生産現場の実行インターフェイスを実行するデバイスを設定する
生産現場の実行インターフェイスは、生産現場のすべてのデバイスに対して設定されます。 通常、会社では、デバイスのサービスの目的に応じて、各デバイスの設定を変えることができます。 たとえば、ある会社では、作業者が出勤時間および退勤時間を記録する受付エリアに 1 台のデバイスがあり、作業者が作業を管理する作業現場に別のデバイスがあるとします。
特定のデバイスの構成とフィルタの設定
デバイスの構成とジョブ フィルターを設定するには、時間監視の管理 職務権限を含むセキュリティ ロールを持つアカウントを使用して、生産現場の実行 ページにサインインします。 (最初から用意されているセキュリティ ロールの中で、作業現場の監督 だけがこの権限を持ちます。) 次に、以下の手順を実行します。
設定するデバイスに移動して、作業現場監督として Microsoft Dynamics 365 Supply Chain Management にサインインします。 (時間監視の管理 職務権限を含むアカウントを使用します。)
設定するデバイスの構成が使用可能であることを確認します。 構成がまだ存在しない場合は、既定の構成が提供されます。 構成の設定方法については、生産現場の実行インターフェースを構成する を参照してください。
生産管理 > 製造実行 > 生産現場の実行 に移動します。
生産現場の実行インターフェイスが、現在のデバイスで少なくとも 1 回、既に構成されている場合は、サインイン ページが表示されます。 それ以外の場合は、ウェルカム ページが表示されます。
サインイン ページまたはウェルカム ページで、構成 を選択します。
一覧で構成を選択します。
次へ を選択します。
現在のデバイスに適用する 1 つ以上のフィルターを選択します。 これらのフィルターを使用すると、関連するジョブのみをデバイスに表示することができます。 フィルターを設定するには、フィルター タイプを選択して値の一覧を開き、フィルター処理する値を選択します。 次のフィルターを使用できます:
- 生産単位: このフィルターは最上位レベルのフィルターです。 通常は、複数のリソース グループと個別のリソースを含む大きな作業領域を指します。
- リソース グループ – このフィルターは中間レベルのフィルターです。 通常は、ワークスペースの限られた領域にある関連リソースのコレクションを指します。 最初に 生産単位 フィルターを選択すると、リソース グループの一覧には、その単位からグループのみが表示されます。 それ以外の場合は、使用可能なすべてのリソース グループが表示されます。
- リソース: このフィルタは、最も限定的なフィルターです。 通常、特定のマシンまたはその他の単一のリソースを指します。 最初に リソース グループ および/または 生産単位 フィルターを選択すると、リソースの一覧には、そのグループおよび/または単位からリソースのみが表示されます。 それ以外の場合は、使用可能なすべてのリソースが表示されます。
OK を選択します。
サインイン ページが表示され、デバイスを使用できる状態になります。
作業者が既定のフィルターを上書きできるようにする
特定の作業者に、使用するデバイスのフィルター設定を変更するアクセス許可を与えることができます。 このアクセス許可を持つ作業者の場合、生産現場の実行インターフェイスの すべてのジョブ ページと 有効なジョブ ページに フィルター ボタンが表示されます。
メモ
作業者がフィルターを変更すると、その時点から、デバイスにサインインするユーザーすべてに、新しいフィルターが適用されます。
デバイスに対して設定されている既定のジョブ フィルターを作業者が上書きできるようにするには、次の手順に従います。
- 時刻と出勤 > 設定 > 時間登録作業者 の順に移動します。
- 一覧で作業者を選択して、その作業者の 時間登録作業者 ページを開きます。
- 時間登録 タブで、フィルターの設定 オプションを はい に設定します。
インターフェイスを全画面表示モードで実行する
多くの場合、生産現場の実行インターフェイスを、その目的専用に使用されるデバイス上で実行します。 したがって、ナビゲーションおよび/またはブラウザー Chrome を表示せずに、インターフェイスを全画面モードで実行することは理にかなっている場合があります。
- Supply Chain Management に表示されるナビゲーション ウィンドウを非表示にするには、ブラウザーのアドレス バー:
\&limitednav=trueで、次のテキストを URL の末尾に追加します。 - ブラウザーのアドレス バーも非表示にするには、ブラウザーのネイティブ全画面モードを使用します。 (手順については、ブラウザー ドキュメントを参照してください。)
次の図の上部には、インターフェイスが既定でどのように表示されるかを示しています。 下の部分は、ナビゲーション ウィンドウが非表示の場合、全画面モードでどのように表示されるかを示しています。
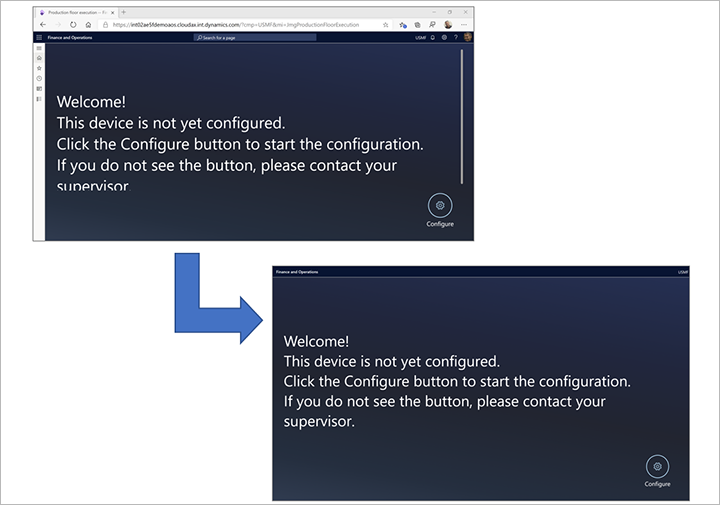
12 時間経過したセッションを延長する
既定では、生産現場の実行インターフェースは、12 時間誰も使用しない場合、自動的にサインアウトします。 Supply Chain Management ユーザーは、再度サインインする必要があります。 ただし、タイムアウト制限を最大 90 日まで延長できます。
タイムアウト制限を延長するには、Supply Chain Management にサインインし、システム管理 > ユーザー > セッション拡張機能 に移動します。 デバイスへのサインインに使用する Supply Chain Management のユーザー アカウントと、セッションをアクティブにしておく時間数を指定します。