品質チェック
この 品質チェック 機能により、倉庫の作業者は入庫ドック エリアに品目を受領しながら、品質の迅速なスポット チェックをすることができます。 これらのスポット チェックは、作業者がその品目の梱包やその他簡単に認識できる部分を検査するのに役立ちます。 この機能により、作業者は、在庫をプットアウェイ場所に保管する前に、何らかの明らかな欠陥や破損があるかどうかを簡単に確認できます。
この機能は、標準の品質チェック プロセスの代わりとなります。 これは、より高い柔軟性と迅速な処理を実現します。
この機能を使用すると、着荷と品質チェックが次の方法で行われます。
荷物が到着すると、倉庫の作業者が着荷を登録します。 この作業者は、ライセンス プレートをスキャンして場所を登録することもできます。
作業者は簡易的な品質チェックをおこない、そのライセンス プレートの結果 (合格または不合格) を記録します。
次のいずれかのアクションが発生します:
- 品質チェックが合格した場合は、ライセンス プレートは通常通り受領され、入荷場所へとガイドされます。
- 品質チェックが不合格となった場合は、そのライセンス プレートは拒否され、さらなる検査のために既存のプットアウェイ作業が別の場所にリダイレクトされます。 新しい品質指示が作成されます。 不合格となった品質チェックから作成された品質指示を表示するには、在庫管理 >定期タスク > 品質管理 > 品質指示 の順に移動します。
また、スキャンされたすべてのライセンス プレートが直ちに品質チェック場所へと迂回するように、このプロセスを設定することもできます。
品質チェック機能をオンまたはオフにする
この記事で説明する機能を使用するには、システムの 品質チェック 機能を有効にする必要があります。 Supply Chain Management 10.0.25 では、この機能は必須なため、オフにすることはできません。 10.0.25 より以前のバージョンを使用している場合、管理者は 機能管理 ワークスペースで 品質チェック 機能を検索して、この機能をオンまたはオフにすることができます。
シナリオ例の機能の設定
このセクションでは、品質チェック 機能の設定方法と、この記事の後で紹介するシナリオ例にサンプル データを準備する方法を示すガイドラインと例を説明します。
サンプル データを有効化する
ここで指定されたサンプル レコードと値を使用して シナリオ例 を実行するには、標準の デモ データ がインストールされているシステムを使用する必要があります。 また、開始する前に USMF 法人を選択する必要があります。
品質チェック テンプレート
品質チェック テンプレートでは、受領時に品質の簡易スポット チェックを実行するためのルールを定義します。
倉庫管理 > 設定 > 作業 > 品質チェック テンプレート の順に移動します。
新規 を選択して、グリッドにテンプレートを追加します。
新規テンプレートを定義するために次の値を設定します。
品質チェック テンプレート名: ドック チェック
このテンプレートに適用されるポリシーを特定する名前を入力します。
受け入れポリシー: ユーザーに確認する
作業の処理中にユーザーに在庫の品質の承認か否認を確認するメッセージを表示するか、品質を自動的に否認するかを指定します。 使用できるオプションは、自動的に却下する と ユーザーに確認する です。
品質処理ポリシー: 品質指示の作成
在庫の品質を却下する際に使用すべきポリシーを選択します。 次のオプションを使用できます。
- 作業のみ作成 - 在庫の移動を促進するための作業のみを作成します。
- 品質指示の作成 - 品質テストを促進するための品質指示を作成します。
テストグループ: エンクロージャ
作成された品質指示で使用するテスト グループを指定します。 テストグループは、在庫管理 モジュールで設定します。
テスト グループに対して 破壊テキスト オプションはオフのままにしておきます。 このオプションは、テスト グループ内のテストの一環としてサンプルを破壊するかどうかを定義します。 破壊試験を使用する場合、そのアイテムに対して品質指示を作成する際にシステムは在庫トランザクションを生成します。 新しい在庫トランザクションは、テスト数量の在庫の減少を予測します。 品質指示が検証ステップによって完了すると在庫が減少します。 在庫トランザクションは品質指示として識別されます。
作業クラス - 品質チェック
作業クラスは、倉庫作業者がモバイル デバイスで処理できる作業指示書明細行の種類を指示または制限するために使用します。
倉庫管理 > 設定 > 作業 > 作業クラス の順に移動します。
新規 を選択して、作業クラスを作成します。
ヘッダーで、次の値を設定します。
作業クラス ID: QC チェック
作業クラスを特定する名前を入力します。
説明: QC チェック
作業クラスの使用目的を示す簡単な説明を入力します。
作業指示のタイプ: 品質チェックの品質
作業クラスによって作成される作業指示書のタイプを選択します。 品質管理作業を設定する場合は、常に 品質チェックでの品質 を選択します。
有効なプット場所のタイプ クイック タブで、場所のタイプ フィールドを空白のままにしておきます。
場所のタイプを選択した場合は、アイテムをピッキングした後にプットできる場所を制限します。 このフィールドは、場所ディレクティブがその場所を解決しようとする場合、または倉庫作業者がモバイル デバイスのメニュー項目に手動で場所を特定する場合に使用されます。
作業クラスとその作成方法の詳細については、作業クラスの作成 を参照してください。
作業テンプレート
作業テンプレート ページで、倉庫で実行しなければならない作業を定義することができます。 通常、倉庫での作業は、倉庫作業者が 1 つの場所の手持在庫をピッキングし、次にピッキングした在庫を別の場所にプットするという、1 ペアのアクションから構成されます。 品質管理の作業テンプレートは、品質チェックを実行するための作業を定義します。
発注書
倉庫管理 > 設定 > 作業 > 作業テンプレートの順に移動します。
ヘッダーでは、作業指示書のタイプ フィールドを 発注書 に設定します。
アクション ウィンドウで、編集を選択します。
品質チェック手順を含めなければなならい作業テンプレートを選択します。 概要 セクションの 作業テンプレート フィールドで、51 PO 受入 を選択します。
作業テンプレートの詳細 セクションには、グリッドに 2 つの既存の明細行 (ピッキング 用が 1 行と プット 用が 1 行) ありますので注意してください。
作業テンプレートの詳細 セクションで、新規 を選択して品質管理の行をグリッドに追加します。 新しい明細行の 行番号 フィールドが 3 に設定されています。
新しい行で、次の値を設定します。 残りのフィールドに対しては規定値を受け入れます。
作業タイプ: 品質チェック
作業クラス ID: 購入
品質チェック テンプレート名: ドック チェック
作業クラスの固有 ID を選択します。 モバイル デバイスのメニュー項目と、それらのメニュー項目で処理できる作業タイプをコンフィギュレーションするには、この値を使用します。
アクション ウィンドウで、保存 を選択して今までの作業を保存します。
"無効 - 品質チェックは、ピックの後に直接実施する必要があります" という情報メッセージが表示されます。したがって、追加した行の行番号の値を変更する必要があります。
新しい明細行の 行番号 の値を変更するには、次の手順に従います。
- 作業テンプレートの詳細 セクションで、作業タイプ フィールドが 品質チェック に設定されている明細行を選択します。
- 上へ移動 または 下へ移動 をクリックして、品質チェック 行を ピック 行の後になるように移動します。
アクション ウィンドウで、保存を選択します。
品質チェックの品質
次に、品質チェック用の作業テンプレートを作成します。
作業テンプレート ページのヘッダーで、作業指示タイプ フィールドの値を 品質チェックの品質 に変更します。
アクション ウィンドウで、新規 を選択して、行を 概要 セクションのグリッドに追加します。
新しい行で、次の値を設定します。
作業テンプレート: 51 品質チェック
テンプレートの名前を入力します。
作業テンプレートの説明: 51 品質チェック
アクション ウィンドウで、保存 を選択して、作業テンプレートの詳細 セクションを使用できるようにします。
新規テンプレートがまだ 概要 セクションで選択されている場合に、新規 を 作業テンプレートの詳細 セクションで選択してグリッドに行を追加します。
新しい行で、次の値を設定します。
作業タイプ: ピッキング
作業クラス ID: QC チェック
品質管理作業のために以前に作成した 作業クラス の名前を選択します。
作業テンプレートの詳細 セクションで、新規 を再度選択して別の行を追加します。
新しい行で、次の値を設定します。
作業タイプ: プット
作業クラス ID: QC チェック
品質管理作業のために以前に作成した 作業クラス の名前を選択します。
アクション ウィンドウで、保存を選択します。
作業テンプレートの詳細については、作業テンプレートと場所ディレクティブを使用して倉庫作業を管理する を参照してください。
場所ディレクティブ – 品質エラー
場所ディレクティブは、棚卸資産移動のピッキングとプットの場所を識別するのにに役立つルールです。 たとえば、販売注文トランザクションでは、場所ディレクティブが品目がピッキングされる場所とピッキングされた品目がプットされる場所を決定します。 不合格だった品質チェックをどのように処理するかを定義するには、場所ディレクティブのルールをコンフィギュレーションする必要があります。
倉庫管理 > 設定 > 場所のディレクティブ に移動します。
左ウィンドウで、作業指示タイプ フィールドを 発注書 に設定し、そのタイプの場所ディレクティブで作業をします。
アクション ウィンドウで、新規 を選択して、品質チェックの場所ディレクティブを作成します。
ヘッダーで、次の値を設定します。
- シーケンス番号: 規定値を受け入れます。
- 名前: 51 から品質
場所のディレクティブ クイック タブで、次の値を設定します。 残りのフィールドに対しては規定値を受け入れます。
- 作業タイプ: プット
- サイト: 5
- 倉庫: 51
アクション ウィンドウで、保存 を選択して、場所ディレクティブを保存し、明細行 クイック タブを使用できるようにします。
明細行クイック タブで、新規を選択してグリッドに明細行を追加します。
新しい行で、次の値を設定します。 残りのフィールドに対しては規定値を受け入れます。
- 開始数量: 1
- 上限数量: 1000000
アクション ウィンドウで、保存 を選択して、新しい明細行を保存して、場所ディレクティブ アクション クイック タブを使用できるようにします。
新しい明細行が 明細行 クイックタブでまだ選択されている間に、新規 を 場所ディレクティブのアクション クイック タブ上で選択すると、そのグリッドに行を追加して、明細行に対するアクションを設定できます。
新しい行で、名前 フィールドを 品質 に設定します。 残りのフィールドに対しては規定値を受け入れます。
アクション ウィンドウで、保存 を選択すると、場所ディレクティブ アクション クイック タブの クエリの編集 ボタンが使用できるようになります。
追加した明細が 場所’ディレクティブ アクション クイックタブで選択されたままの状態で、クエリの編集 を選択すると、ダイアログ ボックスが開き、アクションのクエリを編集できます。
範囲 タブで、追加 を選択してクエリに新しい行を追加します。
新しい行で、次の値を設定します。
- テーブル: 場所
- 派生テーブル: 場所
- フィールド : 場所
- 基準:QMS
QMS 場所は、品質のための倉庫の場所です。
OK を選択してダイアログ ボックスを閉じます。
次に、倉庫 51 の発注書の場所ディレクティブの順序を変更する必要があります。 新規 51 から品質 場所ディレクティブに保存し、ページを更新して、リストの場所ディレクティブを選択します。 次に、アクションウィンドウの 上へ移動 または 下へ移動 ボタンを使用して、倉庫 51 の場所ディレクティブを次の順序で配置します。 (上へ移動 または 下へ移動 に移動する前に、一覧で場所ディレクティブを選択する必要があります。)
- 51 から品質
- 51 発注書ダイレクト
- 51 QMS
モバイル デバイスのメニュー品目
メニュー項目をコンフィギュレーションして、モバイル デバイスで 品質チェック 機能を実行できるようにします。
購入プットアウェイ
倉庫管理 > 設定 > モバイル デバイス > モバイル デバイスのメニュー品目の順に移動します。
リストで、購入品のプットアウェイ メニュー項目を選択します。
アクション ウィンドウで、編集を選択します。
作業クラス セクションで、新規 を選択してグリッドに行を追加します。
新しい行で、次の値を設定します。
作業クラス ID: QC チェック
品質管理作業に以前に作成した 作業クラス の名前を入力します。
作業指示のタイプ: 品質チェックの品質
アクション ウィンドウで、保存を選択します。
発注書明細行受取
倉庫管理 > 設定 > モバイル デバイス > モバイル デバイスのメニュー品目の順に移動します。
アクション ウィンドウで、新規を選択します。
ヘッダーで、次の値を設定します。
- メニュー項目名 : 発注書明細行受取
- タイトル : 発注書明細行受取
- モード: 作業
- 既存の作業を使用する: いいえ
一般 クイック タブで、次の値を設定します。 残りのフィールドに対しては規定値を受け入れます。
- 作業の作成プロセス: 発注書明細行の入荷とプットアウェイ
- ライセンスプレートの生成: はい
- 作業テンプレート: 51 PO Receipt
アクション ウィンドウで、保存を選択します。
モバイル デバイス メニューへのメニュー項目の追加
- 倉庫管理 > 設定 > モバイル デバイス > モバイル デバイス メニューの順に移動します。
- 左ウィンドウで、入庫 メニューを選択します。
- アクション ウィンドウで、編集を選択します。
- 使用可能なメニューとメニュー項目 列で、新規 発注書明細行の入荷 メニュー項目を検索して選択します。
- 右矢印ボタンを選択して、発注書明細行の入荷 を メニュー構造 列に移動します。
- メニュー構造 列で、発注書明細行の入荷 を選択し、上矢印または下矢印ボタンをクリックして、モバイル デバイス メニューで目的の位置にメニュー項目を移動します。
- アクション ウィンドウで、保存を選択します。
シナリオ例
上記で説明したサンプル データをすべて入手して設定したら、このシナリオを使用して 品質チェック 機能を試すことができます。 このシナリオに示されている値は、標準のデモ データで作業していて、USMF 法人を選択し、この記事で既に説明したサンプル レコードを準備していることを前提としています。 このシナリオは、製品の設定で機能を使用する方法を示す例としても使用されます。
発注書の作成
調達 > 発注書 > すべての発注書 に移動します。
アクション ウィンドウで、新規を選択します。
発注書の作成ダイアログ ボックスで、次の値を設定します。
- 仕入先アカウント: 104
- 倉庫: 51
OK を選択して新しい発注書を作成し、ダイアログ ボックスを閉じます。
発注書明細行 クイック タブには、グリッドに新規の空欄の明細行が含まれます。 この明細行で、次の値を設定します。
- 品目番号: M9203
- 数量: 3
- ユニット:PL
アクション ウィンドウで、保存を選択します。
品質チェック入荷のプロセス
作成された発注書は、発注書明細行の入荷 メニュー項目と 品質チェック機能 機能を使用して受け取ることができます。
受領パレット 1
倉庫 51 のユーザーとして、倉庫管理モバイル アプリにログインします。 (ユーザー ID として 51 を、パスワードとして 1 を入力します。)
入庫 > 発注書明細行の入荷 に移動します。
PONUM フィールドに発注書番号を入力します。
発注書番号を確認します。
LINENUM フィールドに、受領した発注書明細行の番号を入力します。 このシナリオではこの注文には 1 行しかないので、1 を入荷ステップごとに LINENUM フィールドに入力します。
行番号を確認します。
数量 フィールドに、入荷した数量を入力します。 このシナリオでは、発注書は 3 パレット(PL) の注文であり、3 つの入荷ステップがあるので、各入荷ステップに対して 1 を 数量 フィールドに入力します。
数量を確認します。
表示される 品質チェック ページには入力フィールドがありません。 一番下にある確認 (チェック マーク) ボタンと、上部にあるメニューボタン (≡) のみが含まれます。 (メニュー ボタンは、ハンバーガーまたはハンバーガー ボタンと呼ばれることがあります。) 品質チェック プロセスを早めるために、パレットが品質チェックに合格した場合、ユーザーは 品質チェック ページを確認するだけです。
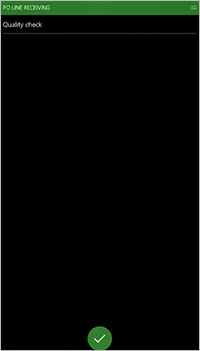
[確認] ボタンをクリックして、1 行目からパレット 1 の品質チェックを渡します。
次のプット作業の詳細を表示する 発注書: プット ページ:
LOC: システムが決定した場所
この場所は、発注書の受入に対して指定されたプットアウェイです。
LP: システムが生成したライセンス プレート ID
品目: M9203
数量: 1 PL: 各 100 個
アイテムの説明も表示されます。
プットアウェイ作業を確認します。
発注書明細行入荷の タスク ページで、"作業が完了しました" メッセージが表示されます。 LINENUM フィールドは、次のパレットの入荷を開始できるようにするために用意されています。
入荷パレット 2
このシナリオでは、パレット 2 は拒否されます。
LINENUM フィールドに 1 を入力し、行番号を確認します。
数量 フィールドが使用できるようになりました。 1 を入力し、数量を確認します。
品質チェック ページが表示されます。 この受領で、このパレットは品質で拒否され、QMS 品質の場所にプットされます。
ページの上部にあるメニューボタン (≡) を選択し、メニューで 却下 を選択します。
表示される タスク ページに、QMS を プット 場所として入力して、パレットを更なる検査へと送ります。
表示された 品質チェックの品質: プット ページがプット作業の詳細を表示します:
LOC: QMS
この場所は、拒否された品質の入荷に対する指定されたプットアウェイです。
LP: システムが生成したライセンス プレート ID
品目: M9203
数量: 1 PL: 各 100 個
アイテムの説明も表示されます。
プットアウェイ作業を確認します。
発注書明細行入荷の タスク ページで、"作業が完了しました" メッセージが表示されます。 LINENUM フィールドは、次のパレットの入荷を開始できるようにするために用意されています。
これで、品質チェックが完了し、否認したパレットの品質指示が作成されました。 作成された注文を表示するには、在庫管理 > 定期タスク > 品質管理 > 品質指示 の順に移動します。
これで、品質指示のテストを処理できるようになります。 この記事では、品質テストについては説明しません。
品質管理の詳細については 品質管理の概要 を参照してください。
入荷パレット 3
このシナリオでは、パレット 3 は受入されます。
LINENUM フィールドに 1 を入力し、行番号を確認します。
数量 フィールドが使用できるようになりました。 1 を入力し、数量を確認します。
品質チェック ページが表示されます。 この受領で、このパレットは品質を受け入れ、バルク プットアウェイ場所にプットされます。
確認ボタンを選択して、品質チェックを合格にします。
次のプット作業の詳細を表示する 発注書: プット ページ:
LOC: システムが決定した場所
この場所は、発注書の受入に対して指定されたプットアウェイです。
LP: システムが生成したライセンス プレート ID
品目: M9203
数量: 1 PL: 各 100 個
アイテムの説明も表示されます。
プットアウェイ作業を確認します。
発注書明細行入荷の タスク ページで、"作業が完了しました" メッセージが表示されます。 LINENUM フィールドは、次のパレットの入荷を開始できるようにするために用意されています。
ページの上部にあるメニューボタン (≡) を選択し、メニューで キャンセル を選択してメニューに戻ります。
これでモバイル アプリを閉じることができます。