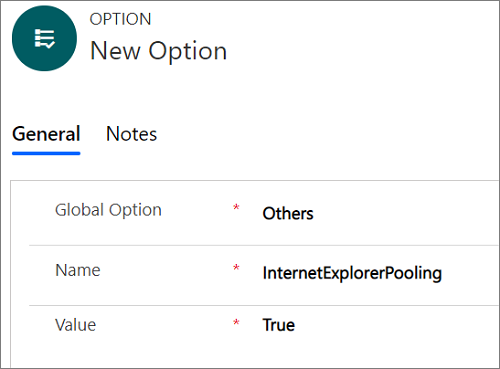モデル駆動型アプリのページ読み込みのためのパフォーマンス拡張
プーリング機能を持つ Unified Service Desk でエンティティ ページ読み込みの強化されたパフォーマンスを体験できます。
プーリング機能は、以下のプロセスで使用できます。
Edge WebView2 プロセス
Chrome プロセス
IE プロセス
Edge WebView2 プロセスのプール プロセス インスタンス
Unified Service Desk はホストされたコントロールが使用する Edge WebView2 プロセス インスタンスのプールを常に維持します。 プールされた Edge WebView2 プロセス インスタンスを使ってホストされたコントロールを開くと、Unified Service Desk のパフォーマンスが向上します。
既定では、Edge WebView2 プロセス プーリングは有効です。
Edge WebView2 プロセス インスタンスのプーリングでは、すべてのエンティティ ページのナビゲーションは最初のエンティティ ページのナビゲーションの後にインラインで行われます。
EdgeWebView2 プロセスのプーリングを有効にする
既定では、Edge WebView2 プロセス プーリングは有効化されています。 プーリング機能を無効にするには、システム管理者は アクティブな UII オプション ページで EdgeWebView2Pooling オプションを設定し、それを False に設定する必要があります。
Edge WebView2 プロセス プーリングを無効にするには
Dynamics 365 インスタンスにサインインします。
Dynamics 365 の横にある 下方向 の矢印を選択します。
Unified Service Desk 管理者 を選択します
詳細設定 のサイトマップで、オプションを選択します。
アクティブな UII オプション ページで、新規を選択します。
グローバル オプション フィールドで、その他を選択します。
名前 フィールドで、EdgeWebView2Pooling と入力します。
値 フィールドで、True を選択します。
保存を選びます。
Edge WebView2 プロセス プーリングで、インライン エンティティ ナビゲーションをスキップする
インシデント、取引先企業、取引先担当者などの特定のエンティティのインライン ナビゲーションをスキップする場合、BlockEdgeWebView2PoolingForEntities UII オプションを追加し、次のセクションで説明されている通りエンティティ名をカンマ区切り値 (CSV) として入力します。
BlockEdgeWebView2PoolingForEntities UII オプションを追加する
特定のエンティティのインライン ナビゲーションをスキップするには、システム管理者は、アクティブな UII オプション ページでオプションを設定し、エンティティ名をカンマ区切り値 (CSV) として追加する必要があります。
Dynamics 365 インスタンスにサインインします。
Dynamics 365 の横にある 下方向 の矢印を選択します。
Unified Service Desk 管理者 を選択します
詳細設定 のサイトマップで、オプションを選択します。
アクティブな UII オプション ページで、新規を選択します。
グローバル オプション フィールドで、その他を選択します。
名前 フィールドで、BlockEdgeWebView2PoolingForEntities と入力します。
値 フィールドにエンティティ名をカンマ区切り値 (CSV) として入力します。例えば、incident,account,contact などです。
保存を選びます。
EdgeWebView2 プロセスでコマンド バーを非表示にする
Edge WebView2 プロセスでは、コマンドバーは常にプールされた Edge WebView2 プロセス インスタンスに表示されます。 Edge WebView2 Process インスタンスに読み込まれる Dynamics 365 ページのコマンドバーを非表示にする場合は、HideCommandBarEdgeWebView2 UII オプションを追加できます。
EdgeWebView2 プロセスでナビゲーション バーを表示する
Edge WebView2 プロセスでは、ナビゲーション バーは常にプールされた Edge WebView2 プロセス インスタンスに非表示されます。 Edge WebView2 Process インスタンスに読み込まれる Dynamics 365 ページのコマンドバーを非表示にする場合は、ShowNavBarEdgeWebView2 UII オプションを追加できます。
Edge WebView2 プロセスのプーリングで 2 番目のナビゲーションをブロックする
アプリケーション (ホストされたコントロール) が初期化され、同じアプリケーション (ホストされたコントロール) を使用して別のエンティティ ページにインライン ナビゲーションを行うときは、2 番目のナビゲーションもインラインで発生します。 ルート ウィンドウ アクションを持つ同じエンティティの種類と インプレース タイプの間に特定のウィンドウ ナビゲーション ルールがある場合は、ウィンドウ ナビゲーション ルールは再帰的な方法でループし、Unified Service Desk のクラッシュを起こします。
たとえば、Edge WebView2 プロセス プーリングで、ルート ウィンドウ アクションと インプレース タイプを使用して取引先企業タブから別の取引先企業タブに移動するためのウィンドウ ナビゲーション ルールを設定した場合、ウィンドウ ナビゲーション ルールが再帰的にループして Unified Service Desk をクラッシュさせます。
Unified Service Desk のクラッシュを回避するには、次のひとつを実行できます。
- ウィンドウ ナビゲーション ルールを削除または変更する
- BlockEdgeWebView2ProcessSecondInlineNavigation UII オプションを追加する
ウィンドウ ナビゲーション ルールを削除または変更する
同じエンティティ ナビゲーションのウィンドウ ナビゲーション ルール: Edge WebView2 プロセス インスタンスのプールと同様にウィンドウ ナビゲーション ルール自体の削除が可能で、すべてのエンティティ ページのナビゲーションは、最初のエンティティ ページのナビゲーションの後にインラインで行われます。
異なるエンティティ ナビゲーションに対するウィンドウ ナビゲーション ルール: どのエンティティからナビゲーションを開始するかをより具体的にするためにウィンドウ ナビゲーション ルールを変更できます。 たとえば、ルート ウィンドウ アクションと インプレース タイプを使用して、ウィンドウ ナビゲーション ルールを取引先担当者エンティティやサポート案件エンティティから、取引先企業エンティティの種類に設定できます。
BlockEdgeWebView2ProcessSecondInlineNavigation UII オプションを追加する
規定では、Edge WebView2 プロセスを使用すると、2 番目のインライン ナビゲーションがブロックされます—つまり、このオプションは規定で有効になっています。 ただし、2 番目のインライン ナビゲーションを許可する場合は、このオプションを無効とし、BlockEdgeWebView2ProcessSecondInlineNavigation UII オプションを作成し、値を False と設定します。
この UII オプションを追加した後、この値を True として設定すると、このオプションが有効化され、2 番目のインライン ナビゲーションがブロックされます。
Dynamics 365 インスタンスにサインインします。
Dynamics 365 の横にある 下方向 の矢印を選択します。
Unified Service Desk 管理者 を選択します
詳細設定 のサイトマップで、オプションを選択します。
アクティブな UII オプション ページで、新規を選択します。
グローバル オプション フィールドで、その他を選択します。
名前 フィールドで、BlockEdgeWebView2ProcessSecondInlineNavigation と入力します。
値 フィールドで、True を選択します。
保存を選びます。
プーリング機能を持つ Unified Service Desk でエンティティ ページ読み込みの強化されたパフォーマンスを体験できます。
プーリング機能は、以下のプロセスで使用できます。
IE プロセス
Chrome プロセス
Internet Explorer プーリング機能を持つ Unified Service Desk でエンティティ ページ読み込みの強化されたパフォーマンスを体験できます。
Chrome プロセスの プール プロセス インスタンス
Unified Service Desk はホストされたコントロールが使用する Chrome プロセス インスタンスのプールを常に維持します。 プールされた Chrome プロセス インスタンスを使ってホストされたコントロールを開くと、Unified Service Desk のパフォーマンスが向上します。
既定では、Chrome プロセス インスタンスのプーリングは有効です。
Chrome プロセス インスタンスのプーリングでは、すべてのエンティティ ページのナビゲーションは最初のエンティティ ページのナビゲーションの後にインラインで行われます。
Chrome プロセスのプーリングを有効化
既定では、Chrome プロセスのプーリングは有効です。 プーリング機能を無効にするには、システム管理者は アクティブな UII オプション ページで ChromeProcessPooling オプションを設定し、それを False に設定する必要があります。
Chrome プロセスのプーリングを無効化:
Dynamics 365 インスタンスにサインインします。
Dynamics 365 の横にある 下方向 の矢印を選択します。
Unified Service Desk 管理者 を選択します
詳細設定 のサイトマップで、オプションを選択します。
アクティブな UII オプション ページで、新規を選択します。
グローバル オプション フィールドで、その他を選択します。
名前 フィールドで、ChromeProcessPooling と入力します。
値 フィールドで、False を選択します。
保存を選びます。
Chromeプロセス プーリングで、インライン エンティティ ナビゲーションをスキップします。
インシデント、取引先企業、取引先担当者などの特定のエンティティのインライン ナビゲーションをスキップする場合、BlockChromeProcessPooling UII オプションを追加し、次のセクションで説明されている通り、例えば incident,account,contact のようにエンティティ名をカンマ区切り値 (CSV) として入力します。
BlockChromeProcessPooling UII オプションを追加する
特定のエンティティのインライン ナビゲーションをスキップするには、システム管理者は、アクティブな UII オプション ページでオプションを入力し、エンティティ名をカンマ区切り値 (CSV) として追加する必要があります。
Dynamics 365 インスタンスにサインインします。
Dynamics 365 の横にある 下方向 の矢印を選択します。
Unified Service Desk 管理者 を選択します
詳細設定 のサイトマップで、オプションを選択します。
アクティブな UII オプション ページで、新規を選択します。
グローバル オプション フィールドで、その他を選択します。
名前 フィールドで、BlockChromeProcessPooling と入力します。
値 フィールドにエンティティ名をカンマ区切り値 (CSV) として入力します。例えば、incident,account,contact などです。
保存 を選択します。
Chrome プロセスでコマンド バーを非表示にする
Chrome プロセスでは、コマンドバーは常にプールされた Chrome プロセス インスタンスに表示されます。 Chrome プロセスのプールされたインスタンスで、特定エンティティ、またはすべてのエンティティのコマンドバーを非表示にできます。
特定エンティティのコマンド バーを非表示にするには
このトピックで前述したように、BlockChromeProcessPooling UII オプションを追加します。
すべてのエンティティのコマンドバーを非表示にするには
Dynamics 365 インスタンスにサインインします。
Dynamics 365 の横にある 下方向 の矢印を選択します。
Unified Service Desk 管理者 を選択します
詳細設定 のサイトマップで、オプションを選択します。
アクティブな UII オプション ページで、新規を選択します。
グローバル オプション フィールドで、その他を選択します。
名前 フィールドで、HideCommandBar と入力します。
値 フィールドで、True を選択します。
保存を選びます。
Chrome プロセスでナビゲーション バーを表示する
Chrome プロセスでは、ナビゲーションバーはプールされた Chrome インスタンスで常に非表示となります。 Chrome プロセスのプールされたインスタンスで、特定エンティティ、またはすべてのエンティティのナビゲーション バーを非表示にできます。
特定のエンティティのナビゲーション バーを表示するには
このトピックで前述したように、BlockChromeProcessPooling UII オプションを追加します。
すべてのエンティティでナビゲーション バーを表示するには
Chrome プロセス のプールされたインスタンス内のすべてのエンティティのナビゲーションバーを表示するには、 ナビゲーション バー UII オプションを使用します。
Dynamics 365 インスタンスにサインインします。
Dynamics 365 の横にある 下方向 の矢印を選択します。
Unified Service Desk 管理者 を選択します
詳細設定 のサイトマップで、オプションを選択します。
アクティブな UII オプション ページで、新規を選択します。
グローバル オプション フィールドで、その他を選択します。
名前 フィールドで、ShowNavBar と入力します。
値 フィールドで、True を選択します。
保存を選びます。
Chrome プロセスのプーリングで 2 番目のナビゲーションをブロックする
アプリケーション (ホストされたコントロール) が初期化され、同じアプリケーション (ホストされたコントロール) を使用して別のエンティティ ページにインライン ナビゲーションを行うときは、2 番目のナビゲーションもインラインで発生します。 同じエンティティタイプ (ルート ウィンドウ アクションと インプレース タイプなど) の 2 つのインスタンスの間に特定のウィンドウ ナビゲーション ルールがある場合は、ウィンドウ ナビゲーション ルールは再帰的な方法でループし、Unified Service Desk のクラッシュを起こします。
たとえば Chrome プロセス プーリングで、ルート ウィンドウ アクションと 一括 タイプを使用して取引先企業タブから別の取引先企業タブに移動するためのウィンドウ ナビゲーション ルールを設定した場合、ウィンドウ ナビゲーション ルールが再帰的にループして Unified Service Desk をクラッシュさせます。
Unified Service Desk のクラッシュを回避するには、次のうちの一つを実行できます。
- ウィンドウ ナビゲーション ルールを削除または変更する
- BlockChromePoolingSecondNavigation UII オプションを追加する
ウィンドウ ナビゲーション ルールを削除または変更するには
同じエンティティ ナビゲーションのウィンドウ ナビゲーション ルール: Chrome プロセス インスタンスのプールと同様にウィンドウ ナビゲーション ルール自体の削除が可能なことから、すべてのエンティティ ページのナビゲーションは、最初のエンティティ ページのナビゲーションの後にインラインで行われます。
異なるエンティティ ナビゲーションに対するウィンドウ ナビゲーション ルール: どのエンティティからナビゲーションを開始するかをより具体的にするためにウィンドウ ナビゲーション ルールを変更できます。 たとえば、ルート ウィンドウ アクションと インプレース タイプを使用して、ウィンドウ ナビゲーション ルールを取引先担当者エンティティやサポート案件エンティティから、取引先企業エンティティの種類に設定できます。
BlockChromePoolingSecondNavigation UII オプションを追加する
デフォルトでは、Chrome プロセスを使用すると、2 番目のインライン ナビゲーションがブロックされますつまり、このオプションは規定で有効になっています。 ただし、2 番目のインライン ナビゲーションを許可する場合は、このオプションを無効とし、BlockChromeProcessSecondInlineNavigation UII オプションを作成し、値を False と設定します。
この UII オプションを追加した後、この値を True設定すると、このオプションが有効化され、2番目のインライン ナビゲーションがブロックされます。
Dynamics 365 インスタンスにサインインします。
Dynamics 365 の横にある 下方向 の矢印を選択します。
Unified Service Desk 管理者 を選択します
詳細設定 のサイトマップで、オプションを選択します。
アクティブな UII オプション ページで、新規を選択します。
グローバル オプション フィールドで、その他を選択します。
名前 フィールドに BlockChromeProcessSecondInlineNavigation と入力します。
値 フィールドで、True を選択します。
保存 を選択します。
IE プロセスの プール プロセス インスタンス
Note
Internet Explorer 11 への対応が非推奨になったため、IE プロセスの対応も Unified Service Desk では廃止されました。 詳細: 非推奨のお知らせUnified Service Desk はホストされたコントロールが使用する Internet Explorer インスタンスのプールを常に維持します。 プールされた Internet Explorer インスタンスを使ってホストされたコントロールを開くと、Unified Service Desk のパフォーマンスが向上します。
Note
- Internet Explorer のプーリング機能は、CRM ページのホストされたコントロールでホストされている CRM のエンティティ ページのみサポートします。
- プーリング機能を有効にして、CRM ページのホストされたコントロールを開くと、ホストされたコントロールが使用するいくつかの Internet Explorer プロセス インスタンスを Unified Service Desk が作成するのをタスク マネージャーで確認できます。
- Internet Explorer のプーリング機能のパフォーマンスは、クライアント コンピューターで使用可能なリソースに依存しています。
IE プロセスのプーリングを有効化
既定では、Internet Explorer のプーリングは無効です。 プーリングを有効にするには、アクティブな UII オプションページのオプションを構成して、True に設定する必要があります。
Dynamics 365 インスタンスにサインインします。
Dynamics 365 の横にある 下方向 の矢印を選択します。
Unified Service Desk 管理者 を選択します
詳細設定 のサイトマップで、オプションを選択します。
アクティブな UII オプション ページで、新規を選択します。
グローバル オプション フィールドで、その他を選択します。
名前フィールドで、InternetExplorerPooling と入力します。
値 フィールドで、True を選択します。
保存 を選びます。