キオスク モードでテストを実行することは、中間試験などの高い懸念度評価に推奨されるオプションです。 このモードでは、Windows はロックダウン モードでテストを実行し、テストを受ける以外のアプリケーションが実行されないようにします。 学生は、テストアカウントを使用してサインインする必要があります。
キオスク モードでのテストの実行の構成は、次を使用して行うことができます。
- Microsoft Intune/MDM
- プロビジョニング パッケージ (PPKG)
- PowerShell
- 設定アプリ
設定アプリを使用する場合は、ローカル アカウントのみを使用してキオスク モードでテストを行うを構成できます。 このオプションは、管理されていないデバイスに推奨されます。
その他のオプションを使用すると、ローカル アカウント、ディレクトリで定義されているアカウント、またはゲスト アカウントを使用して、キオスク モードでテストを行うことができます。
ヒント
ディレクトリに 1 つのアカウントを作成して専用のテストアカウントにすることもできますが、ゲスト アカウントを使用することをお勧めします。 この方法では、パスワードの試行やその他の要因が不適切なため、テスト アカウントがロックアウトされるシナリオに陥りません。
ゲスト アカウントを使用する追加の利点は、学生がテストにアクセスするためにパスワードを入力する必要がないということです。
次の手順に従ってデバイスを構成し、ニーズに最適なオプションを選択します。
Microsoft Intuneでは、education またはカスタム プロファイルのIntuneを使用できます。
- Intune for Education により、より簡単なエクスペリエンスが提供されます
- カスタム プロファイルを使用すると、構成に対する柔軟性と制御が向上します
重要
現時点では、Intune for Education で作成されたポリシーは、Windows 10とWindows 11にのみ適用されます。
Windows 11 SEデバイスには適用されません。
Windows 11 SE デバイスのテストを行うを構成する場合は、カスタム ポリシーを使用する必要があります。
Intune for Education を使用してデバイスを構成するには、次の手順に従います。
-
Intune for Education ポータルにサインインする
- [グループ] を選択> テストの実行を構成するグループを選択します
-
Windows デバイスの設定を選択する
- [テスト プロファイルの取得] カテゴリを展開し、[+ 新しいテスト プロファイルの割り当て] を選択します
- テスト中に許可される プロファイル名、 アカウント名、 評価 URL 、必要に応じて 説明 とオプションを指定します
- [プロファイルの作成と割り当て] を選択します
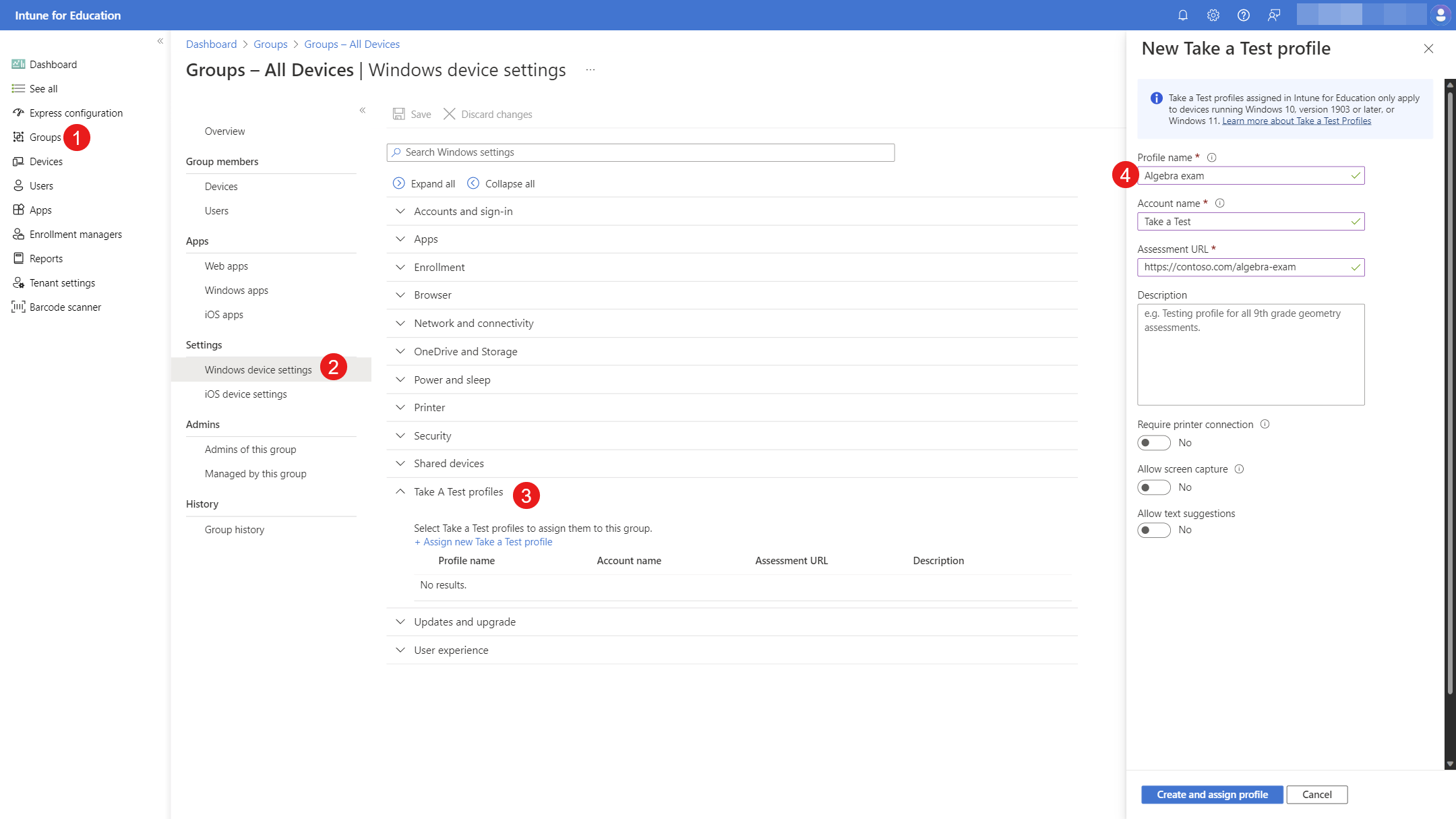
Microsoft Intuneを使用してデバイスを構成するには、カスタム ポリシーを作成し、次の設定を使用します。
| 設定 |
OMA-URI: ./Vendor/MSFT/Policy/Config/LocalPoliciesSecurityOptions/InteractiveLogon_DoNotDisplayLastSignedIn データ型: 整数 値: 1 |
OMA-URI: ./Vendor/MSFT/Policy/Config/WindowsLogon/HideFastUserSwitching データ型: 整数値: 1 |
OMA-URI: ./Vendor/MSFT/SharedPC/AccountModelデータ型: 整数 値: 1 |
OMA-URI: ./Vendor/MSFT/SharedPC/EnableAccountManagerデータ型: ブール型 [値]: True |
OMA-URI: ./Vendor/MSFT/SharedPC/KioskModeAUMIDデータ型: 文字列 値: Microsoft.Windows.SecureAssessmentBrowser_cw5n1h2txyewy!アプリ |
OMA-URI: ./Vendor/MSFT/SharedPC/KioskModeUserTileDisplayText データ型: 文字列 値: テストを受ける (または選択した文字列を選択して、sing-in 画面に表示する) |
OMA-URI: ./Vendor/MSFT/SecureAssessment/LaunchURI データ型: 文字列 値: テスト URL <作成します> |
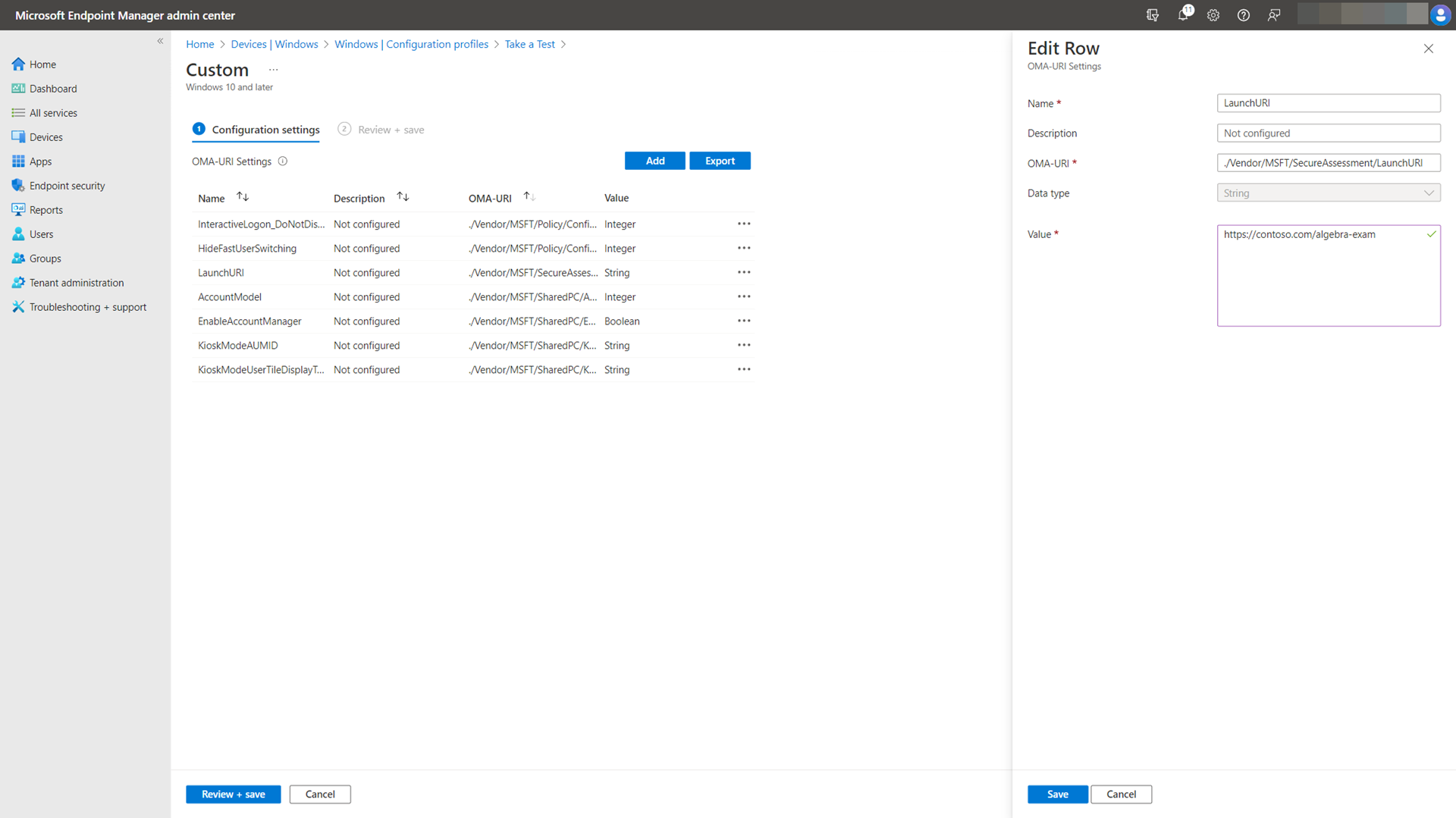
構成するデバイスまたはユーザーをメンバーとして含むグループにポリシーを割り当てます。
プロビジョニング パッケージを作成するには、学校用 PC のセットアップまたは Windows 構成Designerを使用します。
- 学校用 PC のセットアップにより、よりシンプルでガイド付きエクスペリエンスが提供されます
- Windows 構成Designerにより、構成に対する柔軟性と制御が向上します
学校用 PC のセットアップを使用してプロビジョニング パッケージを作成する
[テスト アプリのセットアップ] ページで設定を構成し、学校用 PC のセットアップ アプリを使用してプロビジョニング パッケージを作成します。
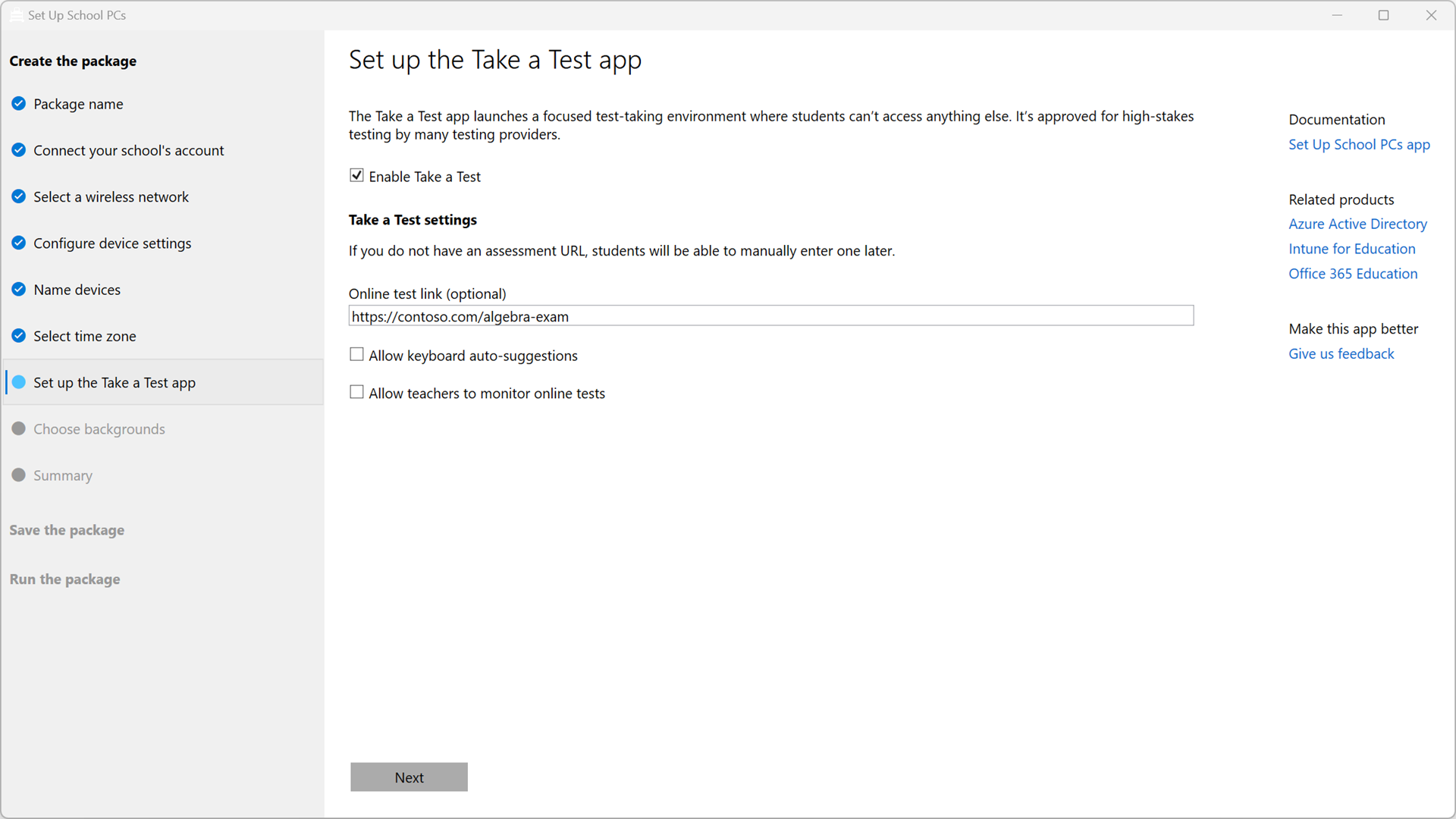
Windows 構成デザイナーを使ってプロビジョニング パッケージを作成する
プロビジョニング パッケージを作成 するには、次の設定を使用します。
| 設定 |
パス: Policies/LocalPoliciesSecurityOptions/InteractiveLogon_DoNotDisplayLastSignedIn 値: 有効 |
パス: Policies/WindowsLogon/HideFastUserSwitching [値]: True |
パス: SharedPC/AccountManagement/AccountModel 値: ドメイン参加のみ |
パス: SharedPC/AccountManagement/EnableAccountManager [値]: True |
パス: SharedPC/AccountManagement/KioskModeAUMID 値: Microsoft.Windows.SecureAssessmentBrowser_cw5n1h2txyewy!アプリ |
パス: SharedPC/AccountManagement/KioskModeUserTileDisplayText 値: テストを受ける (または選択した文字列を選択して、sing-in 画面に表示する) |
パス: TakeATest/LaunchURI/ 値: テスト URL <作成します> |
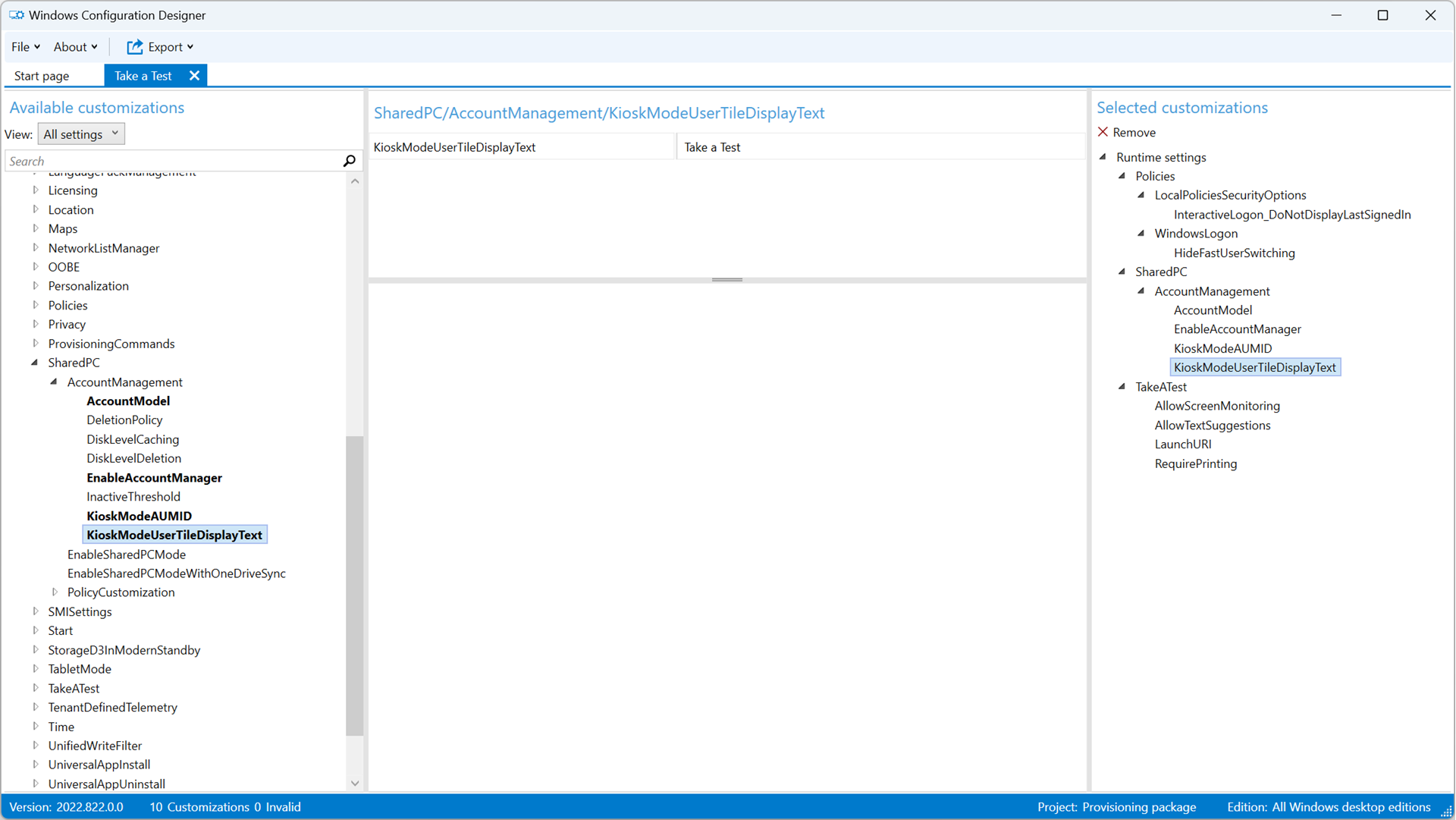
プロビジョニング パッケージ を構成するデバイスに適用します。
MDM Bridge WMI プロバイダーを使用して PowerShell スクリプトを使用してデバイスを構成します。
重要
すべてのデバイス設定で、WMI ブリッジ クライアントをシステム (LocalSystem) アカウントとして実行する必要があります。
PowerShell スクリプトをテストするには、次の操作を行うことができます。
-
psexec ツールをダウンロード
- 管理者特権のコマンド プロンプトを開き、次を実行します:
psexec.exe -i -s powershell.exe
- PowerShell セッションでスクリプトを実行する
次のサンプル PowerShell スクリプトを次のように編集します。
-
$testURLを使用して評価 URL をカスタマイズする
- サインイン画面に表示されるキオスク ユーザー タイル名を 変更$userTileName
$testURL = "https://contoso.com/algebra-exam"
$userTileName = "Take a Test"
$namespaceName = "root\cimv2\mdm\dmmap"
$ParentID="./Vendor/MSFT/Policy/Config"
#Configure SharedPC
$className = "MDM_SharedPC"
$instance = "SharedPC"
$cimObject = Get-CimInstance -Namespace $namespaceName -ClassName $className
if (-not ($cimObject)) {
$cimObject = New-CimInstance -Namespace $namespaceName -ClassName $className -Property @{ParentID=$ParentID;InstanceID=$instance}
}
$cimObject.AccountModel = 1
$cimObject.EnableAccountManager = $true
$cimObject.KioskModeAUMID = "Microsoft.Windows.SecureAssessmentBrowser_cw5n1h2txyewy!App"
$cimObject.KioskModeUserTileDisplayText = $userTileName
Set-CimInstance -CimInstance $cimObject
#Configure SecureAssessment
$className = "MDM_SecureAssessment"
$instance = "SecureAssessment"
$cimObject = Get-CimInstance -Namespace $namespaceName -ClassName $className
if (-not ($cimObject)) {
$cimObject = New-CimInstance -Namespace $namespaceName -ClassName $className -Property @{ParentID=$ParentID;InstanceID=$instance}
}
$cimObject.LaunchURI= $testURL
Set-CimInstance -CimInstance $cimObject
#Configure interactive logon
$className = "MDM_Policy_Config01_LocalPoliciesSecurityOptions02"
$instance = "LocalPoliciesSecurityOptions"
$cimObject = Get-CimInstance -Namespace $namespaceName -ClassName $className
if (-not ($cimObject)) {
$cimObject = New-CimInstance -Namespace $namespaceName -ClassName $className -Property @{ParentID=$ParentID;InstanceID=$instance}
}
$cimObject.InteractiveLogon_DoNotDisplayLastSignedIn = 1
Set-CimInstance -CimInstance $cimObject
#Configure Windows logon
$className = "MDM_Policy_Config01_WindowsLogon02"
$instance = "WindowsLogon"
$cimObject = Get-CimInstance -Namespace $namespaceName -ClassName $className
if (-not ($cimObject)) {
$cimObject = New-CimInstance -Namespace $namespaceName -ClassName $className -Property @{ParentID=$ParentID;InstanceID=$instance}
}
$cimObject.HideFastUserSwitching = 1
Set-CimInstance -CimInstance $cimObject
詳細については、「WMI ブリッジ プロバイダーで PowerShell スクリプトを使用する」を参照してください。
ローカル アカウントを作成し、設定アプリを使用してキオスク モードでテストを行うを構成するには:
管理者アカウントを使用して Windows デバイスにサインインする
[設定] アプリを開き、[アカウント] を選択します>その他のユーザー
[その他のユーザー] で、[アカウントの追加] を選択します>このユーザーのサインイン情報がありません>Microsoft アカウントを持たないユーザーを追加します。
テストに使用するアカウントのユーザー名とパスワードを指定する 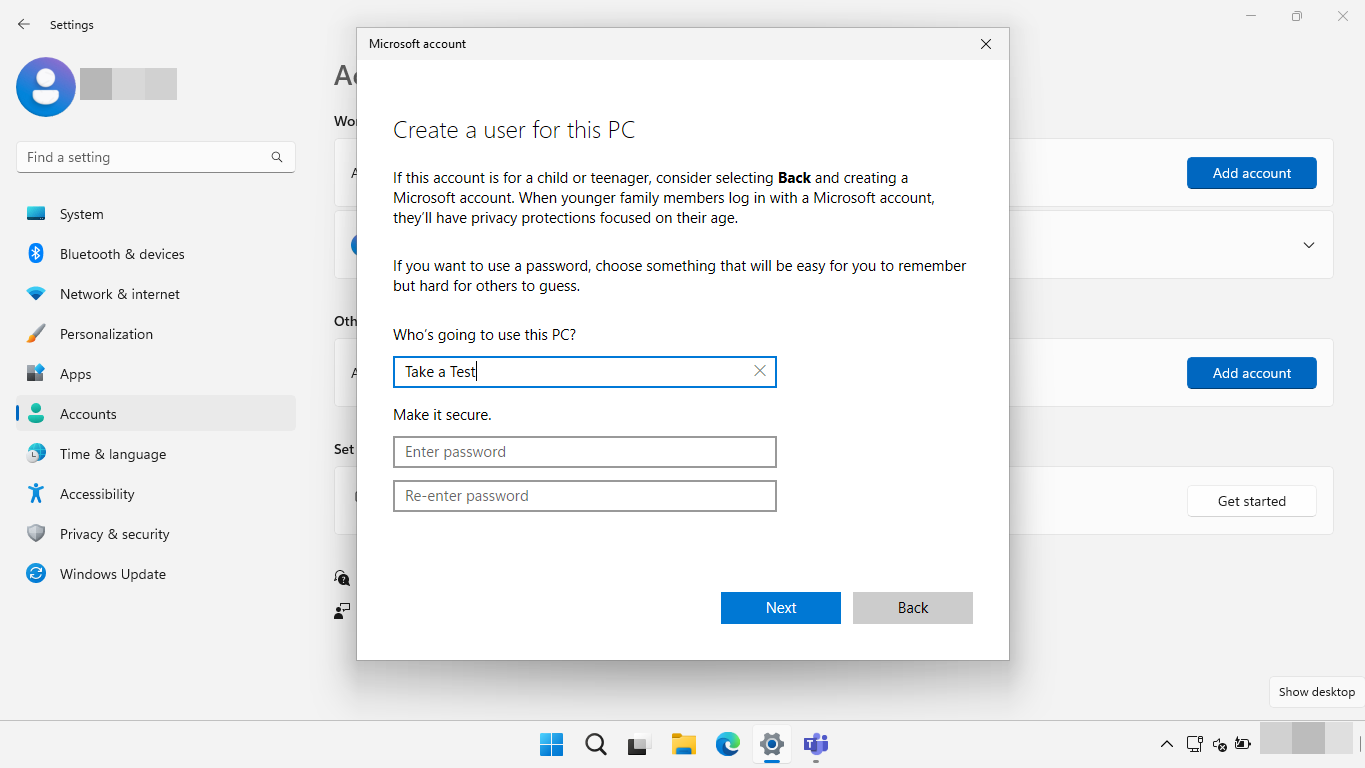
職場または学校にアクセス> [アカウント] を選択します
[テストアカウントの作成![] [設定アプリを使用してテストアカウントを設定](images/takeatest/settings-accounts-set-up-take-a-test-account.png) する] を選択します。
する] を選択します。
[テストを行うアカウントの追加] で、[アカウントの追加] を選択します>手順 4 で作成したアカウント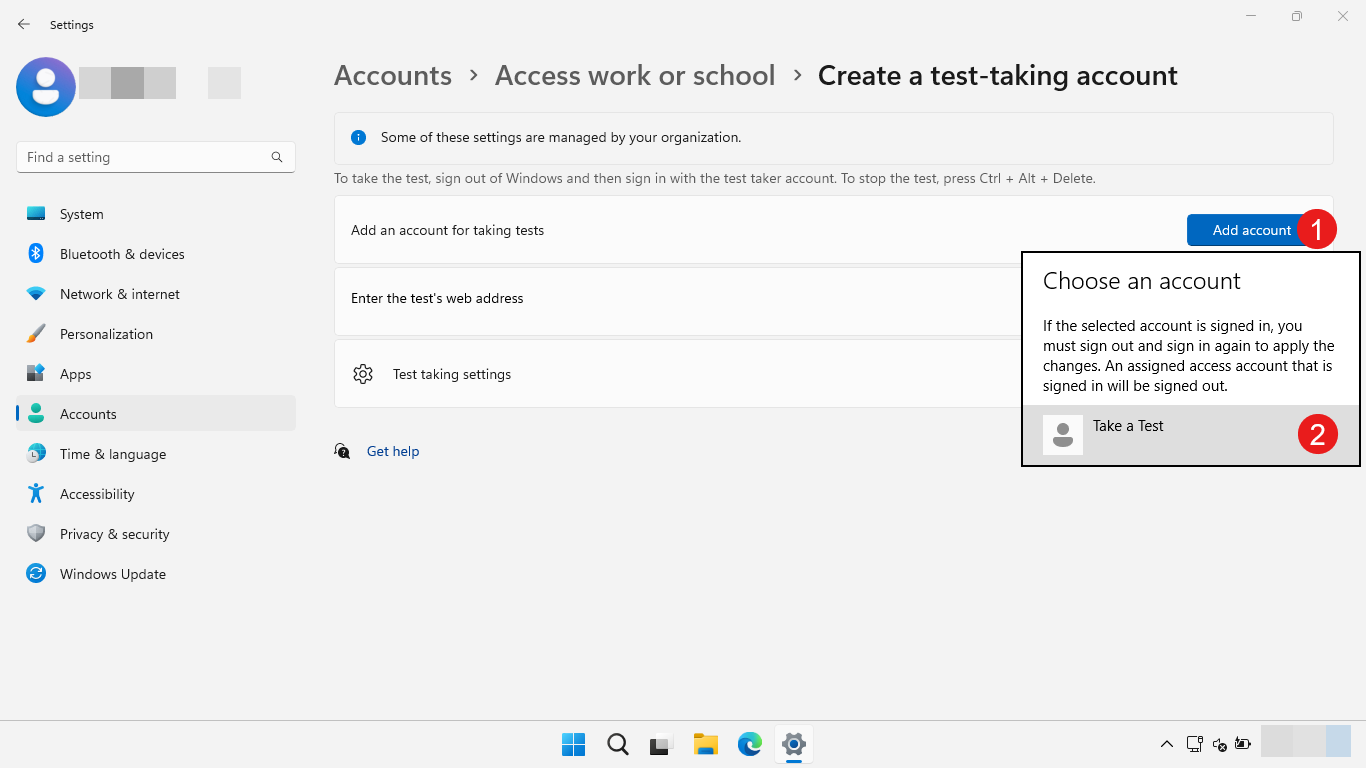
[ テストの Web アドレスの入力] で、評価 URL を入力します
[ テストの設定 ] で、テスト中に有効にするオプションを選択します
印刷を有効にするには、[印刷が必要] を選択します
注
このオプションを有効にする場合は、テスト アカウントでプリンターが事前に構成されていることを確認します。
教師が画面を監視できるようにするには、[画面の監視を許可する] を選択します
テキスト候補を許可するには、[テキスト候補を許可する] を選択します
テストを受けるためには、手順 4 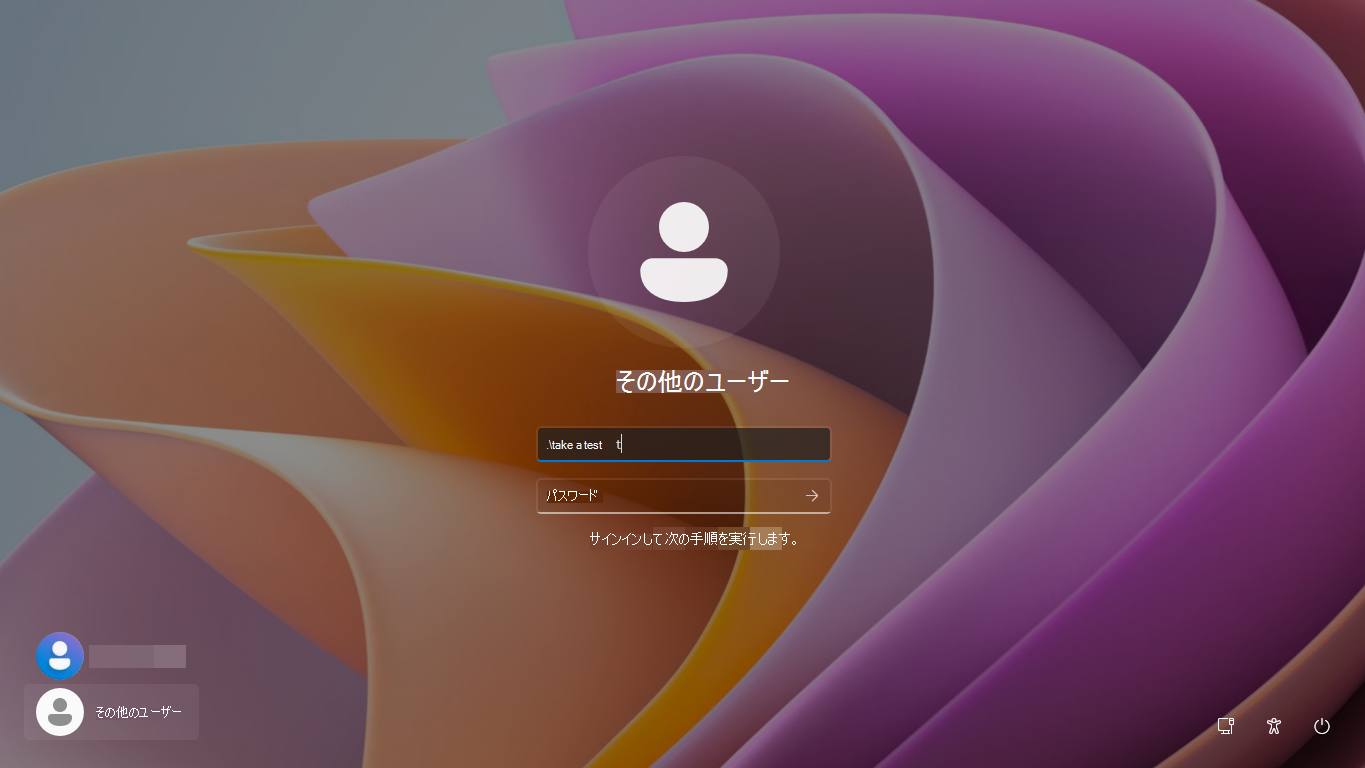 で選択したテストアカウントを使用して、テストアカウントを取得してサインインする必要があります。
で選択したテストアカウントを使用して、テストアカウントを取得してサインインする必要があります。
注
Microsoft Entra IDまたは Active Directory に参加しているデバイス上のローカル アカウントでサインインするには、ユーザー名に <computername>\ または .\のプレフィックスを付ける必要があります。
キオスク モードでテストを実行する方法
デバイスが構成されると、サインイン画面で新しいユーザー タイルを使用できるようになります。 オンにすると、ゲスト アカウントを使用してキオスク モードでテストが実行され、評価 URL が開きます。
テスト アプリを終了する方法
いつでもテスト アプリを終了するには、Ctrl+Alt+Deleteキーを押します。 テストアカウントからサインアウトするか、テストに戻るかを求めるメッセージが表示されます。 サインアウトすると、デバイスはキオスク モードからロック解除され、通常どおり使用できます。
次のアニメーションは、テストアカウントにサインインし、テストを受け、テストを終了するプロセスを示しています。
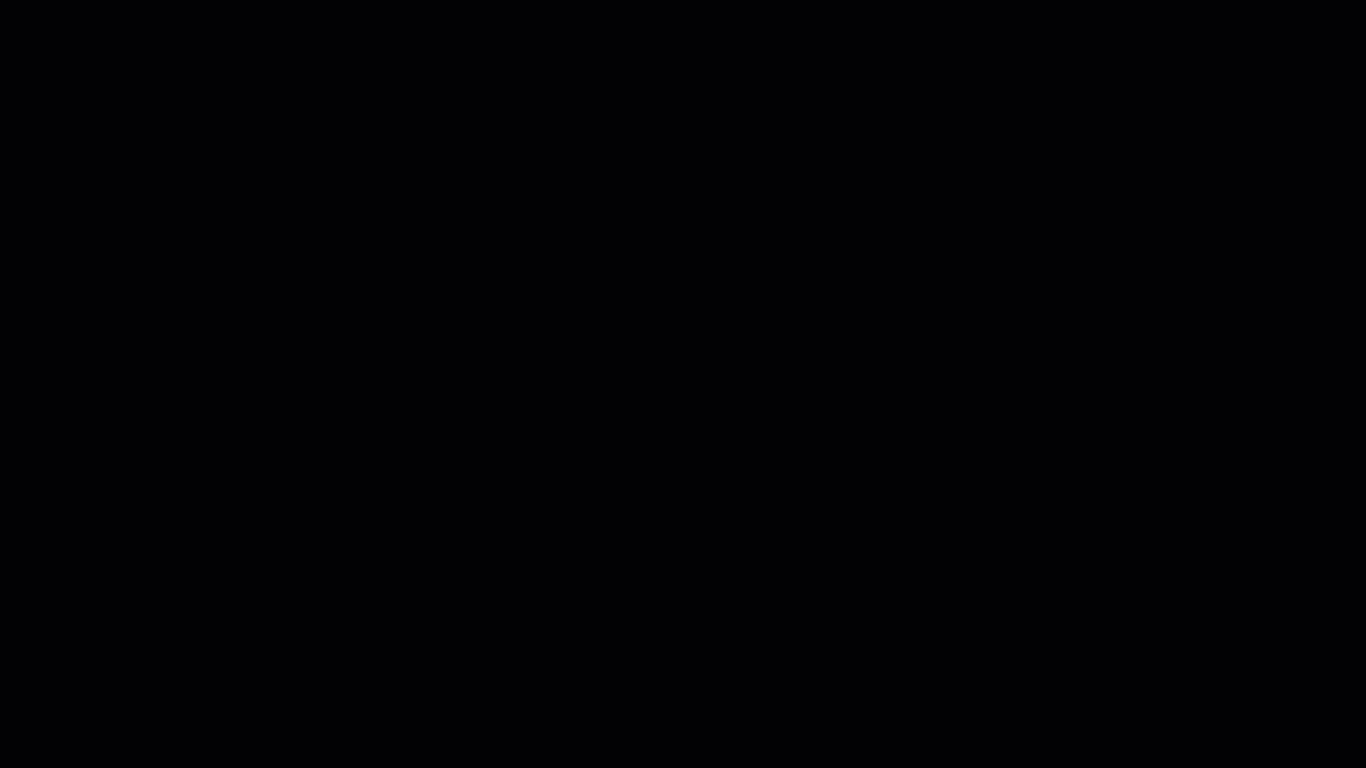
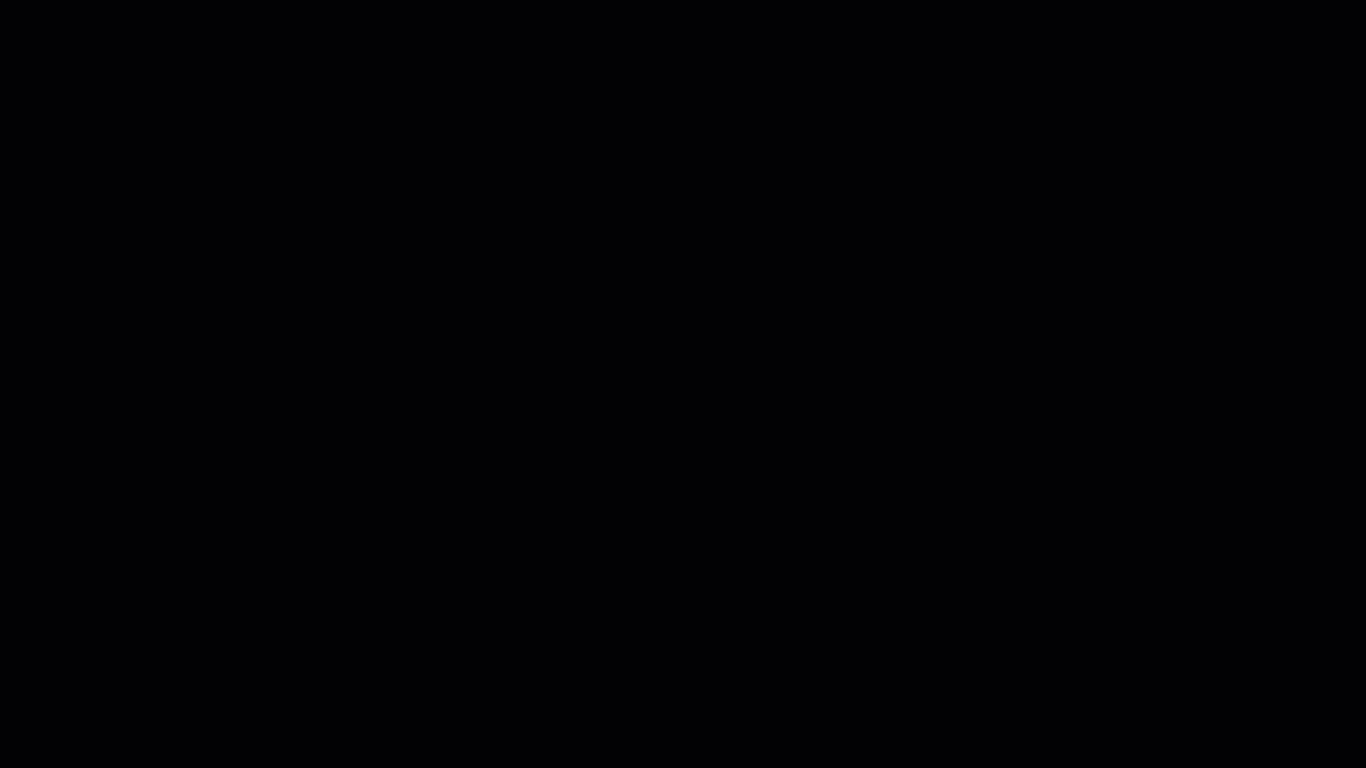
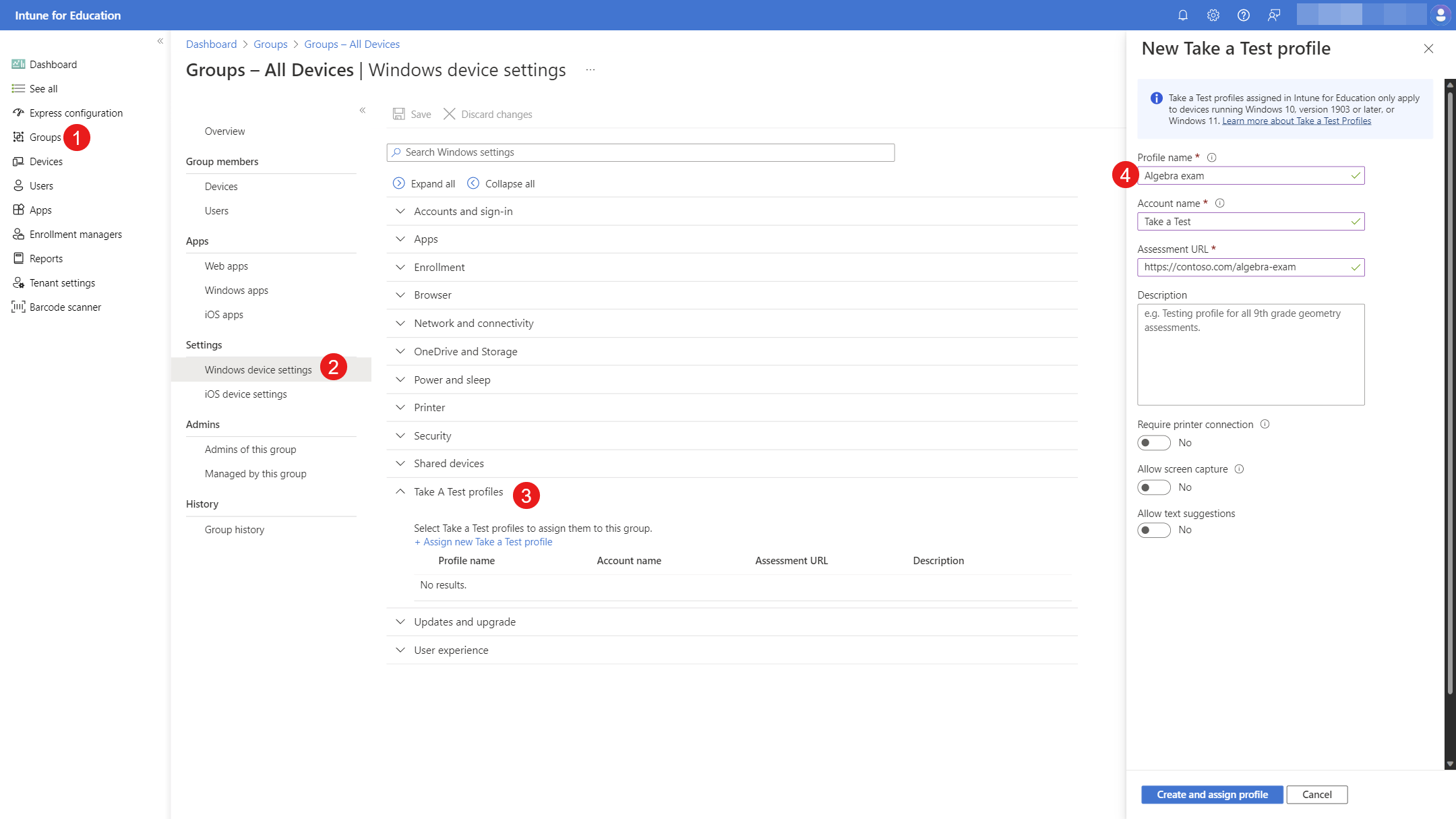
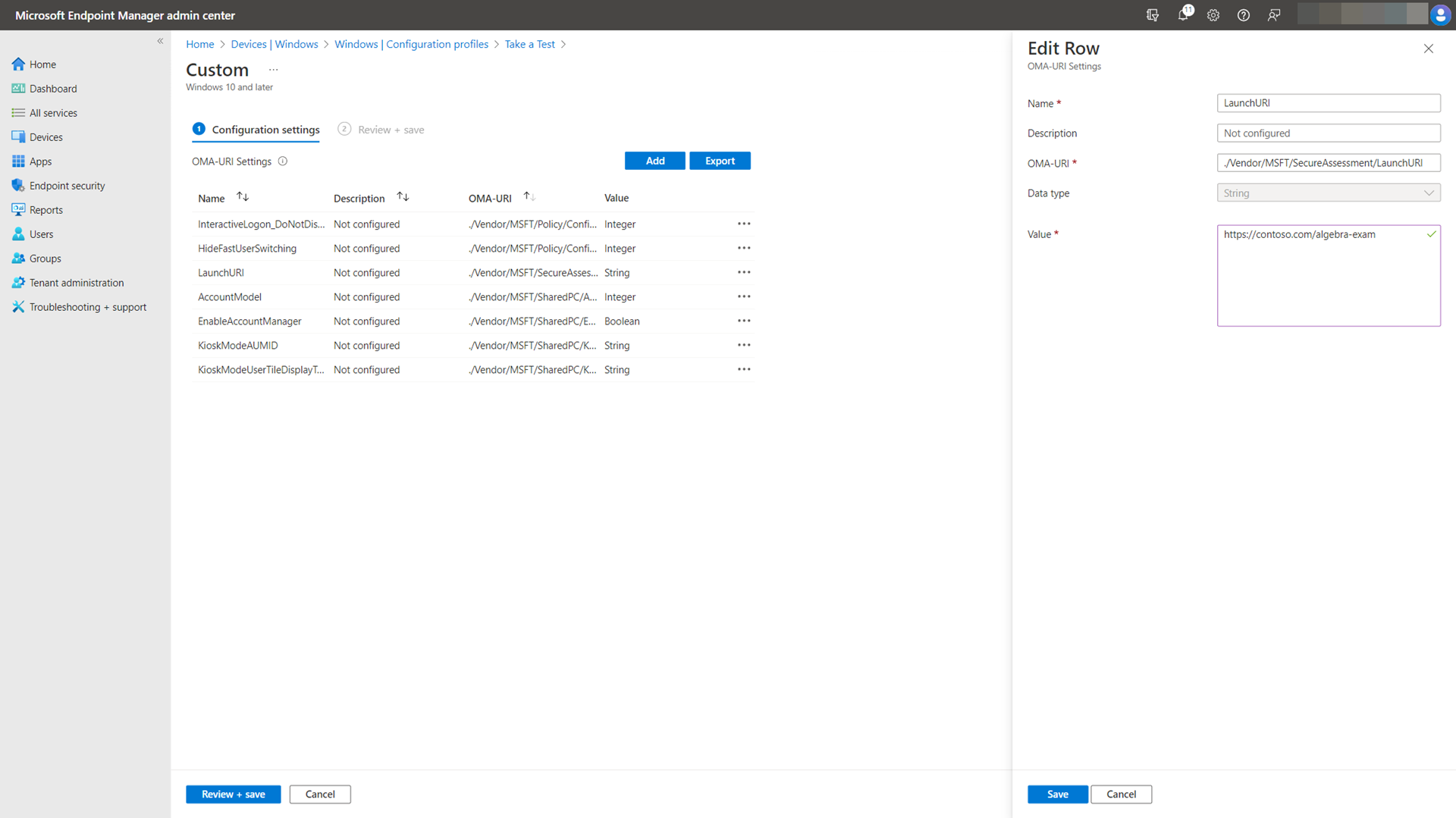
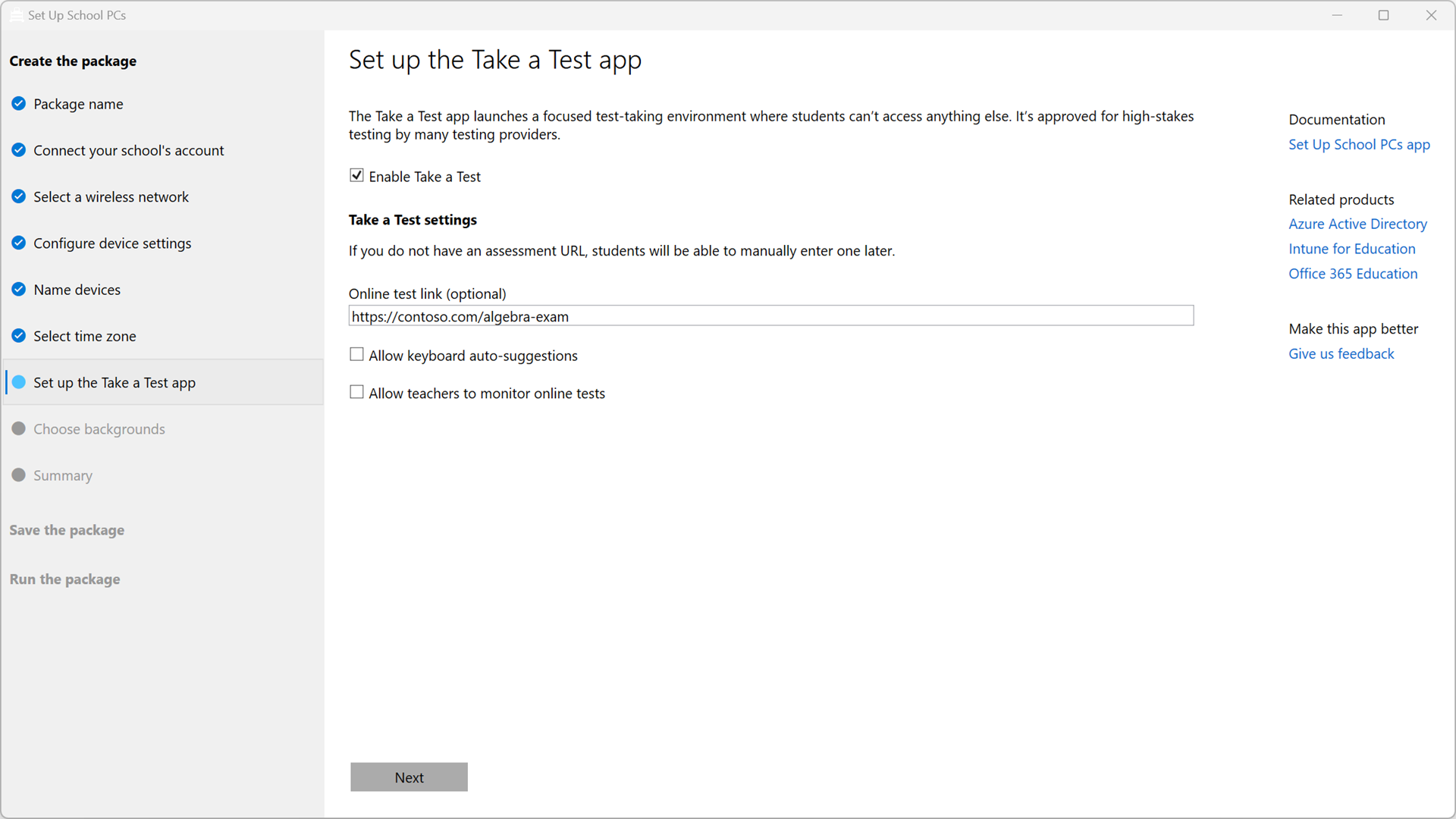
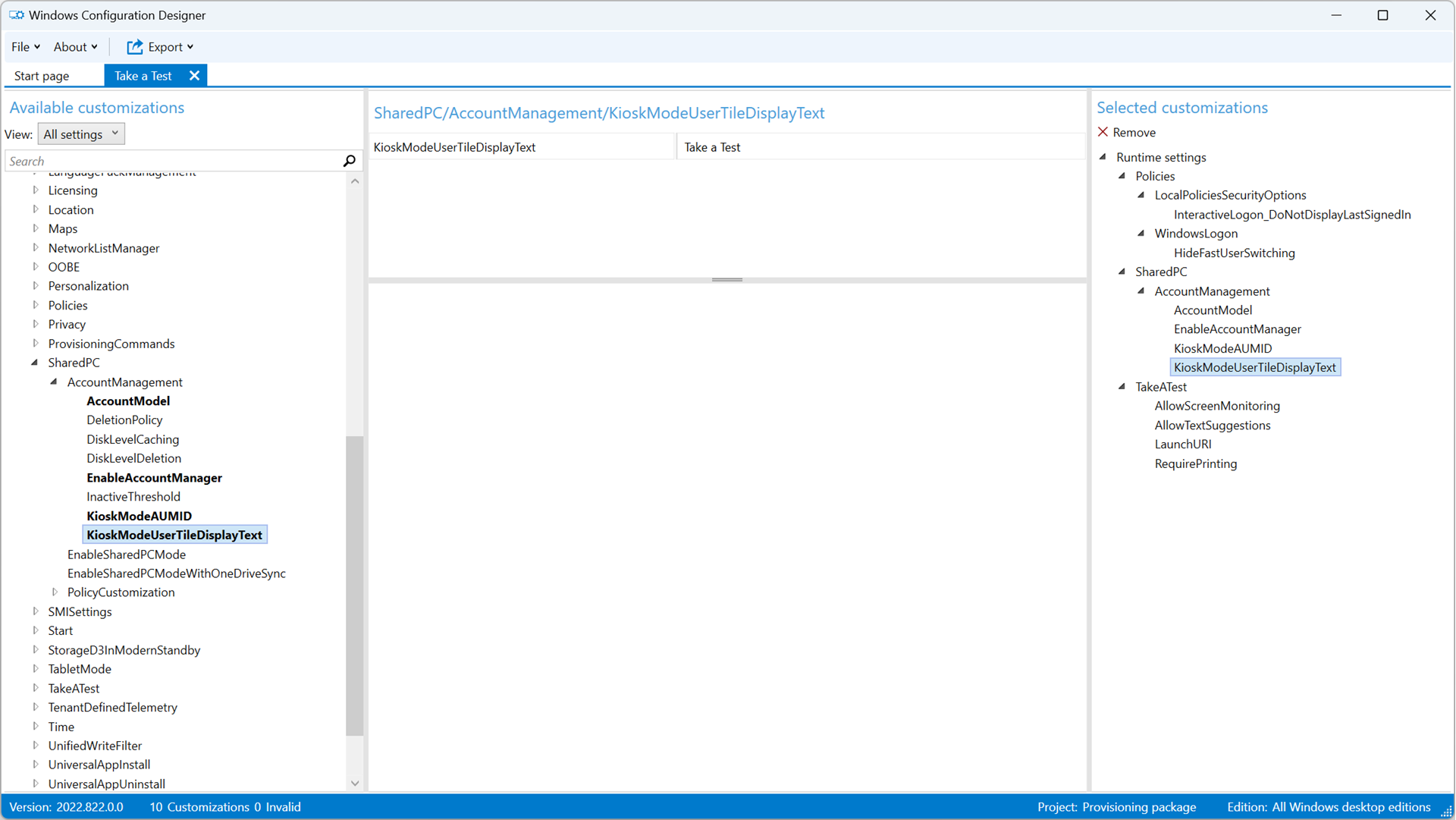
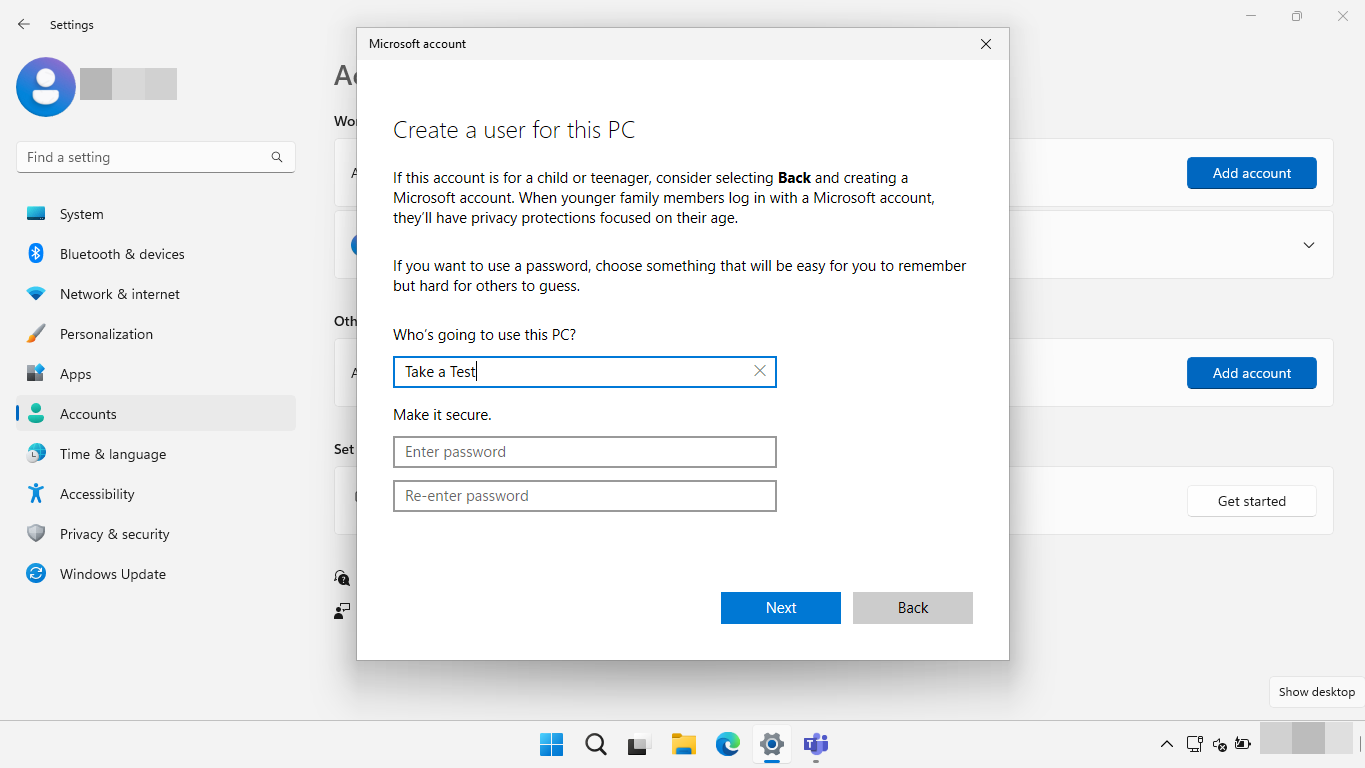
![] [設定アプリを使用してテストアカウントを設定](images/takeatest/settings-accounts-set-up-take-a-test-account.png)
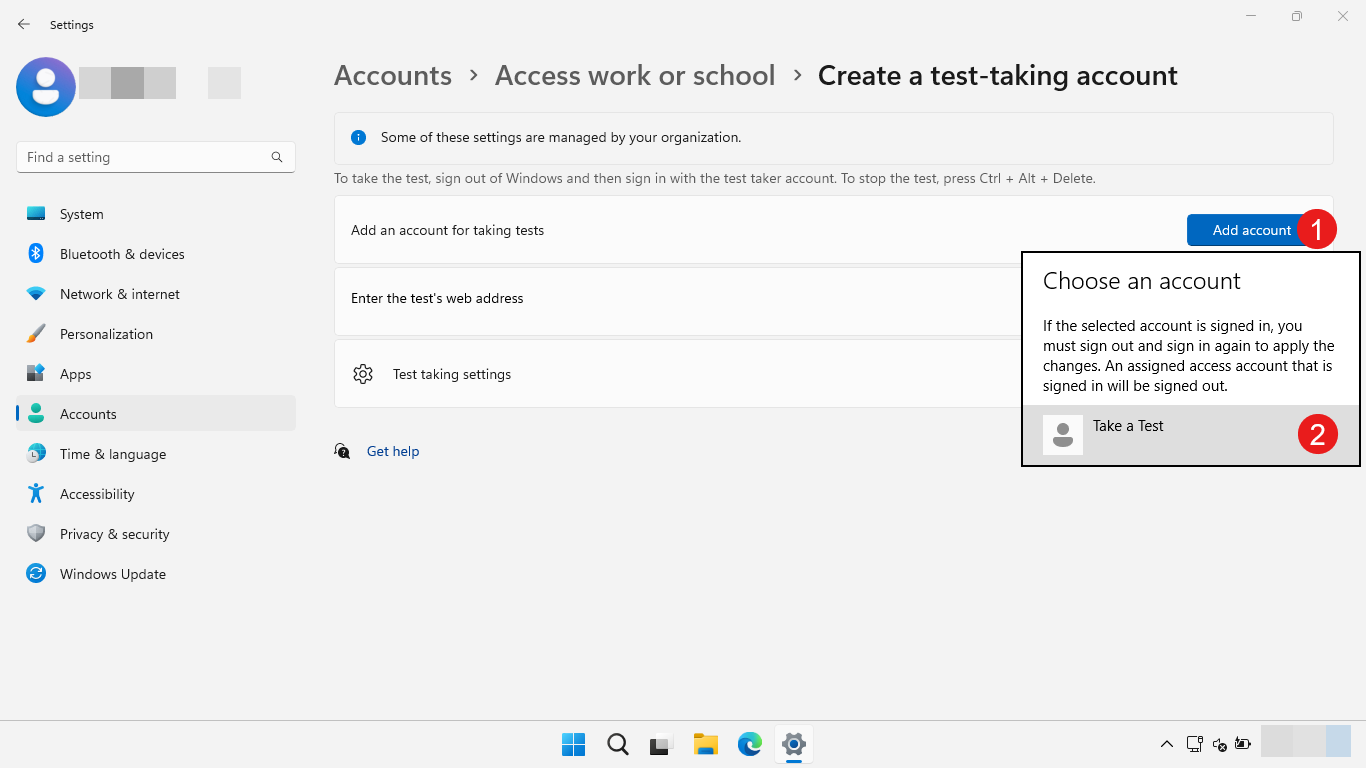
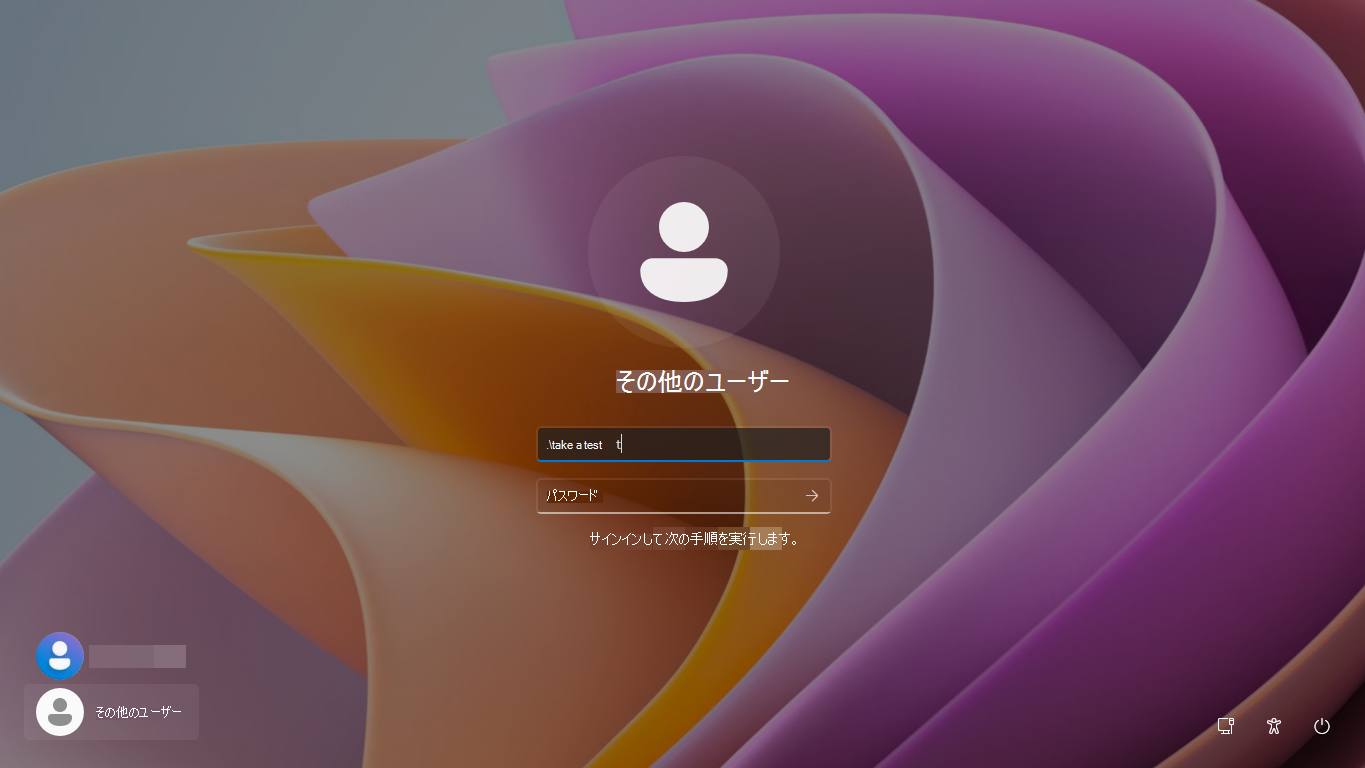 で選択したテストアカウントを使用して、テストアカウントを取得してサインインする必要があります。
で選択したテストアカウントを使用して、テストアカウントを取得してサインインする必要があります。