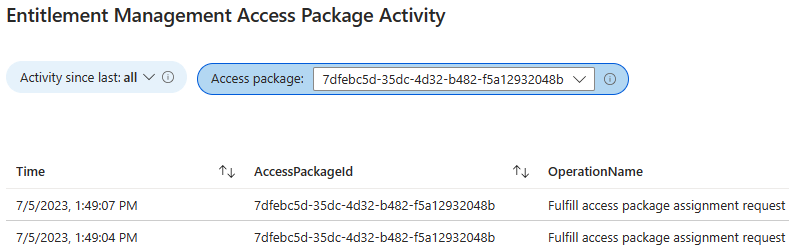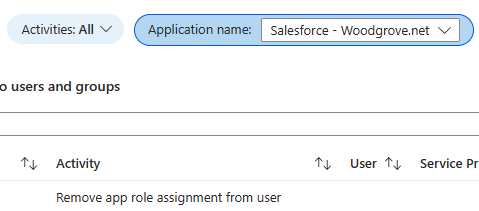エンタイトルメント管理でレポートとログを表示する
エンタイトルメント管理レポートと Microsoft Entra 監査ログは、ユーザーがアクセス権を持っているリソースに関する追加の詳細情報を提供します。 管理者は、ユーザーのアクセス パッケージやリソースの割り当てを表示できるほか、監査目的で要求ログを表示したり、ユーザーの要求の状態を確認したりできます。 この記事では、エンタイトルメント管理レポートや Microsoft Entra 監査ログを使用する方法について説明します。
次のビデオを視聴して、エンタイトルメント管理でユーザーがアクセス権を持っているリソースを表示する方法について学ぶことができます。
アクセス パッケージに割り当てられているユーザーを表示する
ヒント
この記事の手順は、開始するポータルに応じて若干異なる場合があります。
このレポートを使用すると、アクセス パッケージに割り当てられているすべてのユーザーを一覧表示できます。
Microsoft Entra 管理センターに Identity Governance 管理者以上としてサインインします。
[Identity governance] (ID ガバナンス)>[エンタイトルメント管理]>[アクセス パッケージ] の順に移動します。
[アクセス パッケージ] ページで、目的のアクセス パッケージを選択します。
左側のメニューで、[割り当て] を選択してから、[ダウンロード] を選択します。
ファイル名を確認し、[ダウンロード] をクリックします。
ユーザーのアクセス パッケージを表示する
このレポートを使用すると、ユーザーが要求できるすべてのアクセス パッケージと、現在そのユーザーに割り当てられているアクセス パッケージを一覧表示できます。
Microsoft Entra 管理センターに Identity Governance 管理者以上としてサインインします。
[Identity governance] (ID ガバナンス)>[エンタイトルメント管理]>[レポート] の順に移動します。
[Access packages for a user] (ユーザーのアクセス パッケージ) を選択します。
[ユーザーの選択] を選択して、[ユーザーの選択] ペインを開きます。
一覧でユーザーを探し、[選択] を選択します。
[要求できます] タブには、ユーザーがアクセスできるアクセス パッケージの一覧が表示されます。 この一覧は、アクセス パッケージで定義されている要求ポリシーによって決まります。
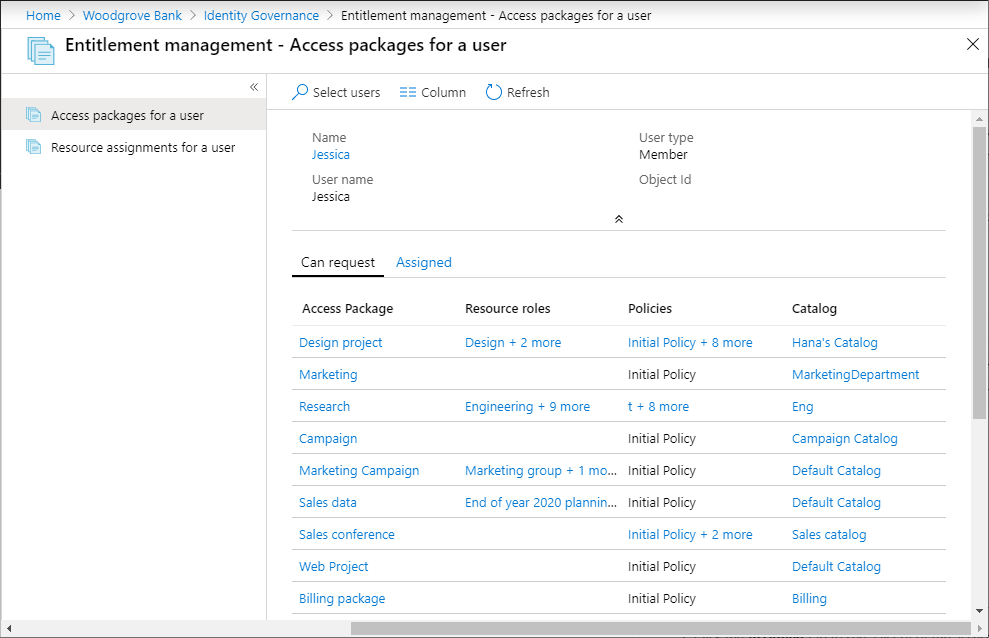
アクセス パッケージに 1 つ以上のリソースのロールやポリシーがある場合、そのリソースのロールまたはポリシーのエントリーを選択して選択内容の詳細を確認してください。
[割り当て済み] タブを選択すると、そのユーザーに現在割り当てられているアクセス パッケージの一覧が表示されます。 アクセス パッケージがユーザーに割り当てられていると、そのユーザーがそのアクセス パッケージ内のすべてのリソースのロールにアクセスできることを意味します。
ユーザーのリソースの割り当てを表示する
このレポートでは、エンタイトルメント管理でユーザーに現在割り当てられているリソースを一覧表示できます。 このレポートは、エンタイトルメント管理で管理されているリソースを対象としています。 ユーザーは、エンタイトルメント管理の外部にあるディレクトリ内の他のリソースにアクセスできる可能性があります。
Microsoft Entra 管理センターに Identity Governance 管理者以上としてサインインします。
[Identity governance] (ID ガバナンス)>[エンタイトルメント管理]>[レポート] の順に移動します。
[Resource assignments for a user] (ユーザーのリソースの割り当て) を選択します。
[ユーザーの選択] を選択して、[ユーザーの選択] ペインを開きます。
一覧でユーザーを探し、[選択] を選択します。
ユーザーに現在割り当てられているリソースの一覧が表示されます。 また、この一覧には、アクセスの開始日と終了日と共に、リソースのロールの取得元のアクセス パッケージとポリシーも表示されます。
ユーザーが 2 つ以上のパッケージ内の同じリソースへのアクセスを得ている場合は、矢印を選択して各パッケージやポリシーを確認できます。
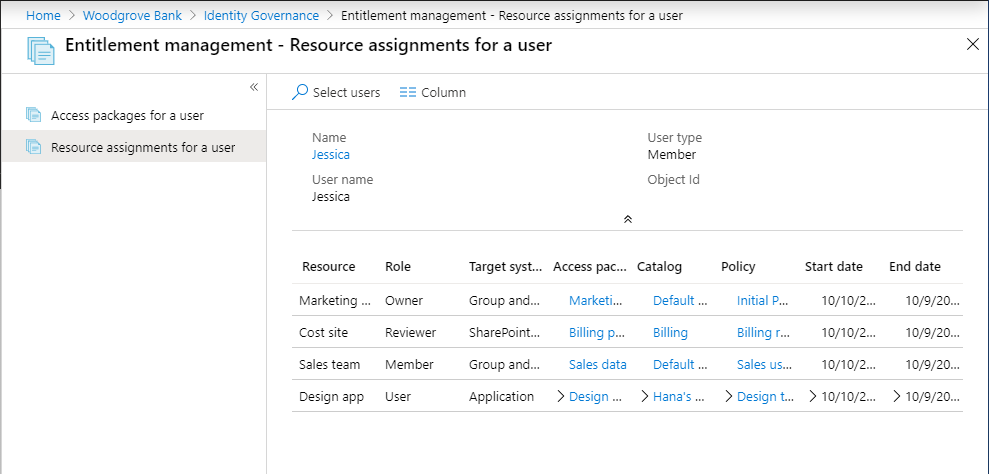
ユーザーの要求のステータスを確認します。
アクセスするパッケージへのアクセスをどのようにユーザーが要求し受け取ったかの追加の詳細については、Microsoft Entra 監査ログを使用できます。 具体的には、EntitlementManagementとUserManagementのカテゴリ内のログ記録を使用して、各要求の処理手順における詳細情報を取得します。
Microsoft Entra 管理センターに Identity Governance 管理者以上としてサインインします。
[Identity governance] (ID ガバナンス)>[エンタイトルメント管理]>[監査ログ] の順に移動します。
上部で、探している監査レコードに応じて[カテゴリ] を
EntitlementManagementまたはUserManagementに変更します。[適用] を選びます。
ログをダウンロードするには、[ダウンロード] を選択します。
Microsoft Entra ID で新しい要求を受け取ると、監査レコードを書き込みます。このときカテゴリはEntitlementManagementでありアクティビティは通常User requests access package assignmentです。 Microsoft Entra 管理センターで直接割り当てを作成した場合、監査レコードの [アクティビティ] フィールドは Administrator directly assigns user to access package であり、割り当てを実行するユーザーは ActorUserPrincipalName で識別されます。
Microsoft Entra ID は、要求の進行中は、以下を含め追加の監査レコードを書き込みます。
| カテゴリ | アクティビティ | 要求の状態 |
|---|---|---|
EntitlementManagement |
Auto approve access package assignment request |
要求に承認は必要ありません |
UserManagement |
Create request approval |
要求には承認が必要 |
UserManagement |
Add approver to request approval |
要求には承認が必要 |
EntitlementManagement |
Approve access package assignment request |
要求が承認されました |
EntitlementManagement |
Ready to fulfill access package assignment request |
要求が承認されました、または承認は必要ありません |
ユーザーにアクセスが割り当てられると、アクティビティFulfill access package assignment の EntitlementManagement カテゴリの監査レコードが Microsoft Entra ID によって書き込まれます。 アクセス権を受け取ったユーザーは [ActorUserPrincipalName] フィールドで識別されます。
アクセスが割り当てられていない場合、Microsoft Entra ID では EntitlementManagement カテゴリの監査レコードを書き込みます。このときアクティビティは、要求が承認者により拒否されると Deny access package assignment request、承認者が承認する前に要求がタイムアウトすると Access package assignment request timed out (no approver action taken) になります。
ユーザーのアクセス パッケージの割り当てが期限切れになる、ユーザーがキャンセルする、または管理者が削除すると、Microsoft Entra ID によりEntitlementManagementカテゴリの監査レコードが書き込まれ、Remove access package assignmentのアクティビティになります。
接続されている組織の一覧をダウンロードする
Microsoft Entra 管理センターに Identity Governance 管理者以上としてサインインします。
[Identity governance] (ID ガバナンス)>[エンタイトルメント管理]>[Connected organizations] (接続されている組織) の順に移動します。
[Connected organizations] (接続されている組織) ページで、[ダウンロード] を選択します。
アクセス パッケージのイベントを表示する
監査ログ イベントを Azure Monitor に送信するように構成している場合は、組み込みのブックとカスタム ブックを使用して、Azure Monitor に保持されている監査ログを表示できます。
アクセス パッケージのイベントを表示するには、次のいずれかのロールで、基になる Azure Monitor ワークスペースにアクセスできる必要があります (詳細については、「Azure Monitor のログ データとワークスペースへのアクセスを管理する」を参照してください)。
- 全体管理者
- セキュリティ管理者
- セキュリティ閲覧者
- レポート閲覧者
- アプリケーション管理者
Microsoft Entra 管理センターで、[ID] を選択し、[Monitoring & health] (監視と正常性) で [ブック] を選択します。 所有するサブスクリプションが 1 つのみの場合は、ステップ 3 に進んでください。
複数のサブスクリプションがある場合は、ワークスペースが含まれているサブスクリプションを選択します。
「Access Package Activity」という名前のブックを選択します。
そのブックで、時間範囲を選択し (不明な場合は [すべて] に変更)、その時間範囲にアクティビティがあったすべてのアクセス パッケージのドロップダウン リストからアクセス パッケージ ID を選択します。 選択した時間範囲内に発生したアクセスパッケージに関連のあるイベントが表示されます。
各行には、時刻、アクセス パッケージ ID、操作の名前、オブジェクト ID、UPN、操作を開始したユーザーの表示名が含まれます。 さらなる詳細は JSON に含まれています。
あるアプリケーションで、アプリケーション ロールの割り当てに対して、アクセス パッケージの割り当てによるものではない変更 (全体管理者がアプリケーション ロールにユーザーを直接割り当てた場合など) が行われたかどうかを確認する場合は、[アプリケーション ロールの割り当てアクティビティ] という名前のブックを選択します。
次のステップ
フィードバック
以下は間もなく提供いたします。2024 年を通じて、コンテンツのフィードバック メカニズムとして GitHub の issue を段階的に廃止し、新しいフィードバック システムに置き換えます。 詳細については、「https://aka.ms/ContentUserFeedback」を参照してください。
フィードバックの送信と表示