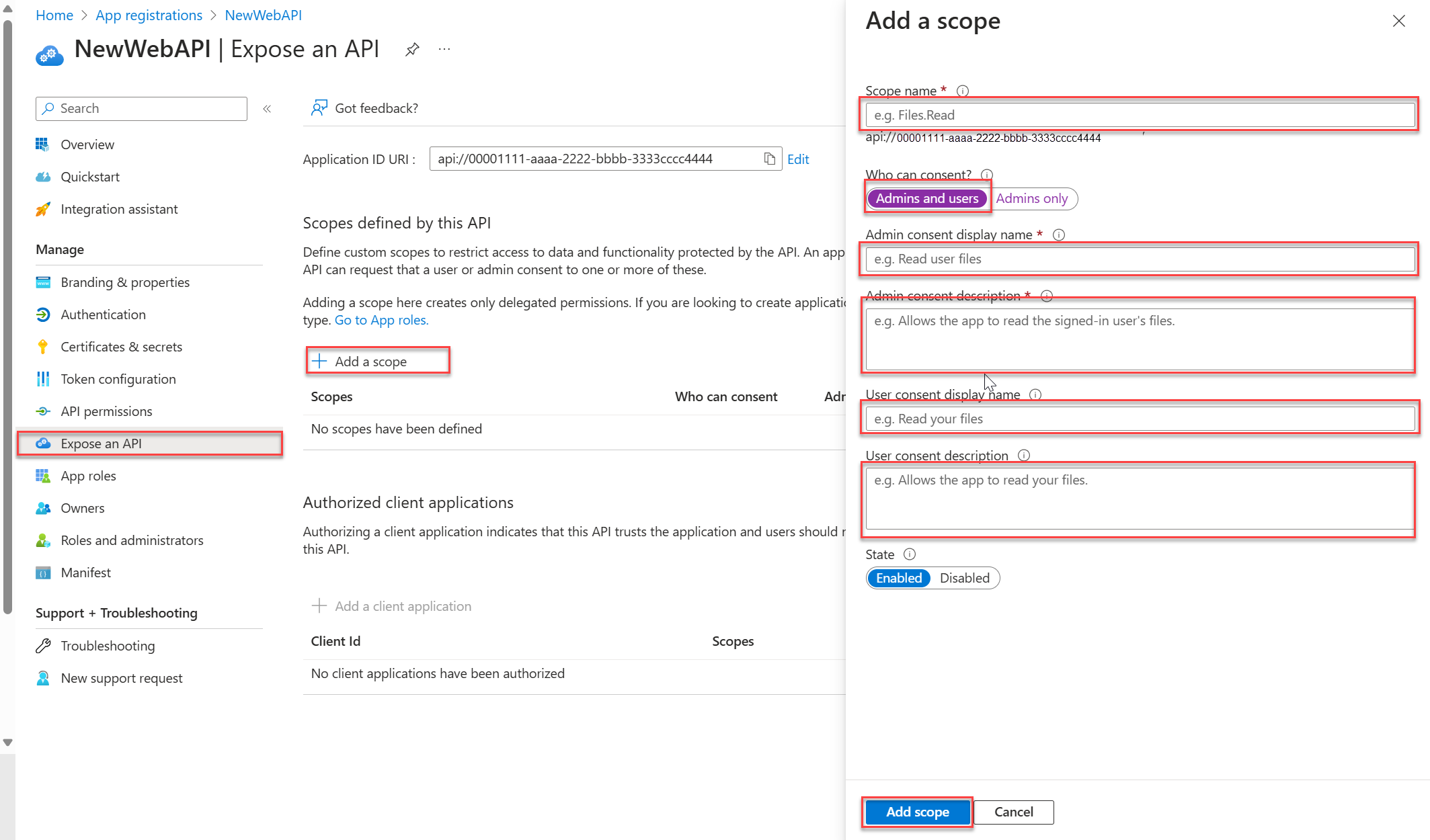Insomnia で ASP.NET Core の Web API を呼び出す
この記事では、Insomnia を使用して保護された ASP.NET Core の Web API を呼び出す方法について説明します。 Insomnia は、Web API に HTTP 要求を送信して、その承認やアクセス制御 (認証) ポリシーをテストすることができるアプリケーションです。 この記事では、テナントで Web アプリと Web API を登録します。 Web アプリは、Microsoft ID プラットフォームによって生成されたアクセス トークンを取得するために使用します。 次にこのトークンを使って、Insomniaで Web API に承認された呼び出しを行います。
この記事では、Insomnia を使用して保護された ASP.NET Core の Web API を呼び出す方法について説明します。 Insomnia は、Web API に HTTP 要求を送信して、その承認やアクセス制御 (認証) ポリシーをテストすることができるアプリケーションです。 「チュートリアル: API に保護されたエンドポイントを実装する」では保護された API を作成しましたが、その後に Web アプリケーションを Microsoft ID プラットフォームに登録してアクセス トークンを生成する必要があります。 次にこのトークンを使って、Insomnia で API に承認された呼び出しを行います。
前提条件
- アクティブなサブスクリプションが含まれる Azure アカウント。 無料でアカウントを作成できます。
- この Azure アカウントには、アプリケーションを管理するためのアクセス許可が必要です。 以下のいずれの Microsoft Entra ロールにも、必要なアクセス許可が含まれています。
- アプリケーション管理者
- アプリケーション開発者
- クラウド アプリケーション管理者
- Insomnia をダウンロードおよびインストールしておきます。 Insomnia で、API 要求に使用するアクセス トークンを取得します。
- .NET 8.0 SDK の最小要件。
- アクティブなサブスクリプションが含まれる Azure アカウント。 無料でアカウントを作成できます。
- この Azure アカウントには、アプリケーションを管理するためのアクセス許可が必要です。 以下のいずれの Microsoft Entra ロールにも、必要なアクセス許可が含まれています。
- アプリケーション管理者
- アプリケーション開発者
- クラウド アプリケーション管理者
- チュートリアル シリーズの完了:
- Insomnia をダウンロードおよびインストールしておきます。
アプリケーションの登録
Microsoft ID プラットフォームでは、ID およびアクセス管理サービスを利用する前に、アプリケーションを登録する必要があります。 アプリケーションの登録では、アプリケーションの名前と種類とサインイン対象ユーザーを指定できます。 サインイン対象ユーザーは、特定のアプリケーションにサインインできるユーザー アカウントの種類を指定します。
Web API を登録する
ヒント
この記事の手順は、開始するポータルによって若干異なる場合があります。
Web API の登録を作成するには、次の手順のようにします。
アプリケーション開発者以上として Microsoft Entra 管理センターにサインインします。
複数のテナントにアクセスできる場合は、上部のメニューの [設定] アイコン
 を使い、[ディレクトリとサブスクリプション] メニューからアプリケーションを登録するテナントに切り替えます。
を使い、[ディレクトリとサブスクリプション] メニューからアプリケーションを登録するテナントに切り替えます。[ID]>[アプリケーション]>[アプリの登録] を参照します。
[新規登録] を選択します。
アプリケーションの名前 (NewWebAPI1 など) を入力します。
[サポートされているアカウントの種類] で、 [この組織のディレクトリ内のアカウントのみ] を選択します。 さまざまなアカウントの種類については、[選択に関するヘルプ] オプションを選択します。
[登録] を選択します。
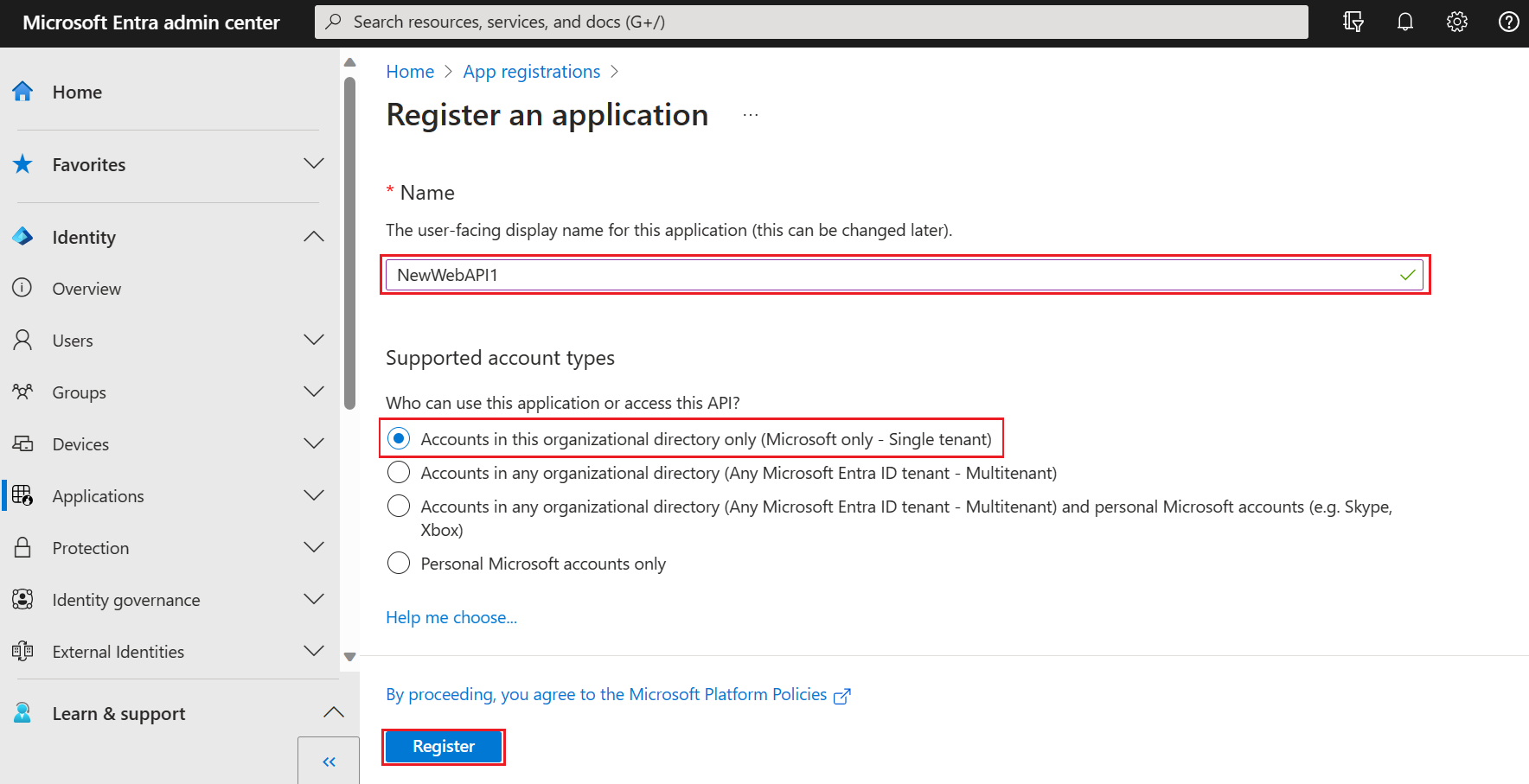
登録が完了すると、アプリケーションの [概要] ペインが表示されます。 ディレクトリ (テナント) ID とアプリケーション (クライアント) ID は、後の手順で使用するので記録しておきます。
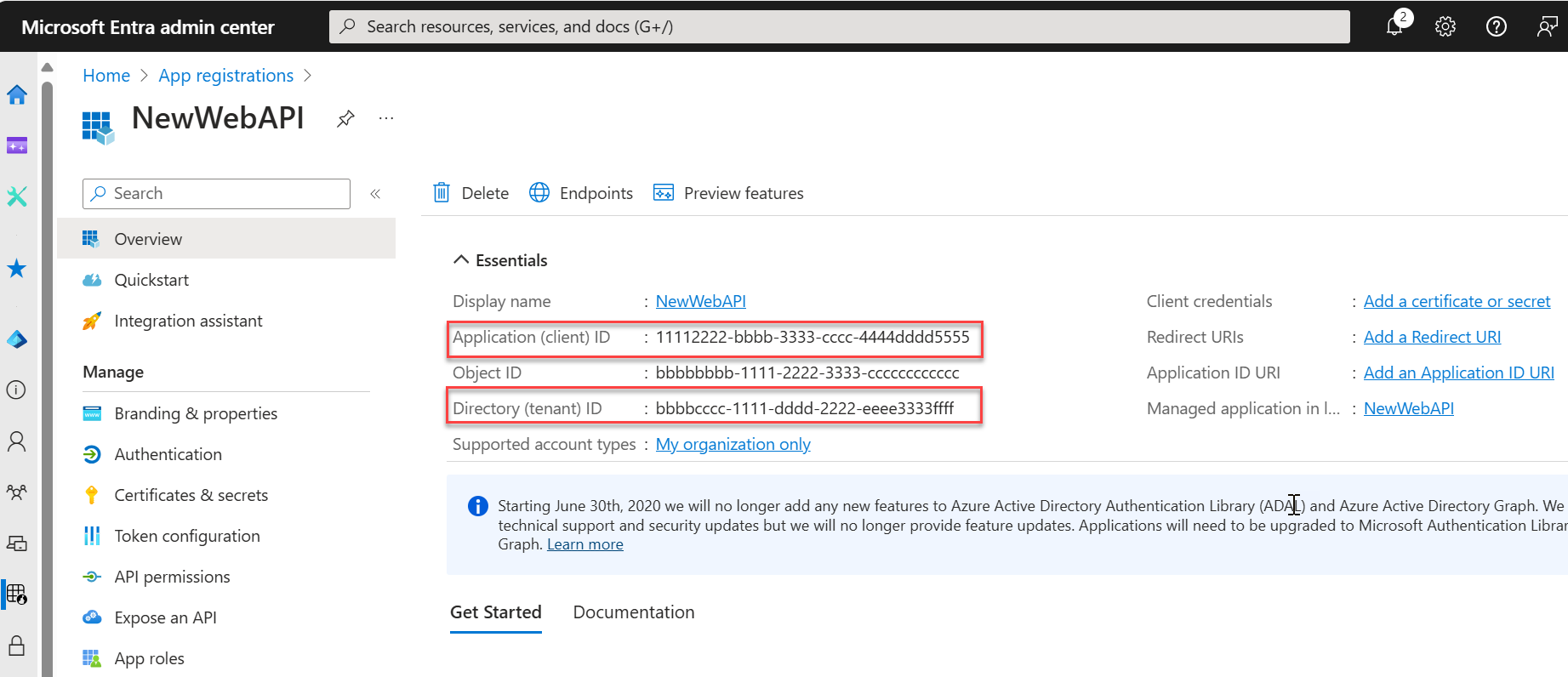
注意
サポートされているアカウントの種類は、「アプリケーションによってサポートされるアカウントを変更する」を参照して変更することができます。
API を公開する
API が登録されると、API がクライアント アプリケーションに公開するスコープを定義することで、そのアクセス許可を構成することができます。 クライアント アプリケーションは、アクセス トークンとその要求を保護された Web API に渡すことで、操作を実行するためのアクセス許可を要求します。 Web API が要求された操作を実行するのは、受け取ったアクセス トークンが有効な場合だけに限られます。
[管理] で、[API の公開] > [スコープの追加] の順に選択します。 提案されたアプリケーション ID URI
(api://{clientId})を受け入れるには、[保存して続行] を選択します。{clientId}は、[概要] ページから記録した値です。 そして、次の情報を入力します。- [スコープ名] に「
Forecast.Read」と入力します。 - [同意できるユーザー] で [管理者とユーザー] オプションが選択されていることを確認します。
- [管理者の同意の表示名] ボックスには、「
Read forecast data」と入力します。 - [管理者の同意の説明] ボックスには、「
Allows the application to read weather forecast data」と入力します。 - [ユーザーの同意の表示名] ボックスには、「
Read forecast data」と入力します。 - [ユーザーの同意の説明] ボックスには、「
Allows the application to read weather forecast data」と入力します。 - [状態] が [有効] に設定されていることを確認します。
- [スコープ名] に「
[スコープの追加] を選択します。 スコープが正しく入力されている場合は、[API の公開] ペインに表示されます。
Web アプリを登録する
Web API を用意するだけでは不十分です。アクセス トークンを取得するための Web アプリも入手して、Web API にアクセスする必要があります。
Web アプリの登録を作成するには、次の手順のようにします。
- [ホーム] を選択してホーム ページに戻ります。 [ID]>[アプリケーション]>[アプリの登録] を参照します。
- [新規登録] を選択します。
- [名前] に、アプリケーションの名前を identity-client-web-app などと入力します。
- [サポートされているアカウントの種類] で、 [この組織のディレクトリ内のアカウントのみ] を選択します。 さまざまなアカウントの種類の詳細については、[選択に関するヘルプ] オプションを選択します。
- [リダイレクト URI (省略可能)] で、[Web] を選択し、URL テキスト ボックスに「
http://localhost」と入力します。 - [登録] を選択します。
- アプリケーション開発者以上として Microsoft Entra 管理センターにサインインします。
- 複数のテナントにアクセスできる場合は、上部のメニューの [設定] アイコン
 を使い、[ディレクトリとサブスクリプション] メニューからアプリケーションを登録するテナントに切り替えます。
を使い、[ディレクトリとサブスクリプション] メニューからアプリケーションを登録するテナントに切り替えます。 - [ID]>[アプリケーション]>[アプリの登録] を参照します。
- [新規登録] を選択します。
- [名前] に、アプリケーションの名前を identity-client-web-app などと入力します。
- [サポートされているアカウントの種類] で、 [この組織のディレクトリ内のアカウントのみ] を選択します。 さまざまなアカウントの種類の詳細については、[選択に関するヘルプ] オプションを選択します。
- [リダイレクト URI (省略可能)] で、[Web] を選択し、URL テキスト ボックスに「
http://localhost」と入力します。 - [登録] を選択します。
登録が完了すると、アプリケーションの [概要] ペインが表示されます。 ディレクトリ (テナント) ID とアプリケーション (クライアント) ID は、後の手順で使用するので記録しておきます。
クライアント シークレットの追加
クライアント シークレットは、アプリが自分自身を識別するために使用できる文字列値であり、" アプリケーション パスワード"と呼ばれることもあります。 Web アプリは、トークンを要求するときに、このクライアント シークレットを使用してその ID を証明します。
次の手順に従って、クライアント シークレットを構成します。
[概要] ペインの [管理] で、[証明書とシークレット]>[クライアント シークレット]>[新しいクライアント シークレット] の順に選択します。
クライアント シークレットの説明 (例: 自分のクライアント シークレット) を追加します。
シークレットの有効期限を選択するか、カスタムの有効期間を指定します。
- クライアント シークレットの有効期間は、2 年間 (24 か月) 以内に制限されています。 24 か月を超えるカスタムの有効期間を指定することはできません。
- Microsoft では、有効期限の値は 12 か月未満に設定することをお勧めしています。
[追加] を選択します。
クライアント シークレットの値は必ず記録しておいてください。 このページからの移動後は、このシークレットの値は "二度と表示されません"。
クライアント シークレットを安全に格納する方法の詳細については、「Key Vault でのシークレットの管理に関するベスト プラクティス」を参照してください。
Web API にアクセスするためのアクセス許可を追加する
Web API のスコープを指定することにより、Web アプリは Microsoft ID プラットフォームが提供するスコープを含むアクセス トークンを取得することができます。 次にコード内で、Web API はアクセス トークンに含まれるスコープに基づいて、リソースに対するアクセス許可ベースのアクセスを提供することができます。
次の手順に従って、Web API に対するクライアントのアクセス許可を構成します。
- アプリケーションの [概要] ペインの [管理] で、[API のアクセス許可]>[アクセス許可の追加]>[所属する組織で使用している API] の順に選択します。
- NewWebAPI1 またはアクセス許可を追加したい API を選択します。
- [アクセス許可を選択] で、Forecast.Read の横にあるボックスをチェックします。 [アクセス許可] の一覧を展開する必要があるかもしれません。 これにより、サインインしているユーザーに代わってクライアント アプリがもつべきアクセス許可が選択されます。
- [アクセス許可の追加] を選択してプロセスを完了します。
これらのアクセス許可をご自身の API に追加した後、選択したアクセス許可が [構成されたアクセス許可] に表示されます。
Microsoft Graph API に対する User.Read アクセス許可も表示されています。 このアクセス許可は、アプリを登録すると自動的に追加されます。
Web API をテストする
API が動作し、要求を処理する準備ができていることを確認するには、次の手順に従います。
ms-identity-docs-code-dotnet リポジトリを複製します。
git clone https://github.com/Azure-Samples/ms-identity-docs-code-dotnet.gitms-identity-docs-code-dotnet/web-apiに移動してappsettings.jsonを開き、{APPLICATION_CLIENT_ID}と{DIRECTORY_TENANT_ID}を次の値に置き換えます。{APPLICATION_CLIENT_ID}は、アプリの [概要] ウィンドウにある Web API アプリケーション (クライアント) ID です。{DIRECTORY_TENANT_ID}は、アプリの [概要] ウィンドウにある Web API ディレクトリ (テナント) ID です。
次のコマンドを実行して、アプリを起動します。
dotnet run次のような出力が表示されます。 ポート番号を
https://localhost:{port}URL に記録します。... info: Microsoft.Hosting.Lifetime[14] Now listening on: https://localhost:{port} ...
Web API をテストする
API が動作し、要求を処理する準備ができていることを確認するには、次の手順に従います。
「チュートリアル: ASP.NET Core プロジェクトを作成し、API を構成する」で作成した Web API (たとえば NewWebAPILocal) に移動し、フォルダーを開きます。
新しいターミナル ウィンドウを開き、Web API プロジェクトが置いてあるフォルダーに移動します。
次のような出力が表示されます。 ポート番号を
https://localhost:{port}URL に記録します。... info: Microsoft.Hosting.Lifetime[14] Now listening on: https://localhost:{port} ...
Insomnia で Web API に対する承認済み要求を構成する
API 要求に使用するアクセス トークンを取得するには、次の手順に従います。
Insomnia アプリケーションを起動します。
[新しい HTTP 要求] を選択するか、"Ctrl + N" を使用して新しい HTTP 要求を作成できます。
[新しい要求] モーダルで、ドロップダウンから GET メソッドを選択します。
要求 URL に、Web API によって公開されるエンドポイントの URL、
https://localhost:{port}/weatherforecastを入力します。[認証] ドロップダウン メニューから、[OAuth 2.0] を選択します。 これで、OAuth 2.0 フォームが表示されます。
OAuth 2.0 フォームに、次の値を入力します。
設定 Value 付与タイプ [Authorization Code] (認可コード) を選びます 承認 URL https://login.microsoftonline.com/{tenantId}/oauth2/v2.0/authorize
{tenantId}をディレクトリ (テナント) ID に置き換えますアクセス トークン URL https://login.microsoftonline.com/{tenantId}/oauth2/v2.0/token
{tenantId}をディレクトリ (テナント) ID に置き換えますクライアント ID Web アプリ登録の アプリケーション (クライアント) ID 値 クライアント シークレット Web アプリ登録のクライアント シークレットの値 リダイレクト URL 「 http://localhost」と入力すると、リダイレクト URL が、Microsoft Entra ID に登録されているリダイレクト URI に設定されます。[詳細オプション]>[スコープ] api://{application_client_id}/Forecast.Read
Web アプリ登録に移動し、[管理] で、[API のアクセス許可] を選択し、Forecast.Read を選択します
テキスト ボックス内の、[スコープ] 値を含む値をコピーします
アクセス トークンを取得し、Web API に要求を送信する
- 値を入力したら、フォームの末尾で [トークンをフェッチする] を選択します。 これにより Insomnia のブラウザー ウィンドウが起動し、ユーザー資格情報での認証が行われ ます。 必ず、ブラウザーで Insomnia アプリケーションからのポップアップを許可してください。
- 認証後、[送信] を選択して、要求を保護された Web API エンドポイントに送信します。
要求に有効なアクセス トークンが含まれている場合、期待される応答は 200 OK で、出力は次のようになります。
[
{
"date": "YYYY-MM-DDTHH:MM:SS",
"temperatureC": -16,
"summary": "Scorching",
"temperatureF": 4
},
{
"date": "YYYY-MM-DDTHH:MM:SS",
"temperatureC": 1,
"summary": "Sweltering",
"temperatureF": 33
},
{
"date": "YYYY-MM-DDTHH:MM:SS",
"temperatureC": 26,
"summary": "Freezing",
"temperatureF": 78
},
{
"date": "YYYY-MM-DDTHH:MM:SS",
"temperatureC": 54,
"summary": "Mild",
"temperatureF": 129
},
{
"date": "YYYY-MM-DDTHH:MM:SS",
"temperatureC": 11,
"summary": "Bracing",
"temperatureF": 51
}
]
関連するコンテンツ
OAuth 2.0 の承認コード フローとアプリケーションの種類の詳細については、以下を参照してください。
フィードバック
以下は間もなく提供いたします。2024 年を通じて、コンテンツのフィードバック メカニズムとして GitHub の issue を段階的に廃止し、新しいフィードバック システムに置き換えます。 詳細については、「https://aka.ms/ContentUserFeedback」を参照してください。
フィードバックの送信と表示