マイ アプリ ポータルでコレクションを作成する
ユーザーは、マイ アプリ ポータルを使用して、自分がアクセス権を持つクラウドベースのアプリケーションを表示および起動できます。 既定では、ユーザーがアクセスできるすべてのアプリケーションが 1 つのページにまとめて表示されます。 Microsoft Entra ID P1 または P2 ライセンスをお持ちの場合は、このページをご自分のユーザー向けに整理するために、コレクションを設定できます。 コレクションを使用すると、関連するアプリケーションをグループ化できます。 たとえば、ジョブ ロール、タスク、またはプロジェクトごとにグループ化して、別のタブに表示できます。コレクションでは基本的に、ユーザーが既にアクセスできるアプリケーションにフィルターが適用されます。そのため、コレクションには、ユーザーに割り当てられているアプリケーションのみが表示されます。
注意
この記事では、管理者がコレクションを有効にして作成する方法について説明します。 マイ アプリ ポータルとコレクションの使用方法に関するエンド ユーザー向けの情報については、「コレクションへのアクセスと使用」に関するページを参照してください。
前提条件
マイ アプリ ポータルでコレクションを作成するには、次のものが必要になります。
- アクティブなサブスクリプションが含まれる Azure アカウント。 無料でアカウントを作成できます。
- 次のいずれかのロール: クラウド アプリケーション管理者、アプリケーション管理者、サービス プリンシパルの所有者。
コレクションの作成
ヒント
この記事の手順は、開始するポータルによって若干異なる場合があります。
コレクションを作成するには、Microsoft Entra ID P1 または P2 ライセンスが必要です。
クラウド アプリケーション管理者以上でMicrosoft Entra 管理センターにサインインします。
[ID]>[アプリケーション]>[エンタープライズ アプリケーション] の順に移動します。
[管理] で [アプリ起動ツール] を選びます。
[新しいコレクション] を選択します。 [新しいコレクション] ページで、コレクションの名前を入力します (名前に "collection" を使用しないことをお勧めします)。 次に、説明を入力します。
[アプリケーション] タブを選択します。[+ アプリケーションの追加] を選択して、[アプリケーションの追加] ページで、コレクションに追加するすべてのアプリケーションを選択するか、検索ボックスを使用してアプリケーションを検索します。
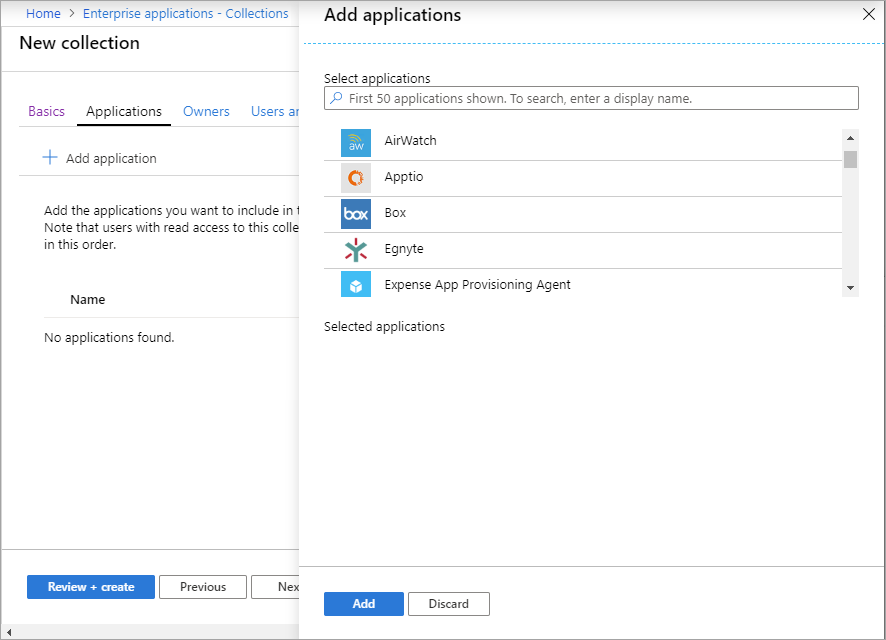
アプリケーションの追加が完了したら、[追加] を選択します。 選択したアプリケーションの一覧が表示されます。 矢印を使用して、一覧内のアプリケーションの順序を変更できます。
[所有者] タブを選択します。[+ ユーザーとグループの追加] を選択して、[ユーザーとグループの追加] ページで、所有権を割り当てるユーザーまたはグループを選択します。 ユーザーとグループの選択が終了したら、[選択] を選択します。
[ユーザーとグループ] タブを選択します。[+ ユーザーとグループの追加] を選択して、[ユーザーとグループの追加] ページで、コレクションを割り当てるユーザーまたはグループを選択します。 または、検索ボックスを使用して、ユーザーまたはグループを見つけます。 ユーザーとグループの選択が終了したら、[選択] を選択します。
[確認および作成] を選択します。 新しいコレクションのプロパティが表示されます。
注意
管理者コレクションは、マイ アプリ ポータルからではなく、Microsoft Entra 管理センター経由で管理されます。 たとえば、ユーザーまたはグループを所有者として割り当てた場合、そのユーザーまたはグループは Microsoft Entra 管理センター経由でのみコレクションを管理できます。
注意
コレクション内の Office アプリに関する既知の問題があります。 コレクションに既に少なくとも1つの Office アプリがある場合、さらに追加するには、次の手順を実行します。
- 管理するコレクションを選択し、[アプリケーション] タブを選択します。
- コレクションからすべての Office アプリを削除しますが、変更は保存しません。
- [+ アプリケーションの追加] をクリックします。
- [アプリケーションの追加]ページで、コレクションに追加するすべての Office アプリ (手順2で削除したものを含む) を選択します。
- アプリケーションの追加が完了したら、[追加] を選択します。 選択したアプリケーションの一覧が表示されます。 矢印を使用して、一覧内のアプリケーションの順序を変更できます。
- [保存] を選択して変更を適用します。
監査ログの表示
監査ログには、コレクション作成エンド ユーザー アクションなど、マイ アプリ コレクションの操作が記録されます。 マイ アプリから次のイベントが生成されます。
- 管理者コレクションの作成
- 管理者コレクションの編集
- 管理者コレクションの削除
- セルフサービス アプリケーションの追加 (エンド ユーザー)
- セルフサービス アプリケーションの削除 (エンド ユーザー)
Microsoft Entra 管理センターの監査ログには、[アクティビティ] セクションで [ID]>[アプリケーション]>[エンタープライズ アプリケーション]>[監査ログ] の順に選択してアクセスできます。 [サービス] で、[マイ アプリ] を選択します。
マイ アカウント ページのサポートを受ける
[マイ アプリ] ページで、ユーザーは [マイ アカウント]>[アカウントの表示] の順に選択して自分のアカウントの設定を開くことができます。 Microsoft Entra ID の [マイ アカウント] ページで、ユーザーは自分のセキュリティ情報、デバイス、パスワードなどを管理できます。 また、Office アカウントの設定にアクセスすることもできます。
Microsoft Entra アカウントのページや Office アカウントのページの問題についてサポート リクエストを送信する必要がある場合は、次の手順に従ってリクエストが適切にルーティングされるようにしてください。
Microsoft Entra ID の [マイ アカウント] ページの問題については、Microsoft Entra 管理センター内からサポート リクエストを開いてください。 [Microsoft Entra 管理センター]>[ID]>[詳細情報とサポート]>[新しいサポート リクエスト] の順に進みます。
Office の [マイ アカウント] ページの問題については、Microsoft 365 管理センター内からサポート リクエストを開いてください。 [Microsoft 365 管理センター]>[サポート] に移動します。