ユーザー プライバシーと Microsoft Entra Connect
Note
この記事は、デバイスまたはサービスから個人データを削除する手順について説明しており、GDPR の下で義務を果たすために使用できます。 GDPR に関する一般情報については、Microsoft Trust Center の GDPR に関するセクションおよび Service Trust Portal の GDPR に関するセクションをご覧ください。
Note
この記事では、Microsoft Entra Connect とユーザー プライバシーについて説明します。 Microsoft Entra Connect Health とユーザー プライバシーについては、こちらの記事を参照してください。
2 つの方法で、Microsoft Entra Connect をインストールするためのユーザープライバシーを改善します。
- 要請を受けた際、個人のデータを抽出し、その個人のデータを環境から削除する
- すべてのデータが 48 時間しか保持されないようにする。
Microsoft Entra Connect チームは、実装と保守がはるかに簡単な 2 番目のオプションをお勧めします。
Microsoft Entra Connect 同期サーバーには、次のユーザー プライバシーに関するデータが保存されます。
- 個人に関するデータ (Microsoft Entra Connect データベースに格納されます)
- Windows イベント ログ ファイル内のデータ (個人に関する情報が含まれる可能性のあります)
- Microsoft Entra Connect のインストール ログ ファイル内のデータ (個人に関するデータが含まれる可能性があります)
Microsoft Entra Connect のお客様がユーザー データを削除するときは、次のガイドラインに従ってください。
- Microsoft Entra Connect のインストール ログ ファイルが置かれているフォルダーの内容を、定期的に (少なくとも 48 時間おきに) 削除する
- この製品では、イベント ログが作成されることもあります。 イベント ログについて詳しくは、こちらのドキュメントをご覧ください。
個人に関するデータは、その個人のデータが元々置かれていたソース システムから削除されると、Microsoft Entra Connect データベースからも自動的に削除されます。 GDPR に準拠するために、管理者が特定の操作を行う必要はありません。 ただし、Microsoft Entra Connect のデータは、少なくとも 2 日おきにデータ ソースと同期される必要があります。
Microsoft Entra Connect のインストール ログ ファイル フォルダーの内容を削除する
c:\programdata\aadconnect フォルダーの内容は定期的にチェックし、削除するようにしてください。ただし、PersistedState.Xml ファイルは例外です。 このファイルには Azure AD Connect の以前のインストールの状態が保持されるため、アップグレード インストールの実行時に必要となります。 このファイルには個人に関するデータは含まれないので、削除しないでください。
重要
PersistedState.xml ファイルは削除しないでください。 このファイルにはユーザー情報は含まれず、以前のインストール状態が保持されます。
これらのファイルの確認と削除には Windows エクスプ ローラーを使用することもできますし、次のようなスクリプトを使用して、必要なアクションを実行することもできます。
$Files = ((Get-childitem -Path "$env:programdata\aadconnect" -Recurse).VersionInfo).FileName
Foreach ($file in $files) {
If ($File.ToUpper() -ne "$env:programdata\aadconnect\PERSISTEDSTATE.XML".toupper()) # Do not delete this file
{Remove-Item -Path $File -Force}
}
このスクリプトを 48 時間おきに実行するようにスケジュールする
スクリプトを 48 時間おきに実行するようスケジュールするには、次の手順に従います。
スクリプトを .PS1 という拡張子のファイルに保存した後、コントロール パネルを開き、[システムとセキュリティ] をクリックします。
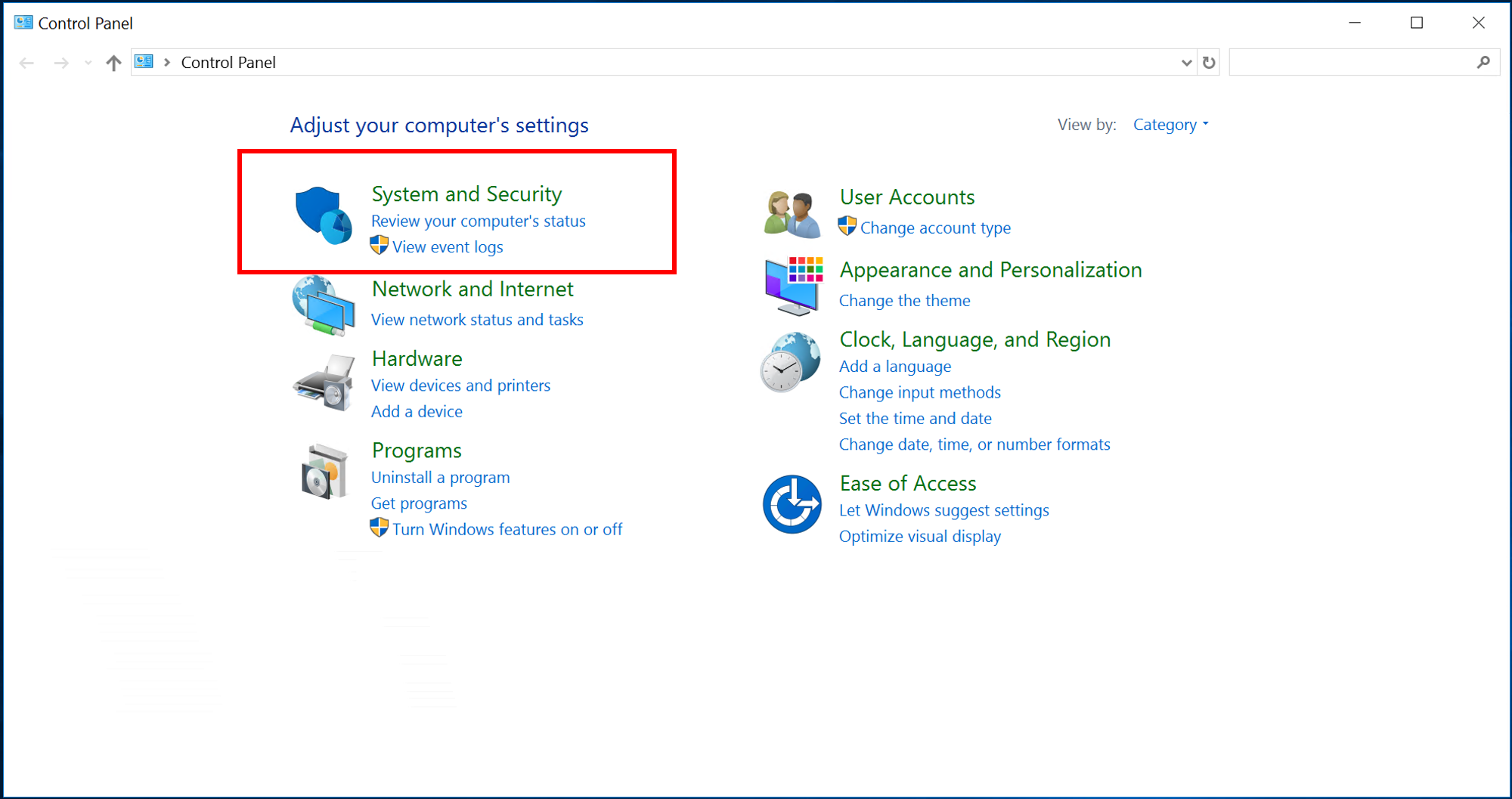
[管理ツール] で、 [タスクのスケジュール] をクリックします。
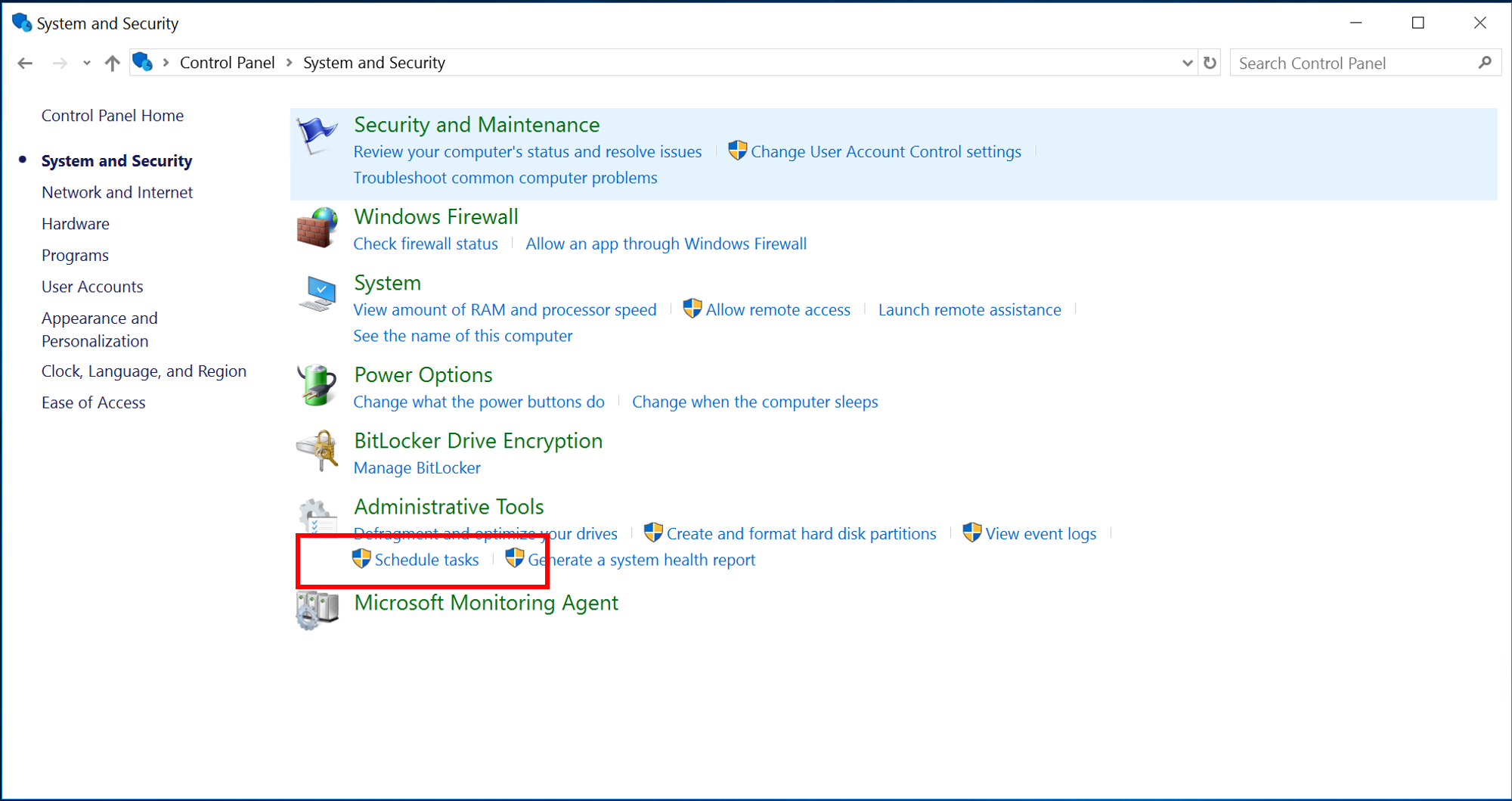
タスク スケジューラで、[Task Schedule Library](タスク スケジュール ライブラリ) を右クリックし、[基本タスクの作成...] をクリックします
新しいタスクの名前を入力し、[次へ] をクリックします。
タスク トリガーとして [毎日] を選択し、[次へ] をクリックします。
繰り返しを [2 日] に設定し、[次へ] をクリックします。
アクションとして [プログラムを起動する] を選択し、[次へ] をクリックします。
プログラム/スクリプトのボックスに「PowerShell」と入力し、 [引数の追加 (オプション)] というラベルの付いたボックスに、先ほど作成したスクリプトへの完全なパスを入力して、 [次へ] をクリックします。
次の画面に、作成しようとしているタスクの概要が表示されます。 値を確認し、 [完了] をクリックしてタスクを作成します。