チュートリアル: 自動ユーザー プロビジョニング用に M-Files を構成する
このチュートリアルでは、自動ユーザー プロビジョニングを構成するために M-Files と Microsoft Entra ID の両方で行う必要がある手順について説明します。 構成すると、Microsoft Entra ID で、Microsoft Entra プロビジョニング サービスを使って、M-Files に対するユーザーおよびグループのプロビジョニングおよびプロビジョニング解除が自動的に行われます。 このサービスが実行する内容、しくみ、よく寄せられる質問の重要な詳細については、「Microsoft Entra ID による SaaS アプリへのユーザー プロビジョニングとプロビジョニング解除の自動化」を参照してください。
サポートされる機能
- M-Files でユーザーを作成する。
- アクセスが不要になった場合に M-Files のユーザーを削除する。
- Microsoft Entra ID と M-Files の間でユーザー属性の同期を維持する。
- M-Files でグループとグループ メンバーシップをプロビジョニングする。
- M-Files へのシングル サインオン (推奨)。
前提条件
このチュートリアルで説明するシナリオでは、次の前提条件目があることを前提としています。
- Microsoft Entra テナント
- 次のいずれかのロール: アプリケーション管理者、クラウド アプリケーション管理者、アプリケーション所有者。
- M-Files クラウド サブスクリプション (クラシック クラウドはサポートされていません)。
- M-Files Manage へのサブスクリプション管理者またはアクセス管理者アクセスを持つ M-Files のユーザー アカウント。
手順 1:プロビジョニングのデプロイを計画する
- プロビジョニング サービスのしくみを確認します。
- プロビジョニングの対象となるユーザーを決定します。
- Microsoft Entra ID と M-Files の間でマップするデータを決定します。
- 必要なマッピングは事前に定義されていますが、2 つの追加データ フィールドを M-Files にマップできます。
手順 2: Microsoft Entra ID を使用したプロビジョニングをサポートするように M-Files を構成する
M-Files でユーザー プロビジョニングを設定する前に、M-Files Admin で、サブスクリプション内のすべてのコンテナーのユーザー同期が無効になっていることを確認してください。
独自の Entra ID アプリケーションを使用して M-Files Manage でユーザー プロビジョニングを構成したことがある場合、Microsoft Entra アプリケーション ギャラリーから M-Files アプリケーションを使用するように構成を変更することはできません。 代わりに M-Files アプリケーションを使用する場合は、M-Files Manage から既存の構成を削除し、関連する Entra ID アプリケーションを無効にするか削除します。 次に、こちらの手順に従って新しい構成を作成します。
- https://manage.m-files.com で M-Files Manage にログインします。
- 左側のページ ナビゲーションで、[Provisioning] を選択します。
- [Configuration] タブに移動します。
- [Create configuration for user provisioning] で、[Azure AD gallery app] を選択します。
- 必要な情報を入力します。
- [Configuration name] に、構成の一意の名前を入力します。
- プロビジョニングされたユーザーの [Default license type] を選択します。 プロビジョニングされたすべてのユーザーは、最初にこのライセンスを取得します。 ユーザー グループのライセンスの種類は、ユーザー グループのプロビジョニング後に上位のものに変更できます。 サブスクリプションに既定のライセンスの種類の使用可能なライセンスが不足している場合、一部のユーザーはライセンスを取得しません。
- M-Files Manage によって作成された各データのコピー アイコン (
 ) を選択し、値をメモします。
) を選択し、値をメモします。
Note
ダイアログを閉じると、クライアント シークレットは他の場所には表示されません。
手順 3: Microsoft Entra アプリケーション ギャラリーから M-Files を追加する
Microsoft Entra アプリケーション ギャラリーから M-Files を追加して、M-Files へのプロビジョニングの管理を開始します。 以前に、SSO 用に M-Files を設定している場合は、同じアプリケーションを使用できます。 ただし、統合を初めてテストするときは、別のアプリを作成することをお勧めします。 ギャラリーからアプリケーションを追加する方法の詳細については、こちらを参照してください。
手順 4:プロビジョニングの対象となるユーザーを定義する
Microsoft Entra プロビジョニング サービスを使うと、アプリケーションへの割り当てや、ユーザーやグループの属性に基づいて、プロビジョニングされるユーザーのスコープを設定できます。 割り当てに基づいてアプリにプロビジョニングされるユーザーのスコープを設定する場合、以下の手順を使用して、ユーザーとグループをアプリケーションに割り当てることができます。 ユーザーまたはグループの属性のみに基づいてプロビジョニングされるユーザーのスコープを設定する場合、こちらで説明されているスコープ フィルターを使用できます。
小さいところから始めましょう。 全員にロールアウトする前に、少数のユーザーとグループでテストします。 プロビジョニングのスコープが割り当て済みユーザーとグループに設定されている場合、これを制御するには、アプリにユーザーまたはグループを 1 つか、2 つ割り当てます。 スコープがすべてのユーザーとグループに設定されている場合は、属性ベースのスコープ フィルターを指定できます。
追加のロールが必要な場合、アプリケーション マニフェストを更新して新しいロールを追加できます。
手順 5: M-Files への自動ユーザー プロビジョニングを構成する
このセクションでは、Microsoft Entra ID でのユーザー割り当てやグループ割り当てに基づいて、TestApp でユーザーが作成、更新、無効化されるように Microsoft Entra プロビジョニング サービスを構成する手順について説明します。
Microsoft Entra ID で M-Files の自動ユーザー プロビジョニングを構成するには:
クラウド アプリケーション管理者以上として Microsoft Entra 管理センターにサインインします。
[ID]>[アプリケーション]>[エンタープライズ アプリケーション] の順に移動します。
![[エンタープライズ アプリケーション] ブレードのスクリーンショット。](common/enterprise-applications.png)
アプリケーションの一覧で [M-Files] を選択します。

[プロビジョニング] タブを選択します。
![[プロビジョニング] タブのスクリーンショット。](common/provisioning.png)
[プロビジョニング モード] を [自動] に設定します。
![[プロビジョニング] タブの [自動] のスクリーンショット。](common/provisioning-automatic.png)
[管理者資格情報] セクションで、[M-Files テナントの URL]、[トークン エンドポイント]、[クライアント識別子]、[クライアント シークレット] を入力します。 [接続テスト] をクリックして、Microsoft Entra ID で M-Files に接続できることを確認します。 接続に失敗した場合は、入力した値が正しいことを確認してから、やり直してください。
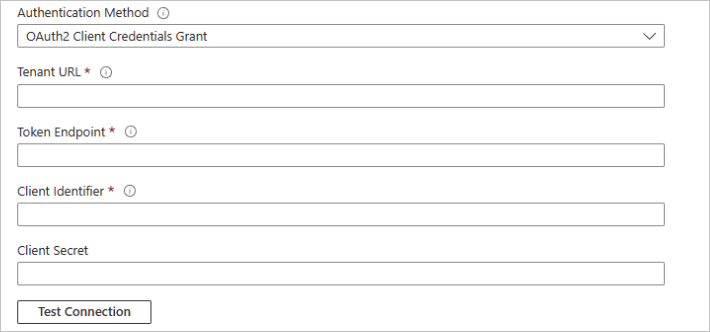
[通知用メール] フィールドに、プロビジョニングのエラー通知を受け取るユーザーまたはグループの電子メール アドレスを入力して、 [エラーが発生したときにメール通知を送信します] チェック ボックスをオンにします。

[保存] を選択します。
省略可能: 追加のユーザー情報を同期する場合は、M-Files Manage に同期する 2 つの追加フィールドを定義できます。 この情報は、[ユーザー情報] ページの [追加情報 1] と [追加情報 2] に表示されます。
- [マッピング] セクションで、[Microsoft Entra ユーザーを M-Files に同期する] を選択します。
- [属性マッピング] セクションの [新しいマッピングの追加] を選択します。
- 以下の値を使用します。
- マッピングの種類: 直接
- 元になる属性: Entra ID 属性を入力します
- 対象の属性: [urn:ietf:params:scim:schemas:extension:info:2.0:User:info1] または [urn:ietf:params:scim:schemas:extension:info:2.0:User:info2] を選択します
- この属性を使用してオブジェクトを照合する: いいえ
- このマッピングを適用する: 常に
- [OK] をクリックします。
- 省略可能: 2 つの追加のデータ フィールドを M-Files Manage に同期するには、他の使用可能なターゲット属性を使用して 2 つ目のマッピングを追加します。
Note
既定の属性マッピングを変更することはお勧めしません。
スコープ フィルターを構成するには、スコープ フィルターのチュートリアルの次の手順を参照してください。
M-Files に対して Microsoft Entra プロビジョニング サービスを有効にするには、[設定] セクションで [プロビジョニングの状態] を [オン] に変更します。
![[プロビジョニング状態] トグルのスクリーンショット。](common/provisioning-toggle-on.png)
[設定] セクションの [スコープ] で目的の値を選択して、M-Files にプロビジョニングするユーザーやグループを定義します。

プロビジョニングの準備ができたら、 [保存] をクリックします。

この操作により、 [設定] セクションの [スコープ] で定義したすべてのユーザーとグループの初期同期サイクルが開始されます。 初期サイクルは後続の同期よりも実行に時間がかかります。後続のサイクルは、Microsoft Entra のプロビジョニング サービスが実行されている限り約 40 分ごとに実行されます。
手順 6:デプロイを監視する
プロビジョニングを構成したら、次のリソースを使用してデプロイを監視します。
- プロビジョニング ログを使用して、正常にプロビジョニングされたユーザーと失敗したユーザーを特定します。
- 進行状況バーを確認して、プロビジョニング サイクルの状態と完了までの時間を確認します。
- プロビジョニング構成が異常な状態になったと考えられる場合、アプリケーションは検疫されます。 検疫状態の詳細については、こちらを参照してください。
その他のリソース
次のステップ
- ユーザー プロビジョニングが完了したら、M-Files Manage で、プロビジョニングされたユーザー グループと M-Files ユーザー グループの間にリンクを作成します。 手順については、M-Files Manage - ユーザー ガイドを参照してください。
- プロビジョニング アクティビティのログの確認方法およびレポートの取得方法
フィードバック
以下は間もなく提供いたします。2024 年を通じて、コンテンツのフィードバック メカニズムとして GitHub の issue を段階的に廃止し、新しいフィードバック システムに置き換えます。 詳細については、「https://aka.ms/ContentUserFeedback」を参照してください。
フィードバックの送信と表示