チュートリアル:Reward Gateway を構成し、自動ユーザー プロビジョニングに対応させる
このチュートリアルの目的は、Reward Gateway に対するユーザーやグループのプロビジョニングまたはプロビジョニング解除を自動的に実行するように Microsoft Entra ID を構成するために、Reward Gateway と Microsoft Entra ID で実行される手順を示すことです。
Note
このチュートリアルでは、Microsoft Entra ユーザー プロビジョニング サービスの上に構築されるコネクタについて説明します。 このサービスが実行する内容、しくみ、よく寄せられる質問の重要な詳細については、「Microsoft Entra ID による SaaS アプリへのユーザー プロビジョニングとプロビジョニング解除の自動化」を参照してください。
現在、このコネクタはパブリック プレビュー段階にあります。 プレビューの詳細については、オンライン サービスのユニバーサル ライセンス条項に関するページを参照してください。
前提条件
このチュートリアルで説明するシナリオでは、次の前提条件目があることを前提としています。
- Microsoft Entra テナント。
- Reward Gateway テナント。
- Admin アクセス許可がある Reward Gateway のユーザー アカウント。
Reward Gateway へのユーザーの割り当て
Microsoft Entra ID では、選択されたアプリへのアクセスが付与されるユーザーを決定する際に割り当てという概念が使用されます。 自動ユーザー プロビジョニングのコンテキストでは、Microsoft Entra ID 内のアプリケーションに割り当て済みのユーザーやグループのみが同期されます。
自動ユーザー プロビジョニングを構成して有効にする前に、Reward Gateway へのアクセスが必要な Microsoft Entra ID のユーザーやグループを決定しておく必要があります。 それが決まれば、エンタープライズ アプリへのユーザーまたはグループの割り当てに関するページの手順に従って、これらのユーザーやグループを Reward Gateway に割り当てることができます。
ユーザーを Reward Gateway に割り当てる際の重要なヒント
1 つの Microsoft Entra ユーザーを Reward Gateway に割り当て、自動ユーザー プロビジョニングの構成をテストすることをお勧めします。 後でユーザーやグループを追加で割り当てられます。
Reward Gateway にユーザーを割り当てるときは、有効なアプリケーション固有ロール (使用可能な場合) を割り当てダイアログで選択する必要があります。 既定のアクセス ロールのユーザーは、プロビジョニングから除外されます。
プロビジョニングのための Reward Gateway の設定
Microsoft Entra ID を使った自動ユーザー プロビジョニングに対応するように Reward Gateway を構成する前に、Reward Gateway 上で SCIM プロビジョニングを有効にする必要があります。
Reward Gateway 管理コンソールにサインインします。 [Integrations (統合)] をクリックします。
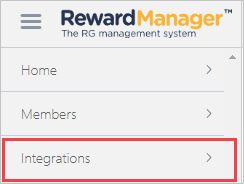
[My Integration](自分の統合) を選択します。

[SCIM URL (v2)] および [OAuth Bearer Token](OAuth ベアラー トークン) の値をコピーします。 これらの値を、Reward Gateway アプリケーションの [プロビジョニング] タブの [テナント URL] および [シークレット トークン] フィールドに入力します。
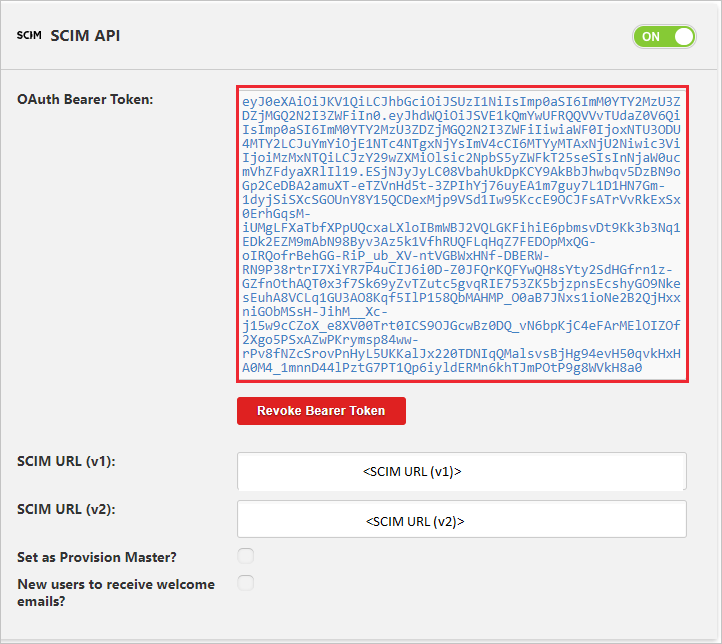
ギャラリーからの Reward Gateway の追加
Microsoft Entra ID を使った自動ユーザー プロビジョニング用に Reward Gateway を構成するには、Reward Gateway を Microsoft Entra アプリケーション ギャラリーから管理対象 SaaS アプリケーションの一覧に追加する必要があります。
Microsoft Entra アプリケーション ギャラリーから Reward Gateway を追加するには、次の手順を行います。
- クラウド アプリケーション管理者以上として Microsoft Entra 管理センターにサインインします。
- [ID]>[アプリケーション]>[エンタープライズ アプリケーション]>[新しいアプリケーション] に移動します。
- [ギャラリーから追加する] セクションで、検索ボックスに「Reward Gateway」と入力して [Reward Gateway] を選びます。
- 結果のパネルから [Reward Gateway] を選択し、アプリを追加します。 お使いのテナントにアプリが追加されるのを数秒待機します。
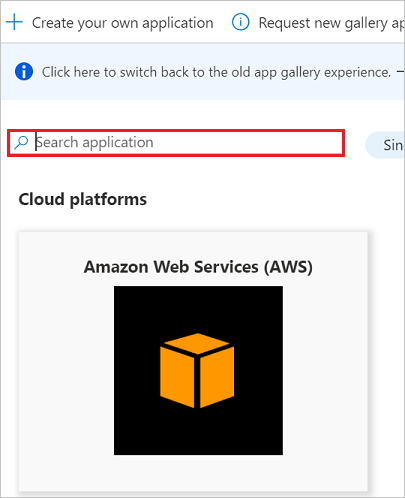
Reward Gateway への自動ユーザー プロビジョニングの構成
このセクションでは、Microsoft Entra ID でのユーザーやグループの割り当てに基づいて、Reward Gateway でユーザーとグループが作成、更新、無効化されるように Microsoft Entra プロビジョニング サービスを構成する手順について説明します。
ヒント
Reward Gateway では SAML ベースのシングル サインオンを有効にすることもできます。これを行うには、Reward Gateway シングル サインオンのチュートリアルで説明されている手順に従ってください。 シングル サインオンは自動ユーザー プロビジョニングとは別に構成できますが、これらの 2 つの機能は相補的な関係にあります。
Microsoft Entra ID で Reward Gateway の自動ユーザー プロビジョニングを構成するには:
クラウド アプリケーション管理者以上として Microsoft Entra 管理センターにサインインします。
[ID]>[アプリケーション]>[エンタープライズ アプリケーション] の順に移動します
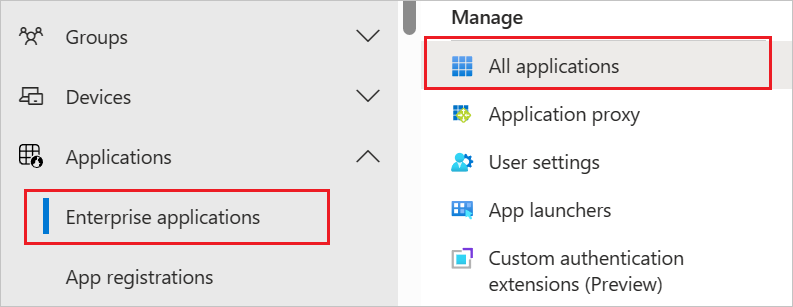
アプリケーションの一覧で [Reward Gateway] を選択します。

[プロビジョニング] タブを選択します。
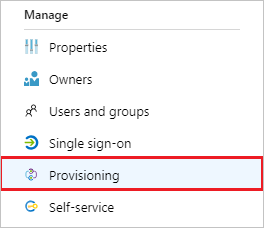
[プロビジョニング モード] を [自動] に設定します。

[管理者資格情報] セクションの [テナント URL] および [シークレット トークン] に、先ほど取得した [SCIM URL (v2)] および [OAuth Bearer Token](OAuth ベアラー トークン) の値をそれぞれ入力します。 [接続テスト] をクリックして、Microsoft Entra ID が Reward Gateway に接続できることを確認します。 接続できない場合は、使用中の Reward Gateway アカウントに管理者アクセス許可があることを確認してから、もう一度試します。

[通知用メール] フィールドに、プロビジョニングのエラー通知を受け取るユーザーまたはグループの電子メール アドレスを入力して、 [エラーが発生したときにメール通知を送信します] チェック ボックスをオンにします。

[保存] をクリックします。
[マッピング] セクションで、[Microsoft Entra ユーザーを Reward Gateway に同期する] を選びます。
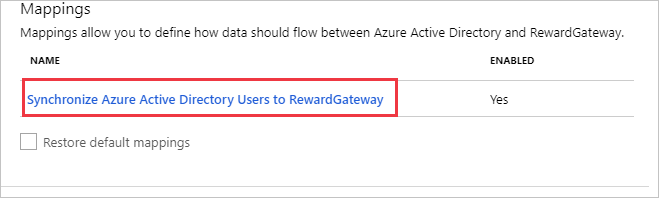
[属性マッピング] セクションで、Microsoft Entra ID から Reward Gateway に同期されるユーザー属性を確認します。 [照合] プロパティとして選択されている属性は、更新処理で Reward Gateway のユーザー アカウントとの照合に使用されます。 [保存] ボタンをクリックして変更をコミットします。
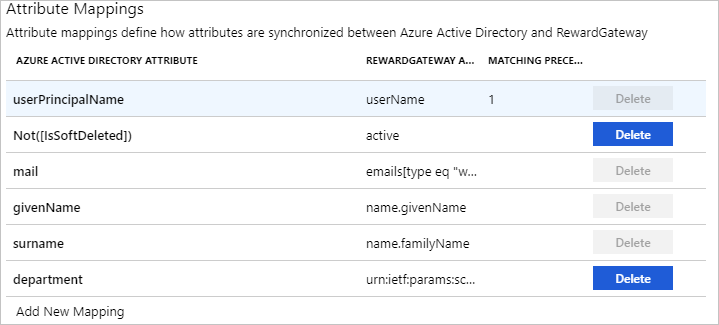
スコープ フィルターを構成するには、スコープ フィルターのチュートリアルの次の手順を参照してください。
Reward Gateway に対して Microsoft Entra プロビジョニング サービスを有効にするには、[設定] セクションで [プロビジョニングの状態] を [オン] に変更します。

[設定] セクションの [スコープ] で目的の値を選択して、Reward Gateway にプロビジョニングするユーザーやグループを定義します。

プロビジョニングの準備ができたら、 [保存] をクリックします。

これにより、 [設定] セクションの [スコープ] で 定義したユーザーやグループの初期同期が開始されます。 初期同期は後続の同期よりも実行に時間がかかります。後続の同期は、Microsoft Entra のプロビジョニング サービスが実行されている限り約 40 分ごとに実行されます。 [同期の詳細] セクションを使用すると、進行状況を監視できるほか、リンクをクリックしてプロビジョニング アクティビティ レポートを取得できます。これには Microsoft Entra プロビジョニング サービスによって Reward Gateway に対して実行されたすべてのアクションが記載されています。
Microsoft Entra プロビジョニング ログの読み方について詳しくは、「自動ユーザー アカウント プロビジョニングについてのレポート」をご覧ください。
コネクタの制限事項
現在、Reward Gateway ではグループのプロビジョニングはサポートされていません。
その他のリソース
次のステップ
フィードバック
以下は間もなく提供いたします。2024 年を通じて、コンテンツのフィードバック メカニズムとして GitHub の issue を段階的に廃止し、新しいフィードバック システムに置き換えます。 詳細については、「https://aka.ms/ContentUserFeedback」を参照してください。
フィードバックの送信と表示