Exchange 2013 で電子情報開示検索 In-Place カスタム管理スコープを作成する
製品: Exchange Server 2013
カスタム管理スコープを使用すると、特定のユーザーまたはグループ In-Place 電子情報開示を使用して、Exchange 2013 組織内のメールボックスのサブセットを検索できます。 たとえば、探索マネージャーが特定の場所または部門のユーザーのメールボックスしか検索できないようにする場合を考えます。 これは、カスタム管理スコープを作成することによって実現できます。 このカスタム管理スコープでは、検索可能なメールボックスを制御するための受信者フィルターが使用されます。 受信者フィルター スコープでは、受信者の種類またはその他の受信者プロパティに基づいて特定の受信者を絞り込むためのフィルターが使用されます。
電子情報開示 In-Place の場合、カスタム スコープの受信者フィルターを作成するために使用できるユーザー メールボックスの唯一のプロパティは、配布グループ のメンバーシップです (実際のプロパティ名は MemberOfGroup)。 CustomAttributeN、Department、PostalCode などの他のプロパティを使用する場合、カスタム スコープが割り当てられているロール グループのメンバーによって実行されると、検索は失敗します。
管理スコープの詳細については、以下を参照してください。
事前に必要な知識
予想所要時間 : 15 分
前述したように、電子情報開示に使用する目的でカスタム受信者フィルター スコープを作成する場合は、受信者フィルターとしてグループ メンバーシップしか使用することができません。 その他の受信者プロパティを電子情報開示検索のカスタム スコープの作成に使用することはできません。 動的配布グループのメンバーシップも使用できないことに注意してください。
手順 1 ~ 3 を実行して、探索マネージャーがカスタム管理スコープを使用した電子情報開示検索の検索結果をエクスポートできるようにします。
探索マネージャーが検索結果をプレビューする必要がない場合は、手順 4 を省略できます。
探索マネージャーが検索結果をコピーする必要がない場合は、手順 5 を省略できます。
手順 1: ユーザーを電子情報開示用の配布グループに整理する
組織内のメールボックスのサブセットを検索する、または、探索マネージャーが検索可能なソース メールボックスのスコープを絞り込むには、メールボックスのサブセットを 1 つ以上の配布グループにまとめる必要があります。 手順 2 でカスタム管理スコープを作成するときに、これらの配布グループを受信者フィルターとして使用します。 これにより、探索マネージャーは、指定されたグループのメンバーであるユーザーのメールボックスしか検索できません。
電子情報開示のために既存の配布グループを使用することも、新しい配布グループを作成することもできます。 電子情報開示検索のスコープを設定するために使用できる配布グループを作成する方法のヒントについては、このトピックの最後にある 「詳細情報 」セクションを参照してください。
手順 2: カスタム管理スコープを作成する
次に、配布グループのメンバーシップによって定義されるカスタム管理スコープを作成します ( MemberOfGroup 受信者フィルターを使用)。 このスコープが電子情報開示に使用される役割グループに適用された場合は、その役割グループのメンバーが、カスタム管理スコープの作成に使用された配布グループのメンバーであるユーザーのメールボックスを検索できます。
この手順では、Exchange 管理シェル コマンドを使用して Ottawa Users eDiscovery Scope という名前のカスタム スコープを作成します。 また、カスタム スコープの受信者フィルターとして Ottawa Users という名前の配布グループを指定します。
このコマンドを実行して、Ottawa Users グループのプロパティを取得し、次のコマンドで使用する変数に保存します。
$DG = Get-DistributionGroup -Identity "Ottawa Users"このコマンドを実行して、Ottawa Users 配布グループのメンバーシップに基づいてカスタム管理スコープを作成します。
New-ManagementScope "Ottawa Users eDiscovery Scope" -RecipientRestrictionFilter "MemberOfGroup -eq '$($DG.DistinguishedName)'"変数 $DG に格納された配布グループの識別名が新しい管理スコープの受信者フィルターの作成に使用されます。
手順 3: 管理役割グループを作成する
この手順では、新しい管理役割グループを作成し、手順 2 で作成したカスタム スコープを割り当てます。 役割グループのメンバーがインプレース電子情報開示検索を実行し、メールボックスをインプレース保持または訴訟ホールドの対象にできるように、法的情報保留の役割とメールボックス検索の役割を追加します。 この役割グループにメンバーを追加して、手順 2 でカスタム スコープを作成するために使用された配布グループのメンバーのメールボックスを検索できるようにすることもできます。
次の例では、Ottawa Users eDiscovery Managers セキュリティ グループがこの役割グループのメンバーとして追加されます。 この手順には、シェルと EAC のどちらも使用できます。
シェルを使用して管理役割グループを作成する
手順 2 で作成したカスタムのスコープを使用する新しい役割グループを作成するには、このコマンドを実行します。 このコマンドはまた、法的情報保留の役割とメールボックス検索の役割を追加し、新しい役割グループのメンバーとして Ottawa Users eDiscovery Managers のセキュリティ グループを追加します。
New-RoleGroup "Ottawa Discovery Management" -Roles "Mailbox Search","Legal Hold" -CustomRecipientWriteScope "Ottawa Users eDiscovery Scope" -Members "Ottawa Users eDiscovery Managers"
EAC を使用して管理役割グループを作成する
EAC で、[アクセス許可]>[ロールの管理] に移動し、[新しい
 ] をクリックします。
] をクリックします。[役割グループの新規作成] で、次の情報を入力します。
[名前]: 新しい役割グループのわかりやすい名前を指定します。 この例では、 Ottawa Discovery Management を使用します。
書き込みスコープ: 手順 2 で作成したカスタム管理スコープを選択します。 このスコープは、新しい役割のグループに適用されます。
役割: [ 追加
![] アイコン](exchangeserver2013/images/itpro_eac_addicon.gif) をクリックし、 訴訟ホールド と メールボックス検索 の役割を新しい役割グループに追加します。
をクリックし、 訴訟ホールド と メールボックス検索 の役割を新しい役割グループに追加します。メンバー: [
 の追加] をクリックし、新しい役割グループのメンバーとして追加するユーザー、セキュリティ グループ、または役割グループを選択します。 この例では、 Ottawa Users eDiscovery Managers セキュリティ グループのメンバーが、 Ottawa Users 配布グループのメンバーであるユーザーのメールボックスしか検索できません。
の追加] をクリックし、新しい役割グループのメンバーとして追加するユーザー、セキュリティ グループ、または役割グループを選択します。 この例では、 Ottawa Users eDiscovery Managers セキュリティ グループのメンバーが、 Ottawa Users 配布グループのメンバーであるユーザーのメールボックスしか検索できません。
[保存] をクリックして役割グループを作成します。
ここで、操作が完了したときの [役割グループの新規作成] ウィンドウの表示例を示します。
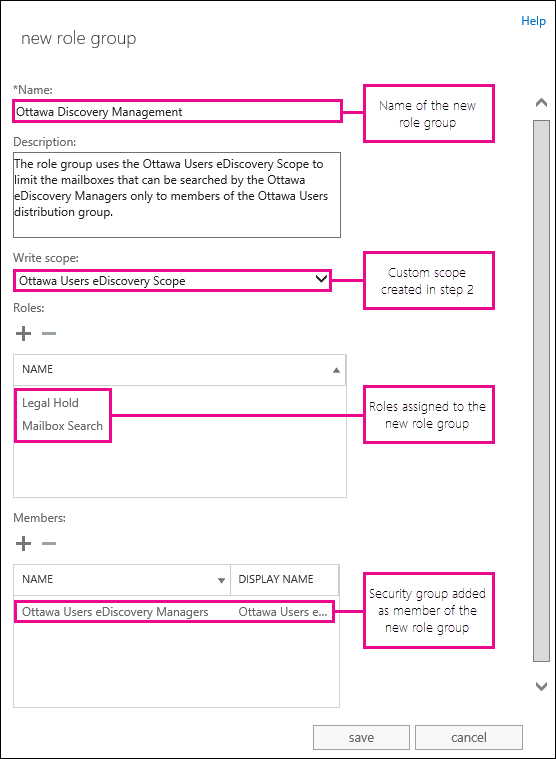
(オプション) 手順 4: カスタム管理スコープの作成に使用される配布グループのメンバーとして探索マネージャーを追加する
この手順は、探索マネージャーが電子情報開示検索結果をプレビューできるようにする場合にのみ実行する必要があります。
このコマンドを実行して、Ottawa Users 配布グループのメンバーとして Ottawa Users eDiscovery Managers セキュリティ グループを追加します。
Add-DistributionGroupMember -Identity "Ottawa Users" -Member "Ottawa Users eDiscovery Managers"
EAC を使用して、配布グループにメンバーを追加することもできます。 詳細については、「 配布グループの作成と管理」を参照してください。
(オプション) 手順 5: カスタム管理スコープの作成に使用される配布グループのメンバーとして探索メールボックスを追加する
この手順は、探索マネージャーが電子情報開示検索結果をコピーできるようにする場合にのみ実行する必要があります。
このコマンドを実行して、Ottawa Users 配布グループのメンバーとして Ottawa Discovery Mailbox という名前の探索メールボックスを追加します。
Add-DistributionGroupMember -Identity "Ottawa Users" -Member "Ottawa Discovery Mailbox"
注:
探索メールボックスを開いて、検索結果を表示するには、探索マネージャーに、探索メールボックスに対するフル アクセスのアクセス許可を割り当てる必要があります。 詳細については、「探索メールボックスの作成」を参照してください。
正常な動作を確認する方法
ここでは、電子情報開示用のカスタム管理スコープの実装が正常に行われたかどうかを確認する方法を示します。 確認する場合は、必ず、電子情報開示検索を実行するユーザーが、カスタム管理スコープを使用する役割グループのメンバーになっている必要があります。
電子情報開示検索を作成して、カスタム管理スコープの作成時に検索対象メールボックスのソースとして使用した配布グループを選択します。 すべてのメールボックスが正常に検索されるはずです。
電子情報開示検索を作成して、カスタム管理スコープの作成に使用された配布グループのメンバーではないユーザーのメールボックスを検索します。 探索マネージャーはカスタム管理スコープの作成に使用された配布グループのメンバーであるユーザーのメールボックスしか検索できないため、この検索は失敗するはずです。 この場合、"メールボックスを検索できません <メールボックスの名前> 現在のユーザーにメールボックスにアクセスするためのアクセス許可がないためです" などのエラーが返されます。
電子情報開示検索を作成して、カスタム管理スコープの作成に使用された配布グループのメンバーであるユーザーのメールボックスを検索します。 同じ検索に、メンバーではないユーザーのメールボックスも含めます。 この検索は部分的に成功するはずです。 カスタム管理スコープの作成に使用された配布グループのメンバーのメールボックスが正常に検索されるはずです。 グループのメンバーではないユーザーのメールボックスの検索は失敗するはずです。
詳細
このシナリオでは、配布グループがメッセージの配信ではなく、電子情報開示検索の範囲指定に使用されるため、電子情報開示用の配布グループを作成して構成するときに以下を考慮してください。
グループ所有者だけがグループに対してメンバーを追加または削除できるように、クローズド メンバーシップを使用して配布グループを作成します。 シェルでグループを作成する場合は、構文
MemberJoinRestriction closedとMemberDepartRestriction closedを使用します。グループに送信されるメッセージが、メッセージを承認または拒否可能なグループ モデレーターに最初に送信されるようにグループ モデレートを有効にします。 シェルでグループを作成する場合は、構文
ModerationEnabled $trueを使用します。 EAC を使用する場合は、グループの作成後にモデレートを有効にできます。組織の共有アドレス帳で配布グループを非表示にします。 グループの作成後に、EAC または Set-DistributionGroup コマンドレットを使用します。 シェルを使用している場合は、構文
HiddenFromAddressListsEnabled $trueを使用します。次の例では、最初のコマンドがクローズド メンバーシップとモデレートが有効になっている配布グループを作成します。 2 番目のコマンドが共有アドレス帳でグループを非表示にします。
New-DistributionGroup -Name "Vancouver Users eDiscovery Scope" -Alias VancouverUserseDiscovery -MemberJoinRestriction closed -MemberDepartRestriction closed -ModerationEnabled $trueSet-DistributionGroup "Vancouver Users eDiscovery Scope" -HiddenFromAddressListsEnabled $true配布グループの作成と管理の詳細については、「配布グループの 作成と管理」を参照してください。
電子情報開示に使用されるカスタム管理スコープ用の受信者フィルターとして使用できるのは配布グループ メンバーシップのみですが、他の受信者プロパティを使用してその配布グループにユーザーを追加することができます。 ここで、 Get-Mailbox コマンドレットと Get-Recipient コマンドレットを使用して、共通のユーザー属性またはメールボックス属性に基づいて特定のユーザー グループを返す例を示します。
Get-Recipient -RecipientTypeDetails UserMailbox -ResultSize unlimited -Filter 'Department -eq "HR"'Get-Mailbox -RecipientTypeDetails UserMailbox -ResultSize unlimited -Filter 'CustomAttribute15 -eq "VancouverSubsidiary"'Get-Recipient -RecipientTypeDetails UserMailbox -ResultSize unlimited -Filter 'PostalCode -eq "98052"'Get-Recipient -RecipientTypeDetails UserMailbox -ResultSize unlimited -Filter 'StateOrProvince -eq "WA"'Get-Mailbox -RecipientTypeDetails UserMailbox -ResultSize unlimited -OrganizationalUnit "namsr01a002.sdf.exchangelabs.com/Microsoft Exchange Hosted Organizations/contoso.onmicrosoft.com"前述の例を使用して、配布グループにユーザー グループを追加するための Add-DistributionGroupMember コマンドレットに使用可能な変数を作成することができます。 次の例では、最初のコマンドは、ユーザー アカウントの Department プロパティの値 Vancouver を持つすべてのユーザー メールボックスを含む変数を作成します。 2 番目のコマンドがこれらのユーザーを Vancouver Users 配布グループに追加します。
$members = Get-Recipient -RecipientTypeDetails UserMailbox -ResultSize unlimited -Filter 'Department -eq "Vancouver"'$members | ForEach {Add-DistributionGroupMember "Ottawa Users" -Member $_.Name}Add-RoleGroupMember コマンドレットを使用して、電子情報開示検索の範囲指定に使用される既存の役割グループにメンバーを追加できます。 たとえば、次のコマンドは、ユーザー admin@ottawa.contoso.com を Ottawa Discovery Management ロール グループに追加します。
Add-RoleGroupMember "Vancouver Discovery Management" -Member paralegal@vancouver.contoso.comEAC を使用して役割グループにメンバーを追加することもできます。 詳細については、役割グループのメンバーの管理 の「役割グループにメンバーを追加する」セクションを参照してください。