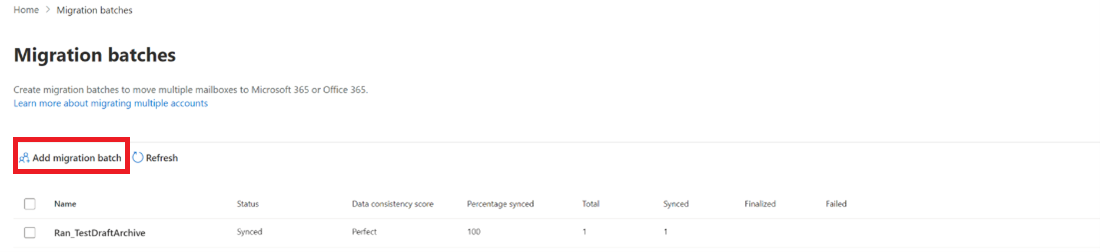Exchange Online で EAC で Microsoft 365 または Office 365 への Google ワークスペースの自動移行を実行する
Exchange 管理センター (EAC) を使用すると、Google ワークスペースから Microsoft 365 または Office 365 へのメール、連絡先、予定表の移行が自動化されました。 このプロセスは、ユーザーが手動で実行する必要があったいくつかの手動手順が不要になった程度に簡略化されました。
注:
EAC は引き続き、Google ワークスペースを Microsoft 365 または Office 365 に手動で移行します。
重要
移行プロセスを開始する前に、 Exchange Online の Google ワークスペース移行の前提条件で 指定されているすべての手順を実装する必要があります。 そうしないと、Microsoft 365 または Office 365 への Google ワークスペースの移行は成功しません。
ウォッチ: 自動バッチ移行を通じて Google ワークスペースからメール、予定表、連絡先を移行する
YouTube チャンネルで、このビデオや他のビデオを確認してください。
EAC で自動 Google ワークスペース移行バッチを開始する
重要
現在、Microsoft のデータ移行ツールは、メッセージング レコード管理 (MRM) またはアーカイブ ポリシーを強制するツールを認識しません。 この認識がないため、これらのポリシーによって削除またはアーカイブに移動されたメッセージは、移行プロセスでこれらの項目に "不足しています" というフラグが付けられます。その結果、実際のデータ損失ではなくデータ損失が認識されるため、コンテンツ検証チェック中に実際のデータ損失を特定することがはるかに困難になります。
したがって Microsoft は、メールボックスへのデータ移行を試行する前にすべての MRM およびアーカイブ ポリシーを無効にすることを強くお勧めします。
Exchange 管理センターで、[移行] に移動し、[移行バッチの追加] を選択します。
[ 移行バッチの追加] ページが表示されます。
以下の設定を構成します。
- 移行バッチに一意の名前を付ける: 一意の名前を入力します。
- メールボックスの移行パスを選択します。 [Exchange Online への移行 ] が選択されていることを確認します。
![ユーザーが一意のバッチ名を指定し、メールボックスの移行パスを選択できる [移行バッチの追加] ページを示す移行ウィザードのスクリーンショット。](../exchangeonline/mailbox-migration/media/gmail-workspace-migration1.png)
完了したら、[次へ] をクリックします。
[ 移行の種類の選択 ] ページで、[移行の種類] として [Google ワークスペース (Gmail) 移行 ] を選択し、[ 次へ] をクリックします。
![ユーザーが移行の種類を選択できる [移行の種類の選択] ダイアログのスクリーンショット。](../exchangeonline/mailbox-migration/media/gmail-workspace-migration2.png)
[ Google ワークスペースの移行の前提条件] ページが表示されます。
[ 移行用の Google ワークスペースの構成を自動化する ] セクションが展開されていることを確認し、そのセクションで [開始 ] を選択して、必要な 4 つの前提条件の手順を自動化します。
![構成手順の一覧と、プロセスを自動化する開始ボタンを示す [Google ワークスペース移行の前提条件] ダイアログのスクリーンショット。](../exchangeonline/mailbox-migration/media/gmail-workspace-migration3.png)
表示された [Google サインイン] ページで、Google アカウントにサインインして API を検証します。
![自動化が成功したことを示すすべての構成手順のチェックマークを示す [Google ワークスペース移行の前提条件] ダイアログのスクリーンショット。](../exchangeonline/mailbox-migration/media/gmail-workspace-migration3a.png)
API が正常に検証されると、次のことが発生します。- JSON ファイル (projectid-*.json) がローカル システムにダウンロードされます。
- ClientID とスコープを追加するためのリンクが提供されます。 参照用に ClientID とスコープも一覧表示されます。
[API アクセス] リンクを選択します。 Google Admin API コントロール ページにリダイレクトされます。
[ 新規追加] を選択します。 EAC から ClientID とスコープをコピーし、ここに貼り付けて、[承認] を選択 します。
4 つの前提条件に関連する手順が完了したら、[ 次へ] を選択します。 [ 移行エンドポイントの設定] ページが表示されます。
以下のいずれかのオプションを選択します。
- 移行エンドポイントを選択する: ドロップダウン リストから既存の移行エンドポイントを選択します。
- 新しい移行エンドポイントを作成する: 初めてのユーザーの場合は、このオプションを選択します。
![[移行エンドポイントの選択] オプションが選択された状態で、ユーザーが移行エンドポイントを選択するか、新しい移行エンドポイントを作成できる [移行エンドポイントの設定] ダイアログのスクリーンショット。](../exchangeonline/mailbox-migration/media/gmail-workspace-migration4.png)
注:
Gmail メールボックスを正常に移行するには、Microsoft 365 または Office 365 が Gmail に接続して通信する必要があります。 この接続通信を行うために、Microsoft 365 または Office 365 は移行エンドポイントを使用します。 移行エンドポイントは、接続を作成してメールボックスを移行できるようにするための設定を表す用語です。
[ 新しい移行エンドポイントの作成] を選択した場合は、次の手順を実行します。
[ 全般情報 ] ページで、次の設定を構成します。
- 移行エンドポイント名: 値を入力します。
- 最大同時移行: 既定値 は 20 のままにするか、必要に応じて値を変更します。
- 最大同時増分同期: 既定値 は 10 のままにするか、必要に応じて値を変更します。
完了したら、[次へ] を選択します。
[ Gmail 移行の構成] ページで、次の設定を構成します。
- [メール アドレス]: Google ワークスペースへのサインインに使用するメール アドレスを入力します。
- JSON キー: [ JSON のインポート] を選択します。 表示されたダイアログ ボックスで、ダウンロードした JSON ファイルを見つけて選択し、[ 開く] を選択します。
エンドポイントが正常に作成されると、[ 移行エンドポイントの選択 ] ドロップダウン リストに表示されます。
- ドロップダウン リストからエンドポイントを選択し、[ 次へ] を選択します。 [ ユーザー メールボックスの追加] ページが表示されます。
![ユーザーが CSV ファイルをインポートするオプションがある [ユーザー メールボックスの追加] ダイアログのスクリーンショット。](../exchangeonline/mailbox-migration/media/gmail-workspace-migration5.png)
[ CSV ファイルのインポート] を選択し、CSV ファイルを保存したフォルダーに移動します。
CSV ファイルをまだ保存または作成していない場合は、移行するユーザーの名前のセットを含む CSV ファイルを作成します。 次のファイル名が必要です。 許可されるヘッダーは次のとおりです。
- EmailAddress (必須): 既存の Microsoft 365 または Office 365 メールボックスのプライマリ メール アドレスが含まれています。
- ユーザー名 (省略可能)。 EmailAddress と異なる場合、Gmail のプライマリ メール アドレスが含まれます。
EmailAddress
will@fabrikaminc.net
user123@fabrikaminc.net
完了したら、[次へ] をクリックします。 [ 構成の移動] ページが表示されます。
- [ ターゲット配信ドメイン ] ドロップダウン リストから、 Exchange Online で Google ワークスペースの移行の前提条件を満たす一環として作成されたターゲット配信ドメイン (サブドメイン) を選択し、[ 次へ] をクリックします。
![ユーザーがターゲット配信ドメインを選択できる [構成の移動] ダイアログのスクリーンショット。ダイアログには、[メール]、[予定表]、[連絡先]、[ルール] の各フォルダーがすべてオンになっている [移行] フィルター オプションも表示されます。](../exchangeonline/mailbox-migration/media/gmail-workspace-migration6.png)
注:
この手順で選択するターゲット配信ドメイン (サブドメイン) は、既存のドメインか、 Exchange Online の Google ワークスペース移行の前提条件で作成したドメインのいずれかです。
[ターゲット配信ドメイン] ドロップダウン リストに選択する ターゲット配信ドメイン が表示されない場合は、テキスト ボックスにターゲット配信ドメインの名前を手動で入力できます。
ターゲット配信ドメインの名前を手動で入力するテキスト ボックスは、[ ターゲット配信ドメイン] です。 つまり、テキスト ボックスは実質的に [ ターゲット配信ドメイン ] ドロップダウン リストであり、テキスト ボックスにテキストを手動で入力するときにテキスト ボックスの役割を果たします。
Google ワークスペースを Microsoft 365 または Office 365 に移行するためのフィルターオプションが導入されました。 これらのフィルター処理オプションの詳細については、「 Google ワークスペース移行のフィルターオプション」を参照してください。
[ バッチ移行のスケジュール] ページで、すべての詳細を確認し、[ 保存] をクリックし、[ 完了] をクリックします。
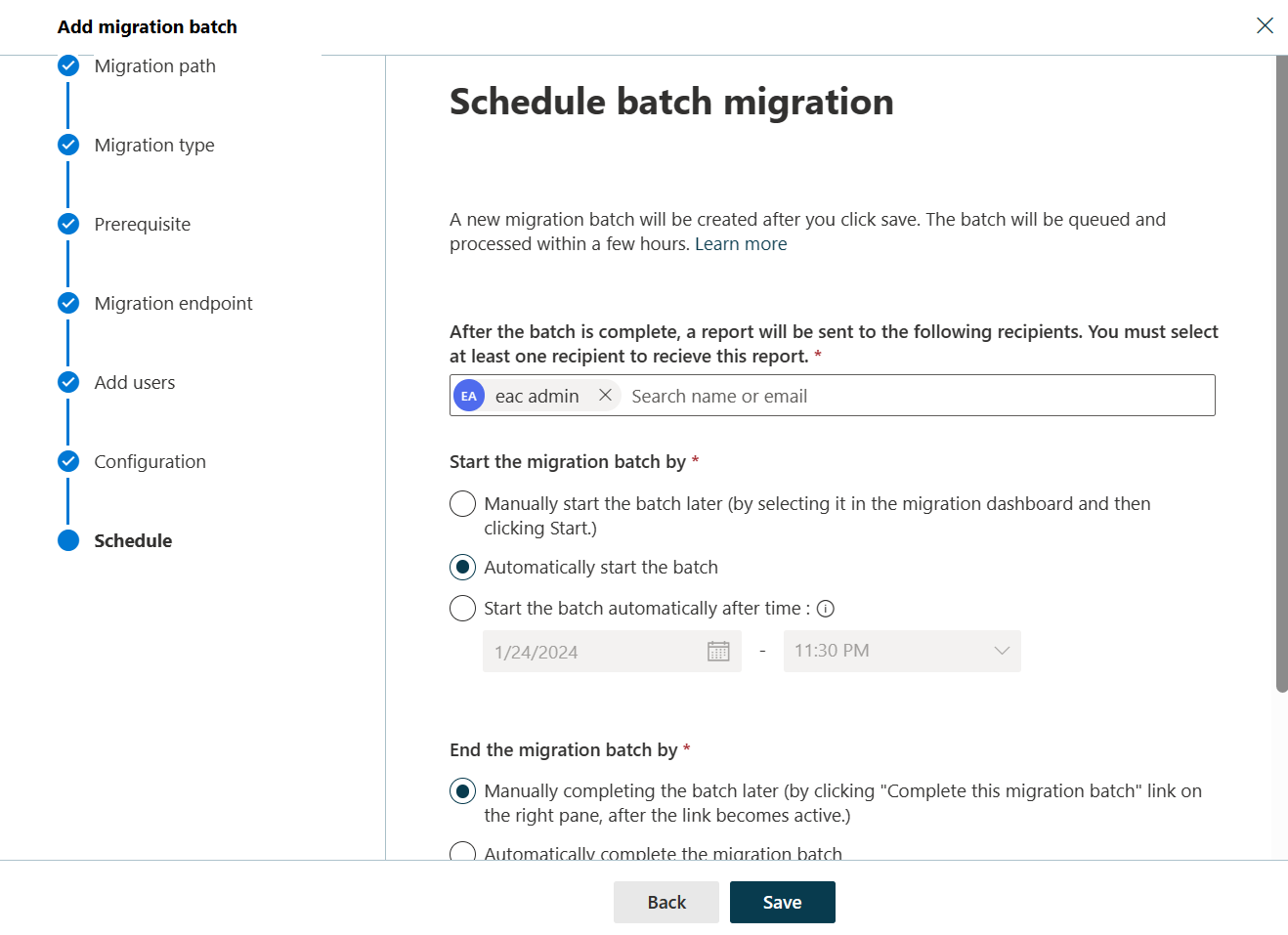
バッチの状態が [同期中] から [同期済み] に変更されたら、バッチを完了する必要があります。
詳細については、次のトピックを参照してください。
- 移行バッチの完了: EAC での移行バッチの完了に関するページを参照してください。
- バックエンドでの移行の方法: プロセスの概要に関するページを参照してください。
Google ワークスペース移行のフィルターオプション
フィルター オプションを使用すると、Google ワークスペースから移行するメール関連のコンポーネントを特定できます。
Google ワークスペース移行のフィルター オプションは次のとおりです。
- メール
- 予定表
- 連絡先
- ルール