Exchange カットオーバー方法を使用してメールを Exchange Online に移行する
Microsoft 365 または Office 365 の導入の一環として、ユーザー メールボックスの内容を、ソース メールシステムから Microsoft 365 または Office 365 に移行できます。 この作業を一度にすべて実行することを、一括移行と呼びます。 カットオーバー移行は、以下のような場合にお勧めします。
現在お使いのオンプレミスの Exchange 組織は、Microsoft Exchange Server 2003 以降のものです。
社内 Exchange 組織のメールボックスの数が 2,000 未満である。
注:
一括移行は最大 2000 のメールボックスの移行をサポートしていますが、2000 人のユーザーを作成して移行するのにかかる時間の長さを考慮すると、150 人以下のユーザーにした方が合理的です。
移行を計画する
Microsoft 365 または Office 365 へのメールの一括移行を設定するには、入念な計画が必要です。 始める前に、次の点を考慮してください。
メールの構成全体を数日で Microsoft 365 または Office 365 に移行して、Microsoft 365 または Office 365 でユーザー アカウントを管理できます。
Exchange の一括移行を使用すると、最大 2000のメールボックスを Microsoft 365 または Office 365 に移行できます。 ただし、移行するメールボックスは 150 個にすることをお勧めします。
オンプレミスの Exchange 組織で使用しているプライマリ ドメイン名は、Microsoft 365 または Office 365 組織で所有するドメインとして承認されている必要があります。
移行が完了した時点で、オンプレミス Exchange メールボックスを持っている各ユーザーは、Microsoft 365 または Office 365 の新規ユーザーになります。 ただし、メールボックスを移行したユーザーにライセンスを割り当てる必要があります。
注:
Exchange 2003 から移行する場合は、TCP ポート 6001、6002、および6004 を Exchange 2003側で開く必要があります。
ユーザーへの影響
オンプレミスおよび Microsoft 365 または Office 365 の組織で一括移行をセットアップすると、セットアップ後のタスクがユーザーに影響を及ぼす場合があります。
管理者またはユーザーは、デスクトップ コンピューターを構成する必要があります: デスクトップ コンピューターが Microsoft 365 または Office 365 を使用できるように更新および設定されていることを確認します。 これらの操作を行うと、ユーザーはローカルユーザーの資格情報を使用して、デスクトップ アプリケーションから Microsoft 365 または Office 365 にサインインできるようになります。 アプリケーションのインストール権限を持つユーザーは、デスクトップを更新して独自にセットアップすることができます。 または、更新プログラムをインストールすることもできます。 更新すると、ユーザーは Outlook 2013、Outlook 2010、または Outlook 2007 からメールを送信できるようになります。
メール ルーティングの遅延の可能性: メールボックスが Microsoft 365 または Office 365 に移行されたオンプレミス ユーザー宛てのメールは、MX レコードが変更されるまで、オンプレミスの Exchange メールボックスにルーティングされます。
一括移行の動作
以下の図は、一括移行の主な手順を示しています。
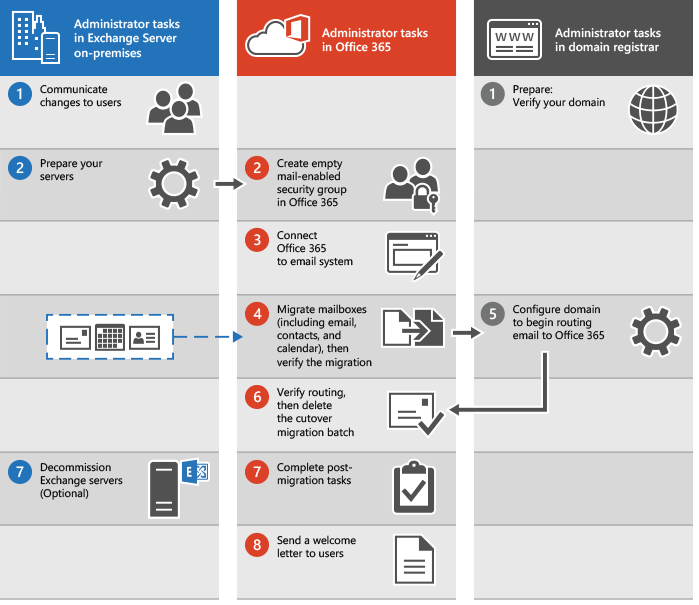
管理者が、変更の予定をユーザーに伝えて、ドメイン所有権とドメイン レジストラーを確認します。
管理者が、一括移行に備えてサーバーを準備して、メールが有効な空のセキュリティ グループを Microsoft 365 または Office 365 に作成します。
管理者が、Microsoft 365 または Office 365 をオンプレミス メール システムに接続します (これを、移行エンドポイントの作成といいます)。
管理者が、メールボックスを移行して、移行を確認します。
Microsoft 365 または Office 365 ライセンスをユーザーに付与します。
管理者が、メールが直接 Microsoft 365 または Office 365 へルーティングされるように、ドメインを構成します。
管理者が、ルーティングが変更されたことを確認して、一括移行バッチを削除します。
管理者が、Microsoft 365 または Office 365 で移行後のタスク (ユーザーへのライセンスの割り当ておよび自動検出ドメイン ネーム システム (DNS) レコードの作成) を完了して、オプションでオンプレミスの Exchange サーバーを使用停止する。
管理者が、ウェルカム レターをユーザーに送信して、Microsoft 365 または Office 365 に関する情報や新しいメールボックスへのサインイン方法を説明します。 (新しい Outlook プロファイルの作成については、「Outlook 電子メール プロファイルの概要 」を参照してください)。
一括移行の準備はできましたか?
以下のセクションを展開して、手順を実行してください。
一括移行を準備する
一括移行を使用してメールボックスを Microsoft 365 または Office 365 に移行する前に、最初に Exchange サーバー環境でいくつかの変更を行う必要があります。
注:
ディレクトリ同期を有効にしている場合は、カットオーバー移行を実行する前に無効にする必要があります。 これは PowerShell を使用して行うことができます。 手順については、「ディレクトリ同期を無効にする」を参照してください。
オンプレミスの Exchange サーバーで Outlook Anywhere の構成を行う: メール移行サービスでは、Outlook Anywhere(RPC over HTTP とも呼ばれる)を使用してオンプレミスの Exchange サーバーに接続します。 メール移行サービスは、Outlook Anywhere (RPC over HTTP とも呼ばれます) を使用して、オンプレミスの Exchange Server に接続します。 Exchange 2010、Exchange 2007、および Exchange 2003 で Outlook Anywhere をセットアップする方法については、以下のトピックを参照してください。
Microsoft 365 または Office 365 を使用して一括移行を実行するには、信頼できる証明機関 (CA) が発行した証明書を Outlook Anywhere の構成に使用する必要があります。 一括移行を行う場合は、Outlook Anywhere サービスと自動検出サービスを証明書に追加する必要があります。 カットオーバー移行のために、Outlook Anywhere と自動検出サービスを証明書に追加します。
オプション: Outlook Anywhere を使用して Exchange 組織に接続できることを確認する: 接続設定をテストするには、次のいずれかの方法を試します。
企業ネットワークの外部から Outlook を使用して社内の Exchange メールボックスに接続します。
Microsoft Exchange リモート接続アナライザーを使用して接続設定をテストします。 Outlook Anywhere (RPC over HTTP) または Outlook 自動検出テストを使用します。
この手順の後半で Microsoft 365 または Office 365 をメール システムに接続したら、接続のテストが自動で行われるのを待ちます。
オンプレミスの Exchange Server で MRSProxy を有効にする: MRSProxy を設定する方法については、「 Exchange Server で MRS プロキシ エンドポイントを有効にする」を参照してください。
アクセス許可の設定: 社内 Exchange 組織に接続するために使用する社内ユーザー アカウント (移行管理者) には、Microsoft 365 または Office 365 に移行する社内メールボックスにアクセスするためのアクセス許可が必要です。 このユーザー アカウントは、この手順の後半で Microsoft 365 または Office 365 をメール システムに接続するときに使用します。 メールボックスを移行するには、管理者は次のいずれかの権限が必要です。
- 移行管理者は、各社内メールボックスへの フル アクセスのアクセス許可が割り当てられている必要がある。
または
- 移行管理者には、ユーザー メールボックスを格納するオンプレミスのメールボックス データベースの Receive As 権限が割り当てられている必要があります。
これらの権限の設定方法の手順については、「Microsoft 365 またはOffice 365 にメールボックスを移行するための Exchange アクセス許可の割り当て」を参照してください。
移行するメールボックスが アドレス リストから非表示になっていないことを確認します。
ユニファイド メッセージング (UM) を無効にする: 移行する社内のメールボックスで UM がオンになっている場合は、移行前に UM をオフにします。 移行が完了したら、ユーザーに対してクラウド ボイスメールを有効にします。
セキュリティ グループを作成し、代理人を整理する: メール移行サービスでは、オンプレミスの Active Directory グループがセキュリティ グループであるかどうかを検出できないため、移行したグループをセキュリティ グループとして Microsoft 365 または Office 365 でプロビジョニングすることができません。 Microsoft 365 または Office 365 内にセキュリティ グループが必要な場合は、一括移行を開始する前に、あらかじめ Microsoft 365 または Office 365 に、メールが有効な空のセキュリティ グループを作成する必要があります。
さらに、この移行方法では、メールボックス、メール ユーザー、メール連絡先、およびメールが有効なグループのメンバーのみを移動します。 Microsoft 365 や Office 365 に移行されていないユーザー メールボックスなどの他の Active Directory オブジェクトが、移行するオブジェクトにマネージャーまたは委任として割り当てられている場合は、移行前にオブジェクトから削除する必要があります。
手順 1: 自分のドメインを確認する
移行中に、オンプレミスの各メールボックスの簡易メール転送プロトコル (SMTP) アドレスを使用して、新しい Microsoft 365 または Office 365 メールボックスのメール アドレスを作成します。 一括移行を実行するには、オンプレミスのドメインが Microsoft 365 または Office 365 組織内で検証済みのドメインである必要があります。
職場または学校のアカウントを使用して、Microsoft 365 または Office 365 にサインインします。
[セットアップ>Domains] を選択します。
[ドメイン] ページ で 、[ドメインの 追加 ] を選択してドメイン ウィザードを開始します。
![[ドメインの追加] を選択します。](../exchangeonline/mailbox-migration/media/b0267b62-3f20-4c76-be75-40f9c2274433.png)
[ ドメインの追加] ページで、オンプレミスの Exchange の組織に使用するドメイン名 (Contoso.com など) を入力して、[ 次へ] を選びます。
[ドメインの確認] ページで、[GoDaddy にサインインする ] (DNS レコードが GoDaddy によって管理されている場合) または [Add a TXT record]\(ドメインの確認\) >[次へ] の他のレジストラーの代わりに [TXT レコードの追加] を選択します。
使用する DNS ホスティング プロバイダーについての手順に従います。 所有権の確認のため、通常は TXT レコードが選択されます。
ドメインを接続するためにDNSレコードを追加するから、手順を参照できます。
TXT または MX レコードを追加したら、15 分ほど待って次の手順に進みます。
Office 365 ドメイン ウィザードで、[完了] を選択し 、[今すぐ確認] を選択すると、確認ページが表示されます。 [ 完了] を選択します。
最初に確認が失敗したら、少し待ってから、やり直してください。
ドメイン ウィザードの次の手順に進む必要はありません。 これで、オンプレミスの Exchange 組織を所有していることが確認できたので、メールの移行を続ける準備ができました。
手順 2: Microsoft 365 または Office 365 をメールシステムに接続する
移行エンドポイントには、Microsoft 365 または Office 365 で移行するメールボックスをホストするオンプレミス サーバーに接続するために必要な設定と資格情報が含まれています。 移行エンドポイントは、同時に移行するメールボックスの数も定義します。 一括移行の場合は、Outlook Anywhere 移行エンドポイントを作成します。
Exchange 管理センターで、[移行] に移動 します。
ページの右上隅にある [ エンドポイント] を選択します。
[エンドポイント] ページで、[
 の追加] を選択します。
の追加] を選択します。[ エンドポイントの追加] ページで、移行の種類として [Outlook Anywhere ] を選択し、[ 次へ] を選択します。
次のフィールドに適切な情報を入力します。
移行エンドポイント名: 一意のエンドポイント名 (Test5-endpoint など) を入力します
特権のあるアカウント: オンプレミスの組織で必要な管理者アクセス許可を持つアカウントの [ユーザー名] (domain\username の形式またはメールアドレス) を入力します。 Microsoft 365 または Office 365 は、このアカウントを使用して、移行エンドポイントを検出し、指定されたメールアドレスを使用してメールボックスにアクセスして、このアカウントに割り当てられているアクセス許可をテストします。
特権を持つアカウントのパスワード: 管理者アカウントである特権を持つアカウントの パスワード を入力します
メール アドレス: 移行するオンプレミス の Exchange 組織内のユーザーのメール アドレスを入力します。 Microsoft 365 または Office 365 は、このユーザのメールボックスへの接続をテストします。 このメールボックスがアドレス一覧から非表示t_されていることを確認します。
Exchange サーバー: オンプレミスの Exchange サーバーの完全修飾ドメイン名 (FQDN) を入力します。 これは、メールボックス サーバーのホスト名です。 Exchange サーバー オンプレミス Exchange Server の完全修飾ドメイン名 ( FQDN ) を入力します。
RPC プロキシ サーバー: Outlook Anywhere の RPC プロキシ サーバーの FQDN を入力します。 通常、プロキシ サーバーは Outlook on the web (以前の Outlook Web App) の URL と同じです。 たとえば、mail.contoso.com。Outlook が Exchange Server への接続に使用するプロキシ サーバーの URL でもあります。
注:
[最大同時移行] と [最大同時増分スタイル] では、既定値は変更しません。
[作成] を選択します。
新しいエンドポイントが正常に作成されました。
Exchange Online がオンプレミス サーバーに接続されているかどうかを検証するには、 Test-MigrationServerAvailability の例 4 のコマンドを実行します。
ステップ 3:一括移行バッチを作成する
一括移行では、オンプレミスのメールボックスは 1 つの移行バッチで Microsoft 365 または Office 365 に移行されます。
Exchange 管理センターで、[ 移行] に移動し、[ 移行バッチの追加] を選択します。
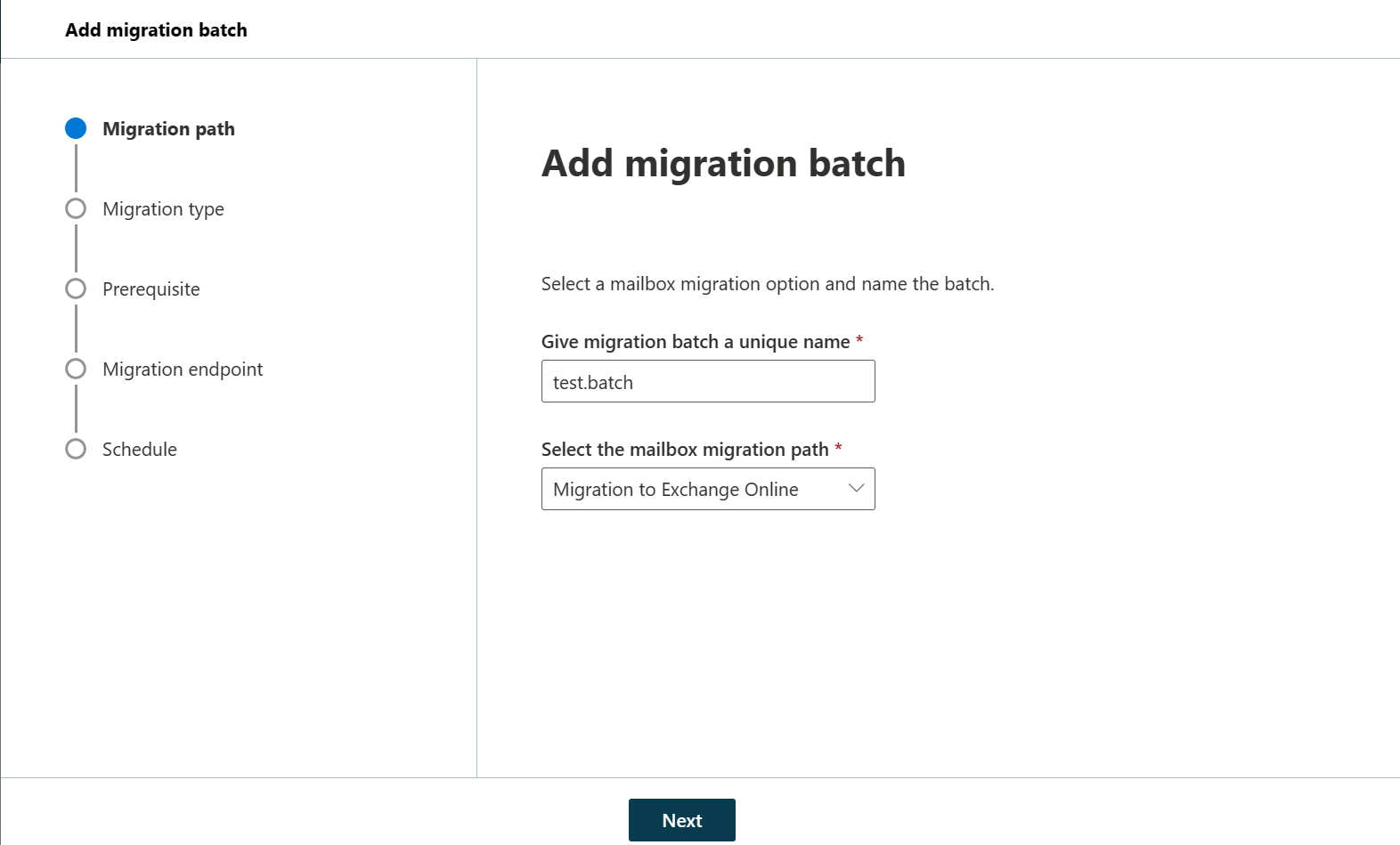
[ 移行バッチの追加] ページで、
- 移行バッチに一意の名前を付ける: 移行名 (test_batch5など) を入力します。
- メールボックスの移行パスを選択します。 [Exchange Online への移行 ] が選択されていることを確認します。
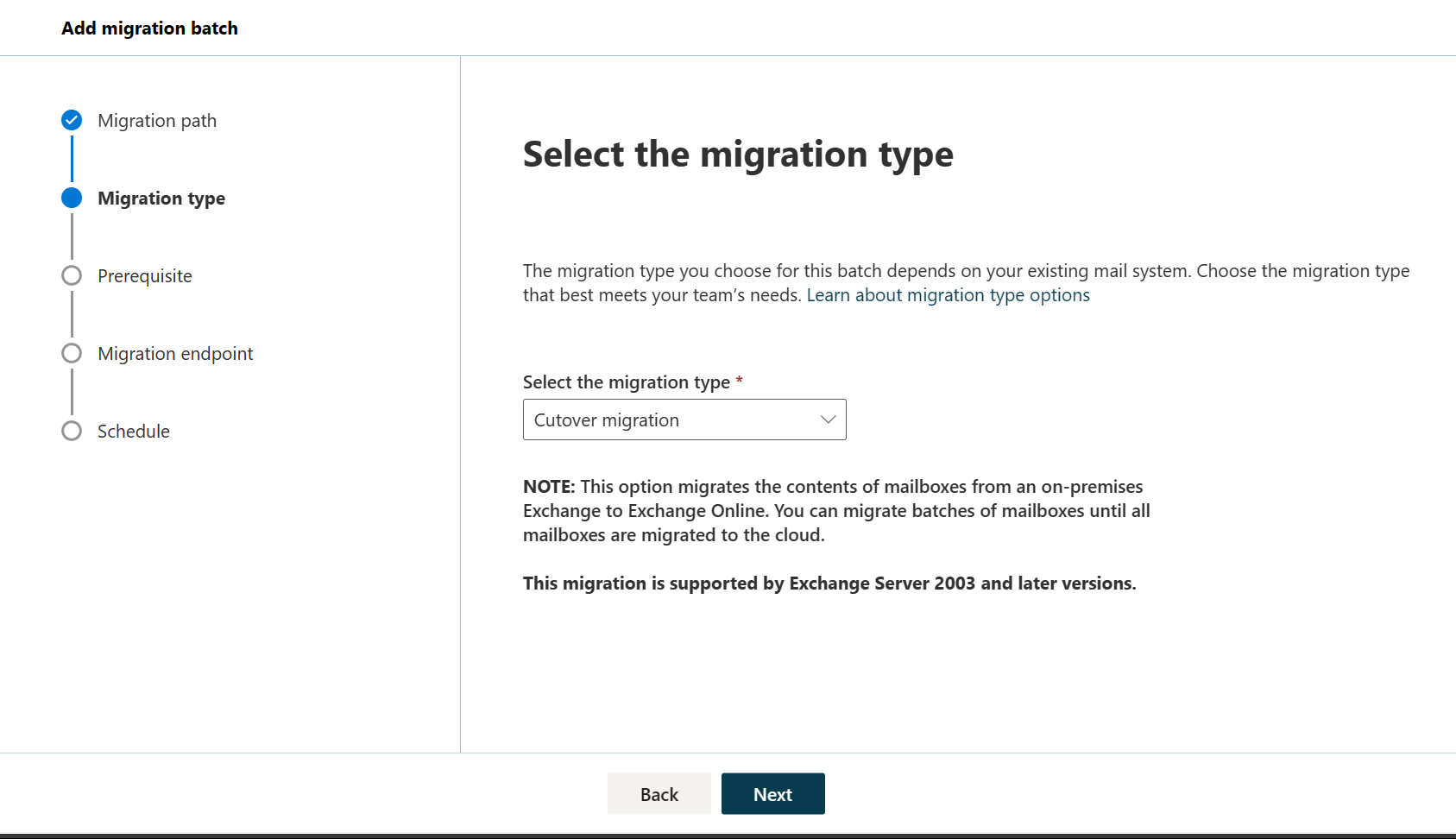
[ 移行の種類の選択] ページで、[移行の種類 として 一括移行 ] を選択し、[ 次へ] を選択します。
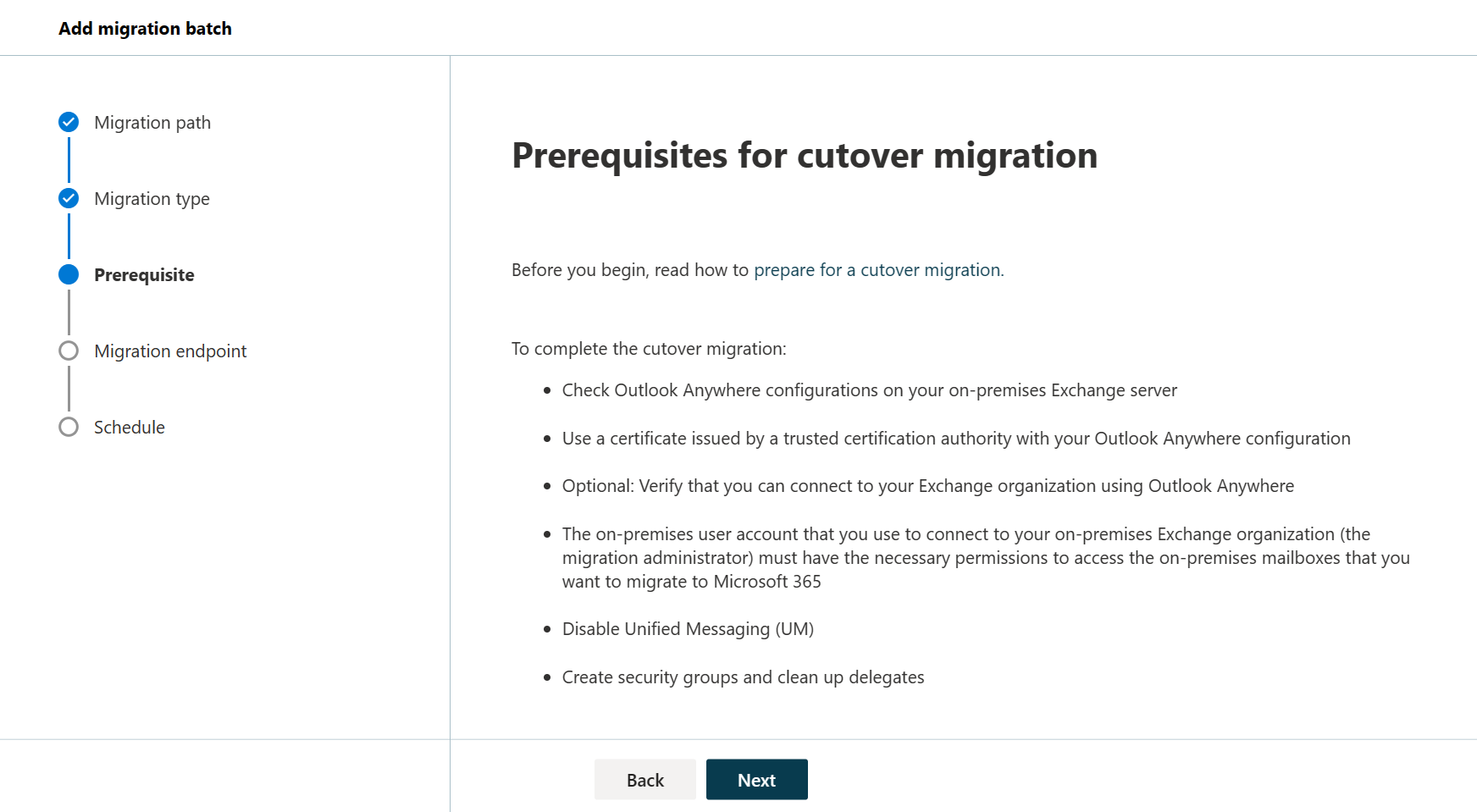
カットオーバー移行の前提条件を確認し、もう一度 [ 次へ ] を選択します。
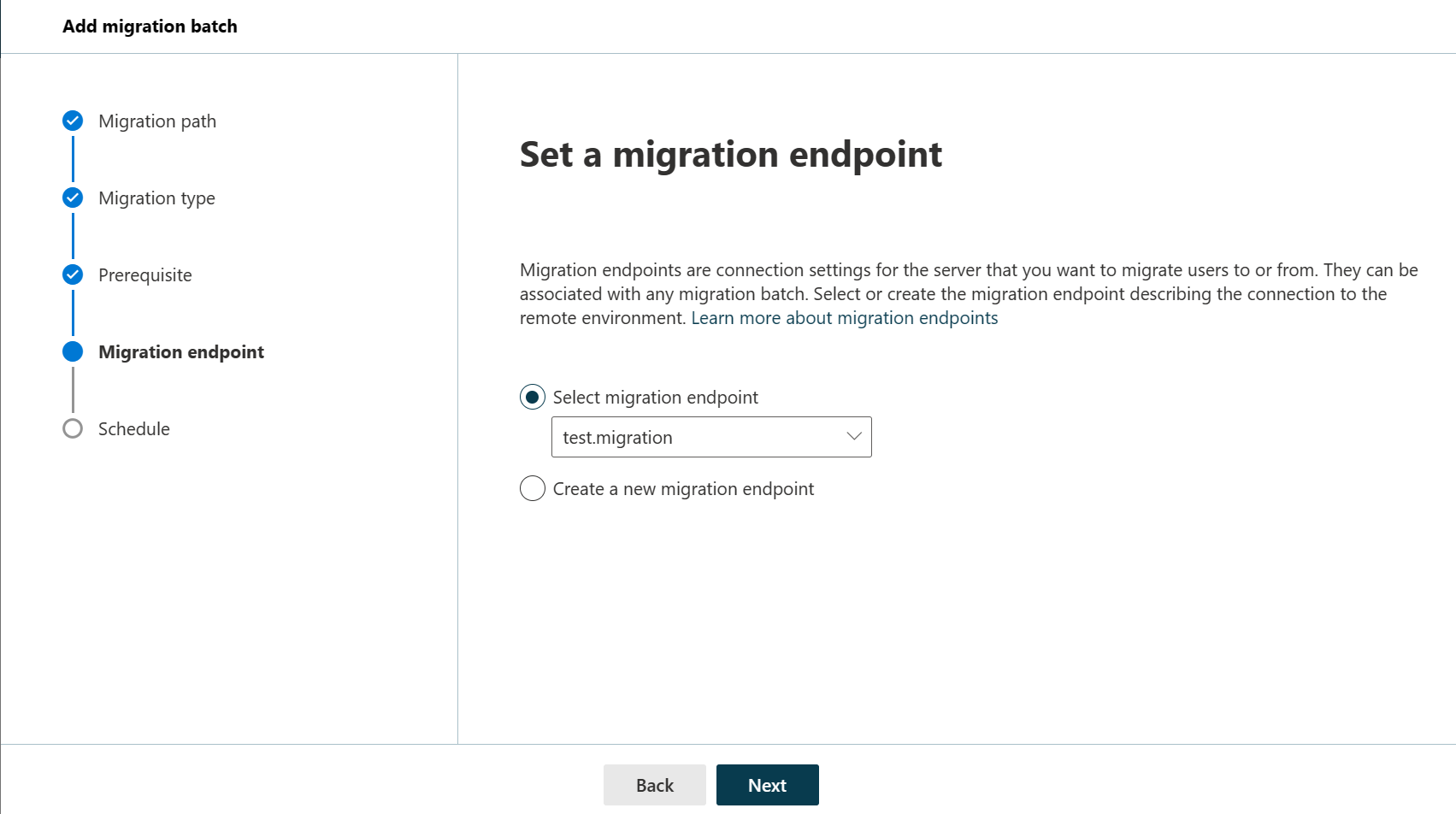
[ 移行エンドポイントの設定 ] ページで、ドロップダウンから移行エンドポイントを選択します。
[ バッチ移行のスケジュール] ページで、移行バッチの開始時刻と終了時刻を選択します。 ここは
- 後でバッチを手動で開始する: 移行バッチは作成されますが、開始されません。 バッチの状態は [作成済み] に設定されます。 移行バッチを開始するには、一覧から選択し、[開始] を選択 します。
- バッチを自動的に開始する: 新しい移行バッチを保存すると、すぐに [同期中] の状態で移行バッチが開始します。
- 時間の経過後にバッチを自動的に開始する: 移行バッチは、選択した後の日付と時刻で開始されます。これは、将来 (比較的) 30 日以内である必要があります。
- 後でバッチを手動で完了する: 移行バッチは同期されますが、完了していません。 バッチの状態は [ 同期済み] に設定されます。 移行バッチを完了するには、一覧からバッチを選択し、[ 移行バッチの完了] を選択します。
- 移行バッチの自動完了: 状態が [同期済み] に変わるとすぐに移行バッチが完了します。
- 時間の経過後にバッチを自動的に完了する: 移行バッチは、選択した後の日付と時刻で終了します。これは、将来 (比較的) 120 日以内である必要があります。
[ 保存] を 選択して移行バッチを作成し、[完了] を選択 します。
ステップ 4: 一括移行バッチを開始する
移行バッチを作成して、手動で開始するように設定した場合は、Exchange 管理センターを使ってそれを開始することができます。
Exchange 管理センターで、[移行] に移動 します。
一覧からバッチを選択し、[ 移行の再開] を選択します。
移行を開始するには、ポップアップで [ 確認 ] を選択します。
移行バッチが正常に開始されると、移行ダッシュボードの状態が [開始] に変わります。
同期が機能していること確認する
移行ダッシュボードで同期状態に従うことができます。 移行ダッシュボードで同期状態を追跡することができます。 エラーが発生した場合は、ログ ファイルを見ることでエラーの詳細が分かります。
移行の進行に応じて、Microsoft 365 管理センターでユーザーが作成されたことを確認することもできます。
移行が完了すると、状態が [同期済み] として表示されます。
オプション: メールの遅延を減らす
このタスクはオプションですが、実行すると、新しい Microsoft 365 または Office 365 メールボックスに受信するメールの遅延を避けられます。
別の組織の人からメールが送信される場合、送信元のメール システムでメールの送信先が毎回確認されるわけではありません。 別の組織の人からメールが送信される場合、送信元のメール システムでメールの送信先が毎回確認されるわけではありません。 代わりに、DNS サーバーの設定 (Time-To-Live (TTL)) に基づいて、メール システムの場所が保存されます。 TTL の期限が切れる前にメール システムの場所を変更した場合、送信者のメール システムでは、まず以前の場所にメールを送信しようとしてから、場所が変更されていることが認識されます。 この場所の変更によって、メールの送信に遅れが生じることがあります。この問題を避ける 1 つの方法は、DNS サーバーが組織外のサーバーに伝える TTL を小さくすることです。これで、他の組織でメール システムの場所を更新する回数が多くなります。 別の組織の人からメールが送信される場合、送信元のメール システムでメールの送信先が毎回確認されるわけではありません。 代わりに、DNS サーバーの設定 (Time-To-Live (TTL)) に基づいて、メール システムの場所が保存されます。 これを避ける 1 つの方法は、DNS サーバーが組織外のサーバーに知らせる TTL の設定を短くすることです。 これにより、他の組織が電子メール システムの場所を更新する頻度が高くなります。
これで、他の組織でメール システムの場所を更新する回数が多くなります。 メールの移行を開始する前に、少なくともこの低い間隔を設定することをお勧めします。 ほとんどのメール システムでは、3,600 秒 (1 時間) などと短い間隔が設定されていれば、1 時間ごとに更新の確認を行います。 そして、最終的に Microsoft 365 または Office 365 に切り替える時、TTL を長い間隔に戻すことができます。
さらに、Office 365 への最終的な切り替えを行うときに、TTL を長い間隔に戻すことができます。 TTL の設定を変更する場所は、使用しているメール システムの MX レコードです。 これは、公開 DNS システム上に置かれています。 複数の MX レコードがある場合は、それぞれのレコードの値を 3,600 秒以下に設定する必要があります。 TTL の設定を変更する場所は、使用しているメール システムの MX レコードです。
DNS 設定の構成に関するヘルプが必要な場合は、「DNS レコードを追加してドメインに接続する」を参照してください。
手順 5: メールを Microsoft 365 または Office 365 に直接ルーティングする
電子メール システムでは、電子メールを配信する場所を知るために、MX レコードと呼ばれる DNS レコードを使用します。 電子メールの移行プロセス中、MX レコードの宛先は移行元の電子メール システムでした。 Microsoft 365 または Office 365 への電子メールの移行が完了したので、Microsoft 365 または Office 365 で MX レコードを指定する必要があります。 これにより、メールが Microsoft 365 または Office 365 メールボックスに配信されるようになります。 MX レコードを移動すると、準備ができ次第古いメール システムをオフにすることもできます。
多くの DNS プロバイダーについては、MX レコードを変更するための具体的な手順があります。 使用している DNS プロバイダーが含まれていない場合、または一般的な手順を知りたい場合は、 「MX レコードの一般的な手順」も参照してください。
使用している DNS プロバイダーが含まれていない場合や、一般的な手順を知りたい場合は、MX レコードの一般手順も参照してください。 変更された MX レコードがお客様/パートナーのメール システムで認識されるまでに、最大 72 時間かかる場合があります。 少なくとも 72 時間待ってから、次のタスクの「一括移行バッチを削除する」に進んでください。
ステップ 6: 一括移行バッチを削除する
MX レコードを変更し、すべてのメールが Microsoft 365 または Office 365 メールボックスにルーティングされていることを確認したら、メールが Microsoft 365 または Office 365 に送られていることをユーザーに通知します。 その後、一括移行バッチを削除できます。 移行バッチを削除する前に、次の点を確認します。
すべてのユーザーが Microsoft 365 または Office 365 メールボックスを使用しています。 バッチを削除した後は、オンプレミスの Exchange サーバー上のメールボックスに送信されるメールが、対応する Microsoft 365 または Office 365 メールボックスにコピーされません。
Microsoft 365 または Office 365 メールボックスへのメールの直接送信が始まった後に、少なくとも 1 回は同期されたこと。 これを確認するには、移行バッチの [最終同期時刻] ボックスの値が、Microsoft 365 または Office 365 メールボックスへのメールの直接ルーティングが始まった日時より後になっていることを確認します。
このためには、移行バッチの [ 最終同期時刻] ボックスの値が、Office 365 メールボックスにメールが直接ルーティングされるようになった時刻より後になるようにします。 一括移行バッチを削除すると、移行サービスによって移行バッチに関連するすべてのレコードが消去され、移行バッチが削除されます。 バッチは、移行ダッシュボードの移行バッチのリストから削除されます。
Exchange 管理センターで、[移行] に移動 します。
必要なバッチを選択し、[削除] を選択 します。
注:
バッチが削除されるまでに数分かかることがあります。
ポップアップで [ 確認 ] を選択して、移行バッチを削除します。
移行バッチは一覧に表示されなくなりました。
手順 7: Microsoft 365 および Office 365 ユーザーにライセンスを割り当てる
移行したアカウントのユーザー アカウントにライセンスを割り当ててアクティブにする: ライセンスを割り当てなければ、猶予期間 (30 日間) の経過後にメールボックスが無効になります。 Microsoft 365 管理センターでライセンスを割り当てるには、「ユーザーを個別または一括で追加する」を参照してください。
移行後の作業を完了する
メールボックスを Microsoft 365 または Office 365 に移行したら、移行後の作業を完了する必要があります。
ユーザーがメールボックスに簡単にアクセスできるように自動検出 DNS レコードを作成する: オンプレミスのすべてのメールボックスを Microsoft 365 または Office 365 に移行した後、Microsoft 365 または Office 365 組織の自動検出 DNS レコードを構成して、ユーザーが Outlook およびモバイル クライアントを使用して新しい Microsoft 365 または Office 365 メールボックスに簡単に接続できるようにします。 この新しい自動検出 DNS レコードは、Microsoft 365 または Office 365 組織に使用しているのと同じ名前空間を使用する必要があります。 たとえば、クラウドベースの名前空間が cloud.contoso.com の場合、作成する必要のある自動検出 DNS レコードは autodiscover.cloud.contoso.com となります。
Exchange Server を保持する場合は、Outlook クライアントが正しいメールボックスに接続できるように、移行後の内部 DNS と外部 DNS の両方で自動検出 DNS CNAME レコードが Microsoft 365 または Office 365 を指すようにする必要もあります。 <ServerName> をクライアント アクセス サーバーの名前に置き換え、Exchange 管理シェルで次のコマンドを実行して、サーバーへのクライアント接続を防ぎます。 すべてのクライアント アクセス サーバーでコマンドを実行する必要があります。
Set-ClientAccessServer -Identity <ServerName> -AutoDiscoverServiceInternalUri $nullMicrosoft 365 または Office 365 は CNAME レコードを使用して、Outlook クライアントとモバイル クライアントのための自動検出サービスを実装します。 自動検出 CNAME レコードには以下の情報が含まれている必要があります。
エイリアス: autodiscover
リンク先: autodiscover.outlook.com
詳細については、「DNS レコードを追加してドメインに接続する」を参照してください。
オンプレミスの Exchange サーバーの使用停止: すべてのメールが Microsoft 365 または Office 365 メールボックスに直接ルーティングされていることを確認し、オンプレミスのメール組織を維持する必要がなくなったか、シングル サインオン ソリューションの実装を計画していない場合は、サーバーから Exchange をアンインストールし、オンプレミスの Exchange 組織を削除できます。
詳細については、次の記事を参照してください。
注:
Exchange の使用を停止すると、予期しない結果が起こる可能性があります。 オンプレミスの Exchange 組織の使用を停止する前に、Microsoft サポートに連絡することをお勧めします。