Google ワークスペースから Microsoft 365 にメールを移行する (手動の方法)
クラシックまたは新しい EAC を使用して Google ワークスペースを手動で移行する場合は、次の手順を実行します。
Google サービス アカウントを作成する
Chrome ブラウザーを使用して、 admin.google.com で Google ワークスペース管理コンソールにサインインします。
新しいタブまたはウィンドウで、[ サービス アカウント] ページに移動します。
[ プロジェクトの作成] を選択し、プロジェクトに名前を付け、[ 作成] を選択します。
[ + サービス アカウントの作成] を選択し、名前を入力し、[ 作成 ] を選択し、[ 完了] を選択します。
[アクション] メニューを開き、[編集] を選択し、[一意の ID] を書き留めます。 この ID は、プロセスの後半で必要になります。
[ ドメイン全体の委任を表示 する] セクションを開きます。
[ G Suite ドメイン全体の委任を有効にする] を選択し、同意画面の製品名を入力して、[保存] を選択 します。
注:
製品名は移行プロセスでは使用されませんが、ダイアログに保存するために必要です。
[アクション] メニューをもう一度開き、[キーの作成] を選択します。
[ JSON]、[ 作成] の順に選択します。 秘密キーは、デバイスのダウンロード フォルダーに保存されます。
[閉じる] を選択します。
プロジェクトで API の使用を有効にする
プロジェクトで必要なすべての API がまだ有効になっていない場合は、それらを有効にする必要があります。
API ライブラリの開発者向けページに移動し、前述の「Google サービス アカウントを作成する」で使用した Google ユーザーとしてサインインします。
上記で使用したプロジェクトを選択します。
次の API を検索し、それぞれを有効にする必要があります。 [有効にする] を選択して、プロジェクトに対して有効にします。
- Gmail API
- Google カレンダー API
- 連絡先 API
- People API
Google テナントのサービス アカウントへのアクセス権を付与する
[Google Workspace 管理ページ] に移動し、テナントの Google Workspace 管理者としてサインインします。
[セキュリティ] をクリックし、[API 制御] をクリックしてから [ドメイン全体の委任の管理] をクリックします。
[API クライアント] リストの横にある [新規追加] をクリックします。
[クライアント ID] で、前述の「Google サービス アカウントを作成する」セクションで作成したサービス アカウントの ClientId を入力します。
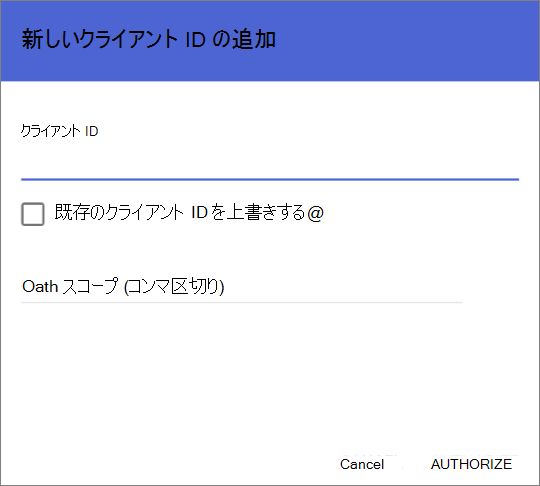
[OAuth スコープ] で、必要なスコープをコンマで区切って追加します。間にスペースは入れないでください。 次に例を示します。
https://mail.google.com/,https://www.googleapis.com/auth/calendar,https://www.google.com/m8/feeds/,https://www.googleapis.com/auth/gmail.settings.sharing,https://www.googleapis.com/auth/contactsOAuth スコープが正しく入力されなかった場合、結果一覧は一致せず、移行バッチを開始した後で移行プロセスが失敗します。
[承認] をクリックします。 結果一覧に、予期される 4 つの OAuth スコープが表示されていることを確認します。
重要
これらの設定が反映されるまでに 15 分から 24 時間かかる場合があります。