Outlook.com アカウントを Microsoft 365 または Office 365 に移行する
Outlook.com または Hotmail.com アカウントを Microsoft 365 または Office 365 に移行する場合は、2 段階認証 (2 要素認証とも呼ばれます) を有効にする必要があります。
2 段階認証によって、あなたのメール アカウントに他のユーザーがサインインすることがより困難になるため、保護が強化されます。 識別方法にはパスワードと連絡方法の 2 種類が使用されます。 他のユーザーにパスワードが見つかっても、他のデバイスやアカウントにアクセスできなければ何もできません。
2 段階認証はメール アドレス、電話番号、または認証アプリに設定します。 新しいデバイスや新しい場所でサインインすると、サインイン ページでパスワードの他に 2 つ目の認証形式として入力するセキュリティ コードが送信されます。
2 段階認証をセットアップしたら、インターネット メッセージ アクセス プロトコル (IMAP) 移行を使用して、Outlook.com または Hotmail.com アカウントから Microsoft 365 またはビジネス アカウントのOffice 365に電子メールをコピーするために使用する必要があるアプリ パスワードを取得することもできます。 Microsoft 365 または Office 365 管理者が、メール メッセージを Outlook.com または Hotmail.com アカウントから Microsoft 365 または Office 365 に移動している場合は、アプリ パスワードを指定する必要があります。
2 段階認証を有効にして Outlook.com または Hotmail.com でアプリ パスワードを作成する
で Outlook.com または Hotmail.com に https://outlook.live.com/owa/サインインします。
[セキュリティの設定] ページに移動します。 要求された場合は、パスワードを入力します。
[セキュリティ設定] ページに移動する場合は、右上>の [アカウントの表示] ページの [アカウント] ページで[セキュリティ] をクリックまたはタップ Outlook.com で、青いバーの [セキュリティ] を選択し、その他のセキュリティ オプションを選択します。
ページの下にスクロールして、[ 2 段階認証] の下で [ 2 段階認証のセットアップ] を選択します。
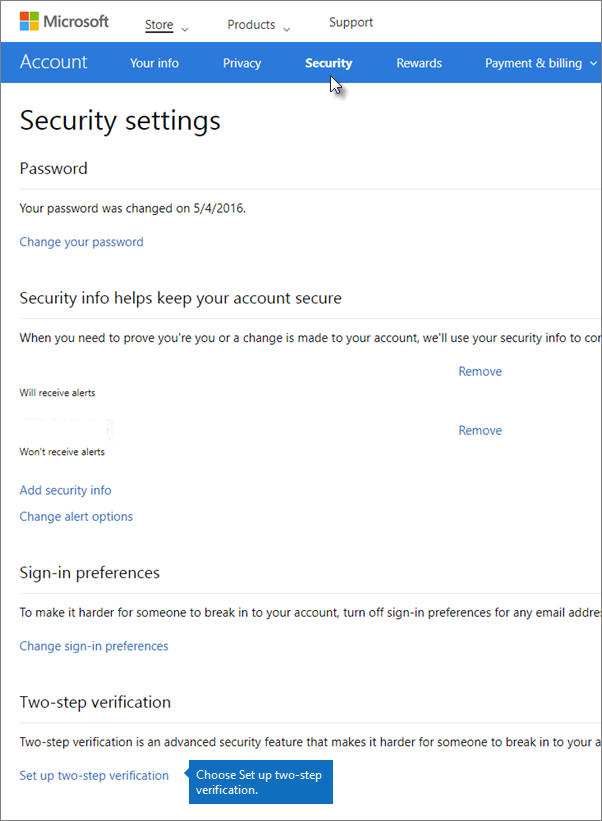
[ 次へ] を選択して、セットアップ ウィザードを開始します。
[ スマート フォンへのアプリ パスワードの設定] ページの [ アプリ パスワードを使用して Windows Phone 8 (またはそれ以前) を更新します] 一覧にある 16 桁のアプリ パスワードを確認します。
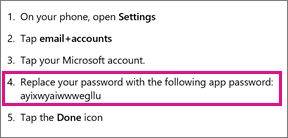
重要
ページではこれは Windows Phone 8 (以降) 用と示されていますが、一般法人向け Office 365 への hotmail.com または outlook.com のメールの以降に 必要なアプリ パスワードがこのリストには含まれます 。 Android または iPhone を使用して 2 段階認証を設定する場合も、このアプリ パスワードが必要になります。
これは、ユーザーまたは管理者が、hotmail.com または outlook.com メールを Microsoft 365 または Office 365 for business に移行するために使用するアプリ パスワードでもあります。
モバイル デバイスで、アプリ ストアから Microsoft Authenticator をダウンロードします。
モバイル デバイスで Microsoft Authenticator アプリを開き、[ +] をクリックします。 [ 認証アプリの設定] ページのコードをスキャンします。
[認証アプリのセットアップ] ページの手順 4 で、モバイル デバイスに表示される 6 桁のコードを入力します (たとえば、555111。スペースを含める必要はありません)。
このパスワードを記憶する必要はありません。それは絶えず変更され、新しいものは、Microsoft Authenticatorアプリを介してあなたに送信されます。 これがセキュリティで保護されている理由です。 新しいデバイスまたは場所からメール アカウントにサインインするたびに、Microsoft Authenticator アプリを確認し、古い静的パスワードを使用する代わりに送信された最新のアプリ パスワードを使用してサインインします。
2 段階認証が有効であるというメッセージが表示されます。 新しい 回復コード を印刷します (これはアプリのパスワードではありません)。 このアカウントへのアクセスを回復する必要がある場合は、この回復コードが役立ちます。 回復コードは安全な場所に保持することをお勧めします。
[次へ]を選択します。
2 段階認証を有効にしてアプリ パスワードを作成したら、Microsoft 365 管理センターで IMAP 移行を続行します。