Exchange Online の新しい EAC の優先度アカウントレポートに関するメールの問題
注:
このトピックで説明する優先度アカウント レポートは、次の両方の要件を満たす組織でのみ使用できます。
- Office 365 E3、Microsoft 365 E3、Office 365 E5、または Microsoft 365 E5 の 1 つ以上の製品に対して少なくとも 5,000 ライセンス。 たとえば、3,000 個の Office 365 E3 ライセンスと 2,500 個の Microsoft 365 E5 ライセンスなどです。
- 組織には、1 つ以上のコア ワークロード (Teams、One Drive for Business、SharePoint Online、Exchange Online、Office アプリ) に対して、少なくとも 50 人の月間アクティブ ユーザーが必要です
このレポートを使用するために必要なアクセス許可については、「 メール フロー レポートを表示するために必要なアクセス許可」を参照してください。
新しい Exchange 管理センター (新しい EAC) の 優先度アカウントに関するメールの問題 レポートを使用すると、Exchange 管理者とグローバル管理者は* 過去 15 分間の失敗したイベントと、優先度アカウントとの間で送受信された過去 6 時間の遅延メール メッセージを表示できます。 問題が見つからない場合、レポートは空になります。 ユーザーは、アラートが発生したときに情報を提供する失敗したメッセージと遅延メッセージの電子メール通知を受信するように構成できます。
重要
* Microsoft では、アクセス許可が最も少ないロールを使用することをお勧めします。 アクセス許可の低いアカウントを使用すると、組織のセキュリティが向上します。 グローバル管理者は高い特権を持つロールであり、既存のロールを使用できない場合の緊急時に限定する必要があります。
優先度の高いユーザーは、MICROSOFT 365 組織内で、CEO、エグゼクティブ、または機密性の高い情報や優先度の高い情報にアクセスできる他のユーザーなど、ビジネスに大きな影響を与えるユーザーです。 優先度アカウントの詳細については、「優先順位アカウントの 管理と監視」を参照してください。 優先度アカウントの詳細なレポートについては、「 Microsoft 365 の Exchange Online 監視」を参照してください。
[ 異常なメールの状態] セクションには、優先ユーザーが送信者または受信者であるメッセージに関する次の情報が表示されます。
- Date
- Sender
- [受信者]
- 件名
- 状態: 値は [失敗] または [遅延] です。
受信者別に結果をすばやくフィルター処理するには、[ 検索![]() をクリックして、受信者のメール アドレスの入力を開始します。
をクリックして、受信者のメール アドレスの入力を開始します。
後で保存して使用できる高度なフィルターについては、[ フィルター![]() をクリックし、[ 新しいフィルター] を選択します。 表示される [カスタム フィルター] ポップアップで、次の情報を入力します。
をクリックし、[ 新しいフィルター] を選択します。 表示される [カスタム フィルター] ポップアップで、次の情報を入力します。
フィルターに名前を付ける: 一意の名前を入力します。
[ 新しい句の追加] をクリックします。 句には、入力する必要がある次の要素が含まれています。
- フィールド: [日付]、[ 送信者]、[ 受信者]、[ 件名 ]、または [状態] を選択します。
- 演算子: または で始まるを選択します。
- 値: 検索する値を入力します。
[ 新しい句の追加] を必要な回数だけクリックできます。 複数の句で AND ロジック (<Clause1> AND <Clause2>...) が使用されます。
句を削除するには、[削除]
 クリックします。
クリックします。完了したら、[保存] をクリックします。 新しいフィルターが自動的に読み込まれ、フィルターに基づいて結果が変更されます。 これは、[ フィルター ] をクリックし、一覧から顧客フィルターを選択した場合と同じ結果です。
既存のフィルターをアンロードするには (既定の一覧に戻ります)、[
![フィルターのアクティブなフィルター] アイコン](../../exchangeonline/media/modern-eac-filter-active-icon.png) をクリックし、[すべてのフィルターのクリア] を選択します。
をクリックし、[すべてのフィルターのクリア] を選択します。
メッセージのメッセージ トレース検索結果に取得する一覧内のエントリを選択します。 メッセージ トレース エントリを選択して、メッセージとその発生内容の詳細を表示します。
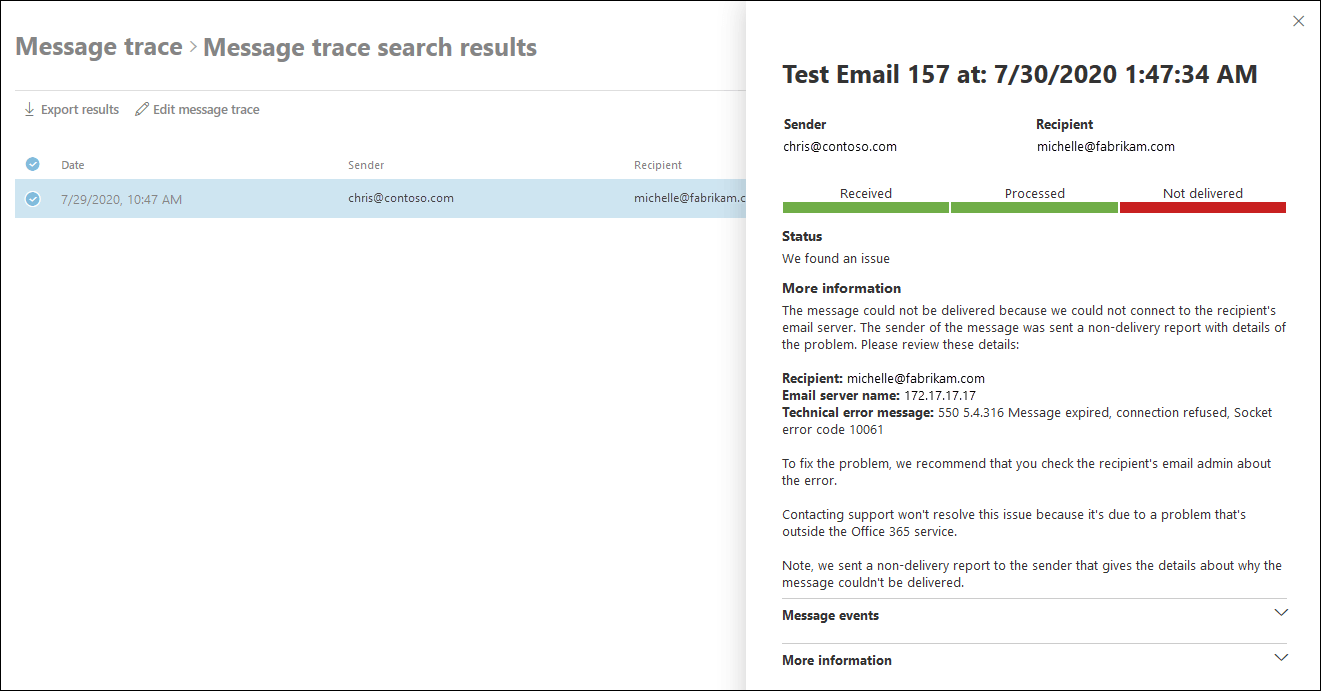
注:
次の手順では、アラートを表示するにはセキュリティ 閲覧者、ポリシーを編集するにはセキュリティ管理者である必要があります。
[ エクスポート] をクリックして、表示された結果を .csv ファイルにエクスポートします。
[ 優先度アカウントの管理 ] をクリックして、優先度アカウントの一覧にユーザーを追加または削除します。
[ ポリシーの編集] をクリックして、優先度アカウントに関連する電子メール通知を構成します。
- 電子メール通知を送信する: このチェック ボックスをオンまたはオフにします。
- これらのユーザーまたはグループに電子メール通知を送信する: ボックス内をクリックして、メール通知を受信するユーザーまたはグループを検索または入力します。
- 毎日の通知の制限: 次の値から選択します。 制限なし、1 (既定値)、5、10、25、50、150、または 200。
- しきい値: 優先度アカウントの失敗または遅延した電子メール メッセージの数が指定した値を超えると、電子メール通知が送信されます。 既定値は 100 です。
[アラートの表示] の下に、遅延メッセージと失敗したメッセージ のアラートを表示できます。 アラートを選択すると、アラートが発生したときに遅延または失敗したメッセージの詳細が表示されます。
完了したら、[保存] をクリックします。