Microsoft 365 を使用してメールを送信するプリンター、スキャナー、LOB アプリに関する問題を修正する
メール クライアントは、問題が発生した場合にアクションにつながるエラー メッセージを提供します。 デバイスやアプリケーションからメールを送信することは簡単ではなく、役に立つ明確な情報が得られない場合があります。 この記事はトラブルシューティングに役立ち、例としてプリンター構成を使用します。
問題を解決するための最初の手順として、構成を確認します。 構成オプションの詳細については、「 Microsoft 365 または Office 365 を使用して電子メールを送信するように多機能デバイスまたはアプリケーションを設定する方法 を参照してください。
プリンターは電子メール用に既に構成されていますが、使用する構成オプションがわからない
次の一覧では、使用可能な構成オプションについて説明します。
SMTP AUTH クライアントの送信 (推奨)
- プリンターは、smtp.office365.com という名前のサーバーに接続されています。
- プリンターで使用する Microsoft 365 または Office 365 アカウント/メールボックスのメール アドレスとパスワードを入力しました。
- プリンターは、組織内外のユーザーにメールを送信できます。
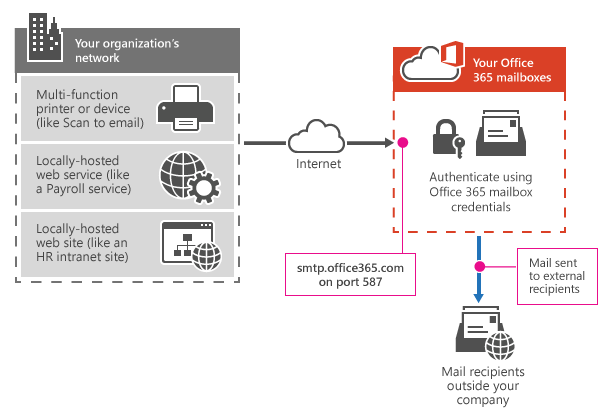
直接送信
- プリンターは、名前が mail.protection.outlook.com で終わる Microsoft 365 または Office 365 サーバーに接続されています。
- Microsoft 365 または Office 365 には、オンプレミス組織から Microsoft 365 または Office 365 に送信されるメール用のコネクタはありません。
- プリンターは、組織内のユーザーにのみ電子メールを送信できます。プリンターは、組織外の受信者に電子メールを送信できません。
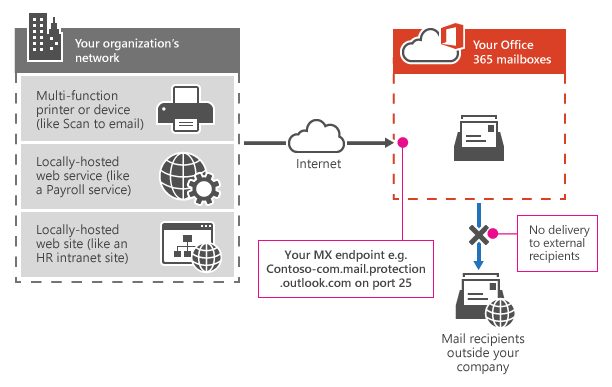
Microsoft 365 または Office 365 SMTP リレー
- プリンターは、名前が mail.protection.outlook.com で終わる Microsoft 365 または Office 365 サーバーに接続されています。
- オンプレミス組織から Microsoft 365 または Office 365 に送信されるメール用に、Microsoft 365 または Office 365 でコネクタを構成しました。
- プリンターは、組織内外のユーザーにメールを送信できます。
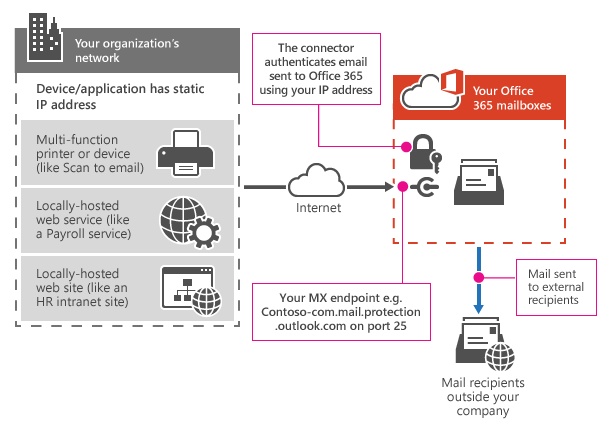
SMTP AUTH クライアントの送信に関する問題を修正する
SMTP AUTH クライアントの送信用にプリンターを設定しましたが、それでも電子メールを送信できません
プリンターに直接入力された設定を確認します。
プリンターの設定 Value サーバー/スマート ホスト smtp.office365.com ポート ポート 587 (推奨) またはポート 25 TLS/StartTLS Enabled ユーザー名/メール アドレスとパスワード プリンターが使用する Microsoft 365 または Office 365 メールボックスのサインイン資格情報 入力したユーザー名/メール アドレスのパスワードがプリンターに必要ない場合、プリンターは Microsoft 365 または Office 365 にログオンせずにメールを送信しようとしています。 SMTP AUTH クライアントの申請では、プリンターが Microsoft 365 または Office 365 にサインインする必要があります。 直接送信と Microsoft 365 または Office 365 SMTP リレーではログオンは必要ありません。代わりに、これらのオプションのいずれかを検討してください。
プリンターまたはアプリケーションは、電子メールのセットアップ時にログオン資格情報として入力したのと同じメール アドレスから電子メールを送信する必要があります。 プリンターまたはアプリケーションが別のアカウントからメールを送信する場合、ログイン アカウントにはそのアカウントの Send As アクセス許可が必要です。 それ以外の場合、結果は次のようなエラーになります。
5.7.60 SMTP;クライアントには、この送信者として送信するアクセス許可がありません。
たとえば、プリンターまたはアプリケーションの設定で
sales@contoso.comのログイン資格情報を入力したが、プリンターがsalesperson1@contoso.comからメールを送信しようとした場合、sales@contoso.comにはsalesperson1@contoso.comの Send As アクセス許可が必要です。 それ以外の場合、この構成はサポートされていません。 このシナリオでは、代わりに Microsoft 365 または Office 365 SMTP リレーを使用します。Outlook on the web にログオンしてユーザー名とパスワードをテストし、テストメールを送信してアカウントがブロックされていないことを確認します。 ユーザーがブロックされている場合は、「 制限付きユーザー ポータルからブロックされたユーザーを削除します。
次に、次の手順を実行して、ネットワークから Microsoft 365 または Office 365 に接続できることをテストします。
指示に従って、デバイスまたはアプリケーションと同じネットワーク上のコンピューターに Telnet クライアント ツールをインストールします。
コマンド ラインから「 telnet」と入力してツールを実行します。
587 smtp.office365.comを開きます (代わりにそのポート設定を使用している場合は 587 の場合は 25 に置き換えます)。
Office 365 サーバーに正常に接続した場合は、次のような応答行を受け取ります。
220 BY1PR10CA0041.outlook.office365.com Microsoft ESMTP MAIL Service ready at Mon, 1 Jun 2015 12:00:00 +0000
Microsoft 365 または Office 365 に接続できない場合は、ネットワーク ファイアウォールまたはインターネット サービス プロバイダー (ISP) によってポート 587 または 25 がブロックされている可能性があります。 プリンターからメールを送信できるように、この問題を修正します。
これらの問題がデバイスに適用されない場合は、トランスポート層セキュリティ (TLS) 暗号化の要件を満たしていない可能性があります。
最近、SMTP AUTH に TLS1.0/1.1 を使用する smtp.office365.com への接続の割合を拒否し始めました。
デバイスは TLS バージョン 1.2 以降をサポートしている必要があります。 デバイスのファームウェアを更新するか、TLS が省略可能な他の構成オプションのいずれかを試してください。 従来のクライアントとデバイスを保持するために SMTP AUTH に TLS 1.0/1.1 を使用する必要がある場合は、次の方法でオプトインする必要があります。
- Set-TransportConfig コマンドレットの AllowLegacyTLSClients パラメーターを True に設定します。 または、Exchange 管理センターから[設定 > メール フロー]に移動し、[セキュリティ] で [従来の TLS クライアントの使用を有効にする] チェック ボックスをオンにし、[保存] を選択します。
- レガシ クライアントとデバイスは、新しいエンドポイント smtp-legacy.office365.com に送信するように構成する必要があります。
詳細については、「 従来の TLS が必要な SMTP AUTH クライアントで使用できる新しいオプトイン エンドポイント」を参照してください
TLS の詳細については、「 Exchange Online で TLS を使用して電子メール接続をセキュリティで保護する方法を参照してください。
デバイスが電子メールを送信しようとしたときに認証エラーが表示される
このエラーは、さまざまな問題が原因で発生する可能性があります。
- 正しいユーザー名とパスワードを入力したことを確認します。
- プリンターのユーザー名とパスワードを使用して Outlook on the web にログインしてみてください。 メールを送信して、メールボックスがアクティブであり、スパムの送信がブロックされていないことを確認します。
- デバイスまたはアプリケーションが TLS バージョン 1.2 以降をサポートしていることを確認します。 確認する最善の方法は、デバイス上のファームウェアをアップグレードするか、アプリケーションを最新バージョンに更新することです。 TLS バージョン 1.2 以降がサポートされていることを確認するには、デバイスの製造元に問い合わせてください。
エラー: 認証に失敗しました
次のいずれかのエラーが表示される場合:
- 535 5.7.3 認証に失敗しました
- 5.7.57 クライアントがメールを送信するために認証されない
確認する必要がある点がいくつかあります。
Exchange Online PowerShellを使用して、プリンターまたはアプリケーションが Microsoft 365 または Office 365 に接続するために使用しているライセンスされたメールボックスで認証済み SMTP 送信 (SMTP AUTH とも呼ばれます) が有効になっていることを確認します。
Exchange Online PowerShell で、<EmailAddress> を電子メール アドレスに置き換え、次のコマンドを実行します。
Get-CASMailbox -Identity <EmailAddress> | Format-List SmtpClientAuthenticationDisabled値が True の場合は、 <EmailAddress> を電子メール アドレスに置き換え、次のコマンドを実行して有効にします。
Set-CASMailbox -Identity <EmailAddress> -SmtpClientAuthenticationDisabled $false使用されているライセンス済みメールボックスで多要素認証 (MFA) を無効にします。
- Microsoft 365 管理センターの左側のナビゲーション メニューで、ユーザー>アクティブ ユーザーを選択します。
- [アクティブなユーザー] ページで、[ Multi-Factor Authentication を選択します。
- 多要素認証ページで、ユーザーを選択し、多要素認証の状態を無効にします。
Azure セキュリティの既定値を無効にするには可能なセキュリティの既定値を No に切り替えます。
注意事項
関連するリスクを理解していない限り、この手順を実行しないでください。
- セキュリティ管理者または条件付きアクセス管理者として Azure portal にサインインします。
- [Microsoft Entra ID]>[プロパティ] に移動します。
- [セキュリティの既定値群の管理] を選択します。
- [セキュリティの既定値群の有効化] トグルを [いいえ] に設定します。
- [保存] を選択します。
レガシ認証をブロックするConditional アクセス ポリシーからユーザーを除外します:
- セキュリティ管理者または条件付きアクセス管理者として Azure portal にサインインします。
- [Microsoft Entra ID]>[セキュリティ]>[条件付きアクセス] に移動します。
- レガシ認証をブロックするポリシーで、 Users and Groups>Exclude で使用されているメールボックスを除外します。
- [保存] を選択します。
エラー: 5.7.60 SMTP;クライアントには、この送信者として送信するアクセス許可がありません
このエラーは、デバイスがログオン資格情報と一致しないアドレスから電子メールを送信しようとしていることを示します。 たとえば、アプリケーション設定で sales@contoso.com のログイン資格情報を入力したが、アプリケーションが salesperson1@contoso.comから電子メールを送信しようとした場合です。 アプリケーションまたはプリンターがこのように動作する場合は、SMTP クライアントの送信がこのシナリオをサポートしていないため、Microsoft 365 または Office 365 SMTP リレーを使用します。
エラー: MAIL FROM 中に匿名メールを送信するためにクライアントが認証されませんでした
このエラーは、プリンターが SMTP クライアント送信エンドポイント (smtp.office365.com) に接続していることを示します。 ただし、メッセージを送信するには、プリンターもメールボックスにログオンする必要があります。 このエラーは、プリンターの設定でメールボックス ログオン資格情報を入力していない場合に発生します。 資格情報を入力するオプションがない場合、このプリンターは SMTP クライアントの送信をサポートしていません。代わりに、直接送信または Microsoft 365 または Office 365 SMTP リレーを使用してください。 「 Microsoft 365 または Office 365 を使用して電子メールを送信するように多機能デバイスまたはアプリケーションを設定する方法を参照してください。
エラー: 550 5.1.8 送信送信者が正しくありません
このエラーは、デバイスがスパム ブロックリストにある Microsoft 365 または Office 365 メールボックスからメールを送信しようとしていることを示します。 ヘルプについては、「 制限付きユーザー ポータルからブロックされたユーザーを削除するを参照してください。
エラー: 535 5.7.139 認証に失敗し、フェデレーション STS サービスに到達できませんでした。
このエラーは、お客様がオンプレミスでホストしているフェデレーション ゲートウェイ サーバーに関連します。 構成されたサーバーの場所に到達できなかったため、フェデレーション ユーザーを認証できませんでした。
エラー: 535 5.7.139 認証に失敗しました。フェデレーション STS URL は HTTPS をサポートしていません。
このエラーは、お客様がオンプレミスでホストしているフェデレーション ゲートウェイ サーバーに関連します。 サーバーとの必要なセキュリティで保護された接続を確立できなかったため、フェデレーション ユーザーを認証できませんでした。 注: これは、2022 年に発生している TLS1.0 と TLS1.1 の廃止が原因である可能性があります。 サーバーで TLS1.2 を使用できることを確認する必要があります。 詳細については、「 Office 365 および Office 365 GCC での TLS 1.2 の準備。
直接送信に関する問題を修正する
直接送信用にプリンターを設定し、電子メールを送信していないか、またはデバイスが直接送信を使用して電子メールを送信していたが、動作を停止しました
これは、さまざまな問題が原因で発生する可能性があります。
直接送信に関する問題の一般的な理由は、ブロックされた IP アドレスです。 スパム対策ツールが組織からの送信スパムを検出した場合、IP アドレスはスパム ブロックリストによってブロックされる可能性があります。 MXToolbox や WhatIsMyIPAddress などのサード パーティのサービスを使用して、IP アドレスがブロックリストにあるかどうかを確認します。 ブロックリストに IP アドレスを追加した組織をフォローアップします。 Microsoft 365 および Office 365 では、ブロックリストを使用してサービスを保護します。 ヘルプについては、「 制限付きユーザー ポータルからブロックされたユーザーを削除するを参照してください。
デバイスの問題を排除するには、テストメールを送信して、Microsoft 365 または Office 365 への接続を確認します。 テスト 電子メールを送信するには、「Telnet を使用して SMTP 通信をテストする 」の記事の手順に従ってください。 Microsoft 365 または Office 365 に接続できない場合は、ネットワークまたは ISP がポート 25 を使用して通信をブロックしている可能性があります。 これを逆にできない場合は、代わりに SMTP クライアントの送信を使用してください。
MAIL FROM エラー中に匿名メールを送信するためにクライアントが認証されませんでした
これは、直接送信に使用できない SMTP クライアント送信エンドポイント (smtp.office365.com) に接続していることを示します。 直接送信するには、Microsoft 365 または Office 365 組織の MX エンドポイントを使用します。これは "mail.protection.outlook.com" で終わります。MX エンドポイントを見つけるには、「 Option 2: プリンターまたはアプリケーションから Microsoft 365 または Office 365 (直接送信)にメールを直接送信する」の手順に従います。
組織内にいない受信者にメールが送信されない
これは仕様です。 直接送信では、Microsoft 365 または Office 365 でホストされている組織内の受信者にのみ電子メールを送信できます。 外部受信者に送信する必要がある場合は、SMTP クライアントの送信または Microsoft 365 または Office 365 SMTP リレーを使用します。
MX エンドポイントがプリンター設定ボックスに対して長すぎます。 代わりに IP アドレスを使用できますか?
MX エンドポイントの代わりに IP アドレスを使用することはできません。 これにより、今後メッセージを送信できなくなる可能性があります。 MX エンドポイントが長すぎる場合は、短いエンドポイント (smtp.office365.com) を持つ SMTP クライアントの送信を使用することを検討してください。
デバイスからのメールは、Microsoft 365 または Office 365 によって迷惑メールとしてマークされます
直接送信の場合は、静的 IP アドレスから送信するデバイスを使用することをお勧めします。 これにより、メールがスパムとしてマークされるのを防ぐために、Sender Policy Framework (SPF) レコードを設定できます。 SPF レコードが静的 IP アドレスで設定されていることを確認します。 ネットワークまたは ISP の変更によって、静的 IP アドレスが変更される可能性があります。 この変更を反映するように SPF レコードを更新します。 独自の静的 IP アドレスから送信しない場合は、代わりに SMTP クライアントの送信を検討してください。
Microsoft 365 または Office 365 SMTP リレーに関する問題を修正する
Microsoft 365 または Office 365 SMTP リレー用にプリンターを設定しましたが、電子メールが送信されていないか、デバイスが SMTP リレーを使用して電子メールを送信していましたが、動作を停止しました
これは、さまざまな問題が原因で発生する可能性があります。
Microsoft 365 または Office 365 SMTP リレーの問題の一般的な理由は、ブロックされた IP アドレスです。 スパム対策ツールが組織からの送信スパムを検出した場合、IP アドレスはスパム ブロックリストによってブロックされる可能性があります。 MXToolbox や WhatIsMyIPAddress などのサード パーティのサービスを使用して、IP アドレスがブロックリストにあるかどうかを確認します。 ブロックリストに IP アドレスを追加した組織をフォローアップします。 Microsoft 365 および Office 365 では、ブロックリストを使用してサービスを保護します。 ヘルプについては、「 制限付きユーザー ポータルからブロックされたユーザーを削除するを参照してください。
デバイスの問題を排除するには、テストメールを送信して、Microsoft 365 または Office 365 への接続を確認します。 テスト 電子メールを送信するには、「Telnet を使用して SMTP 通信をテストする 」の記事の手順に従ってください。 Microsoft 365 または Office 365 に接続できない場合は、ネットワークまたは ISP がポート 25 を使用して通信をブロックしている可能性があります。 これを逆にできない場合は、代わりに SMTP クライアントの送信を使用してください。
メールが外部の受信者に送信されなくなりました
ネットワークまたは ISP の変更によって、静的 IP アドレスが変更される可能性があります。 これにより、コネクタによってメッセージが識別されず、外部の受信者に中継されません。 コネクタと SPF レコードを新しい IP アドレスで更新します。 「 オプション 3: Microsoft 365 または Office 365 SMTP リレーを使用してメールを送信するようにコネクタを構成する 既存のコネクタ設定を編集する」の手順に従います。
5.7.64 TenantAttribution;リレー アクセスが拒否されたか、間違った Office 365 リージョンに送信された 4.4.62 メール
このエラーは、アプリケーションまたはデバイスから送信された電子メールがテナントに正しくされていないことを示します。 この問題の一般的な原因は、専用 IP アドレスと静的 IP アドレスの変更、またはアプリケーションまたはデバイスで使用される証明書の変更です。 受信コネクタを新しい IP アドレスまたは新しい証明書情報で更新します。
デバイスからのメールが Microsoft 365 または Office 365 によって迷惑メールとしてマークされている
Microsoft 365 または Office 365 SMTP リレーでは、デバイスが静的 IP アドレスから電子メールを送信する必要があります。 SPF レコードが静的 IP アドレスで設定されていることを確認します。 ネットワークまたは ISP の変更によって、静的 IP アドレスが変更される可能性があります。 この変更を反映するように SPF レコードを更新します。 独自の静的 IP アドレスから送信しない場合は、代わりに SMTP クライアントの送信を検討してください。
診断を実行して、Microsoft 365 を使用して電子メールを送信するアプリケーションまたはデバイスをセットアップする
Note
この機能には、Microsoft 365 管理者アカウントが必要です。
Microsoft 365 を使用して電子メールを送信するアプリケーションまたはデバイスに関する問題を解決するために引き続きヘルプが必要な場合は、自動診断を実行できます。
診断チェックを実行するには、次のボタンを選択します。
Microsoft 365 管理センターにポップアップ ページが開きます。 新しいセットアップや既存のセットアップのトラブルシューティングなど、探している適切なオプションを選択します。