Microsoft 365 for Business 管理者としてメール配信の問題を見つけて修正する
ユーザーが電子メールを受信していないことを報告する場合、原因を特定するのは困難な場合があります。 いくつかのトラブルシューティング シナリオを念頭に置いて実行できます。 Outlook に問題がありますか? Microsoft 365 サービスは停止していますか? メール フローまたはスパム フィルターの設定に問題がありますか? または、送信者がグローバル ブロック リストに含まれているなど、制御できない問題が原因で問題が発生していますか? 幸いなことに、Microsoft 365 には、さまざまな問題を特定して修正するのに役立つ強力な自動化ツールが用意されています。
Outlook または別のメール アプリに問題があるかどうかを確認する
メールの受信に問題があると報告するユーザーが 1 人だけである場合は、メール アカウントまたはメール アプリに問題がある可能性があります。 管理者固有のタスクに進む前に、影響を受けるユーザーに次の方法を試してもらう。
Outlook on the web を使用して不足しているメッセージを検索する - 5 分
ユーザーが Outlook on the web メールボックスでメールを受信しているが、自分のコンピューターにインストールされている電子メール アプリでは受信していない場合は、問題がユーザーのコンピューターまたは電子メール アプリであることを示している可能性があります。 ユーザーに Outlook on the web にサインインして、Microsoft 365 メール アカウントが正常に動作していることを確認するように依頼します。
手順: ビジネス向け Outlook on the web にサインインする
サポート/回復アシスタントを実行して Outlook の問題またはアカウントの問題を解決する - 10 分
Note
Microsoft サポートと回復アシスタントのシナリオは、新しい Outlook for Windows では使用できません。
組織内の 1 人のユーザーがメールの受信に問題がある場合、原因は、ライセンスの問題、プロファイルの問題、間違ったバージョンの Outlook、またはその他の問題が混在している可能性があります。 幸いなことに、Microsoft サポートと回復アシスタントは、Outlook または Microsoft 365 に影響を与えるほとんどの問題を見つけて修正するのに役立ちます。 ビジネス向け Microsoft 365 のメール配信に関する問題のトラブルシューティングの最初の手順として、影響を受けるコンピューターでサポート/回復アシスタントをダウンロードして実行することをお勧めします。
Outlook for Mac に影響する問題が発生している場合、またはモバイル アクセスの問題が発生している場合は、アプリを使用してアカウント設定を確認できます。 ただし、PC にアプリをインストールする必要があります。 影響を受けるアカウントにサインインすると、アプリによって問題がチェックされます。 ユーザーは通常、Microsoft 365 管理者の助けを借りずにサポート/回復アシスタントをダウンロードして実行できます。
 問題を解決しましょう Microsoft サポートと回復アシスタントをダウンロードして実行します
問題を解決しましょう Microsoft サポートと回復アシスタントをダウンロードして実行します
サポート/回復アシスタント問題が解決しない場合は、次の管理ツールを試してください
Microsoft 365 for Business 管理者は、ユーザーが電子メールを受信していない理由を調査するのに役立ついくつかのツールにアクセスできます。 次のビデオでは、使用可能なツールの概要について簡単に説明します。
次のツールの一覧は、最もシンプルで迅速なオプションから最も詳細なオプションまで並べ替えられています。
Exchange Online の問題について Microsoft 365 サービスの正常性を確認する - 5 分
サービス正常性ページには、Microsoft 365 サービスの状態が一覧表示され、最近のサービス インシデントが示されます。 サービスの正常性を確認するには、次の手順に従います。
Where の適切なリンクを使用してサインインし、職場または学校アカウントを使用してビジネス向け Microsoft 365 にサインインします。
左上隅にあるアプリ起動ツール アイコンを選択し、 Admin を選択します。
ヒント
管理者 は Microsoft 365 管理者にのみ表示されます。
探しているアプリが見つかりませんか? アプリ起動ツールから すべてのアプリ を選択すると、使用可能な Microsoft 365 アプリのアルファベット順の一覧が表示されます。 そこから、特定のアプリを検索できます。
サービス正常性で、サービスの正常性を表示するに移動します。
![スクリーンショットは、管理センターで選択されている [サービス正常性の表示] オプションを示しています。](../exchangeonline/email-delivery/media/email-delivery-issues/service-health.png)
ExchangeOnline サービスが機能低下している兆候がある場合は、組織の電子メール配信が遅れる可能性があり、エンジニアが既にサービスの復元に取り組んでいることを期待できます。 サービス正常性ページで進行状況の更新を確認します。 この場合、問題の解決に既に取り組んでいるため、サービス要求を開く必要はありません。
電子メール配信のトラブルシューティング ツールを実行する
Note
この機能には、Microsoft 365 管理者アカウントが必要です。 この機能は、Microsoft 365 Government、21Vianet が運用している Microsoft 365、または Microsoft 365 Germany では使用できません。
自動診断を実行して、メール配信に影響する問題を特定し、問題を解決するための推奨される解決策を見つけることができます。
[診断: メール配信のトラブルシューティング] を選択して Microsoft 365 管理センターで診断を起動します。 その他の関連情報に加えて、送信者と受信者のメール アドレスを入力し、[テストの実行] を選択します。
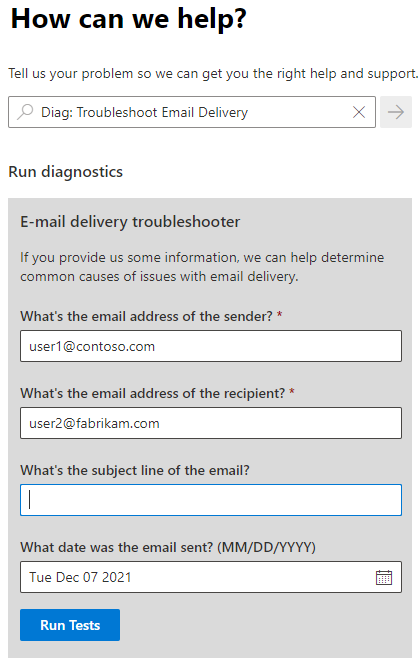
詳細なメール配信のトラブルシューティングにメッセージ トレースを使用する - 15 分
メール メッセージが転送中に失われたり、配信に予想以上に時間がかかる場合があります。 このような場合、ユーザーは何が起こったのか疑問に思うかもしれません。 メッセージ トレース機能を使用すると、Exchange Online サービスを通過するときにメッセージをフォローできます。 特定のメッセージに関する詳細情報を取得すると、ユーザーの質問に効率的に回答し、メール フローの問題のトラブルシューティングを行い、ポリシーの変更を検証し、テクニカル サポートに問い合わせないようにすることができます。
メッセージ トレース ツールを開く
Microsoft 365 管理者の場合は、Exchange 管理センターからメッセージ トレース ツールにアクセスして実行します。 そのためには、次のようにします。
Where の適切なリンクを使用してサインインし、職場または学校アカウントを使用してビジネス向け Microsoft 365 にサインインします。
左上隅にあるアプリ起動ツール アイコンを選択し、 Admin を選択します。
ヒント
管理者 は Microsoft 365 管理者にのみ表示されます。
探しているアプリが見つかりませんか? アプリ起動ツールから すべてのアプリ を選択すると、使用可能な Microsoft 365 アプリのアルファベット順の一覧が表示されます。 そこから、特定のアプリを検索できます。
Exchange に移動します。
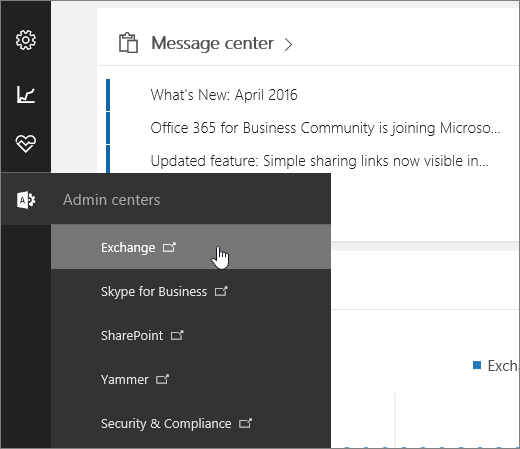
[メール フローで、メッセージ トレースに移動します。
Microsoft 365 Small Business 管理者の場合は、次の操作を行ってメッセージ トレースを見つけます。
Admin>Service 設定>Email、予定表、連絡先に移動。
[ Email のトラブルシューティングで、メッセージ配信 トラブルシューティングを選択します。
メッセージ トレースを実行し、過去 1 週間に送信されたメッセージの配信の詳細を表示する
既定では、メッセージ トレースは、過去 48 時間以内に組織によって送受信されたすべてのメッセージを検索するように設定されています。 ページの下部にある Search を選択して、このレポートを生成できます。 このレポートでは、組織内のメール フローに何が発生しているのかを一般的に把握できます。 ただし、特定のユーザーのメール配信の問題をトラブルシューティングするには、まず、メッセージの受信が予想される期間内に、そのユーザーのメールボックスのメッセージ トレース結果のスコープを設定する必要があります。
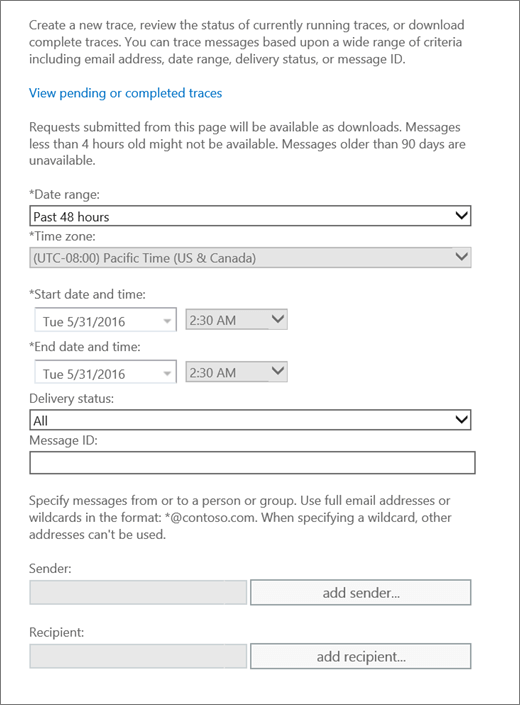
[ 日付範囲 メニューで、不足しているメッセージが送信された時刻に最も近い日付範囲を選択します。
送信者の追加と受信者の追加を使用して、それぞれ 1 つ以上の送信者または受信者を追加します。
Search を選択してメッセージ トレースを実行します。
メッセージのトレース結果 ページには、選択した条件に一致するすべてのメッセージが表示されます。 一般的なメッセージは、STATUS 列に Delivered とマークされます。
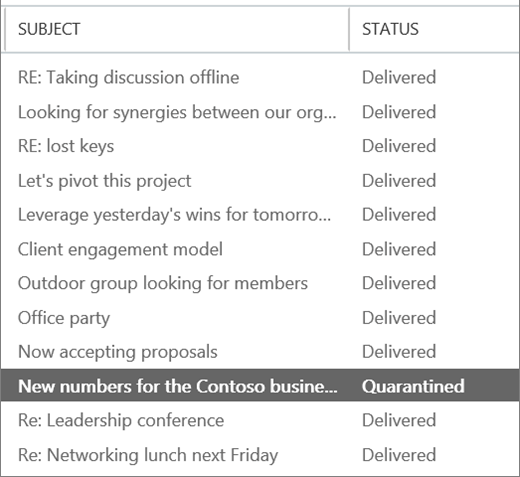
メッセージの詳細を表示するには、メッセージを選択し、
 ( Details) を選択します。
( Details) を選択します。詳細は、メッセージに発生した内容の説明と共に表示されます。 この問題を解決するには、「 解決方法 」セクションの手順に従います。
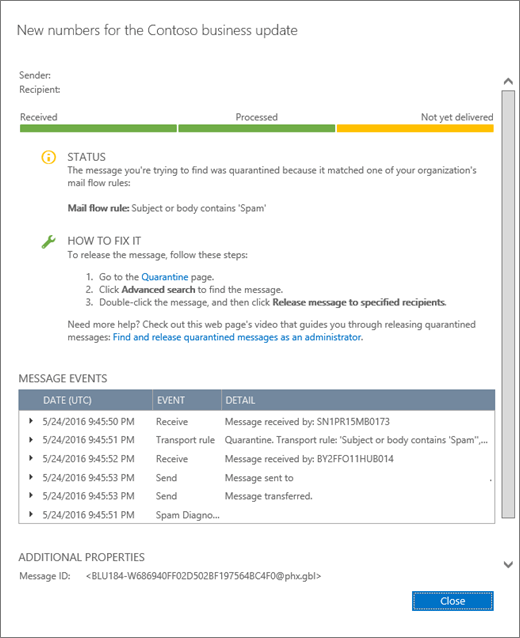
別のメッセージを検索するには、メッセージ トレース ページで Clear ボタンを選択し、新しい検索条件を指定します。
7 日以上経過したメッセージ トレースの結果を表示する
7 日を超えるアイテムのメッセージ トレースは、ダウンロード可能な.csv ファイルとしてのみ使用できます。 古いメッセージに関するデータは別のデータベースに格納されるため、古いメッセージのメッセージ トレースには最大で 1 時間かかることがあります。 .csv ファイルをダウンロードするには、次のいずれかの操作を行います。
トレースが完了したときに送信される電子メール通知内のリンクを選択します。
7 日を超えるアイテムに対して実行されたトレースの一覧を表示するには、メッセージ トレース ツールで 保留中または完了したトレース を選択します。
![[保留中または完了したトレースの表示] リンクの上にカーソルを置くメッセージ トレース ツールのスクリーンショット。](../exchangeonline/email-delivery/media/email-delivery-issues/message-trace-tool.png)
結果の UI では、トレースの一覧は、送信された日時に基づいて、最新の提出から順に並べ替えられます。
特定のメッセージ トレースを選択すると、右側のウィンドウに追加情報が表示されます。 指定した検索条件によっては、トレースが実行された日付範囲、メッセージの送信者と受信者などの詳細が含まれる場合があります。
Note
7 日を超えるデータを含むメッセージ トレースは自動的に削除されます。 手動で削除することはできません。
メッセージ トレースに関する一般的な質問
メッセージが送信された後、メッセージ トレースがメッセージ を取得できるようになるまでの時間はどのくらいですか?
メッセージ トレース データは、メッセージが送信されてから 10 分後に表示される場合があります。または、最大 1 時間かかる場合があります。
メッセージ トレースを実行するときにタイムアウト エラーが発生する理由
検索に時間がかかりすぎる可能性があります。 検索条件を簡略化してみてください。
私のメッセージが目的地に到着するのに時間がかかるのはなぜですか?
以下のような原因が考えられます。
目的の宛先が応答しません。 これは最も可能性の高いシナリオです。
大きなメッセージの処理には時間がかかります。
サービスの待機時間が原因で遅延が発生しています。
メッセージがフィルター サービスによってブロックされました。