Fabric で変数の追加アクティビティを使用する
[変数の追加] アクティビティを使用して、Fabric パイプラインで定義されている既存の配列変数に値を追加します。
前提条件
開始するには、次の前提条件を満たしている必要があります。
- アクティブなサブスクリプションが含まれるテナント アカウント。 無料でアカウントを作成できます。
- ワークスペースが作成されている。
UI を使用してパイプラインに変数の追加アクティビティを追加する
パイプライン内で [変数の追加] アクティビティを使用するには、次の手順を行います。
アクティビティの作成
ワークスペースに新しいパイプラインを作成します。
[変数の追加] アクティビティを使用する前に、パイプライン内に配列型変数が必要になります。 最初にパイプライン キャンバスの背景色を選び、パイプラインの設定が画面の下部に表示されるようにします。 そこで、[変数] タブを選び、次に [+ 新規] を選んで、配列型変数を追加します。
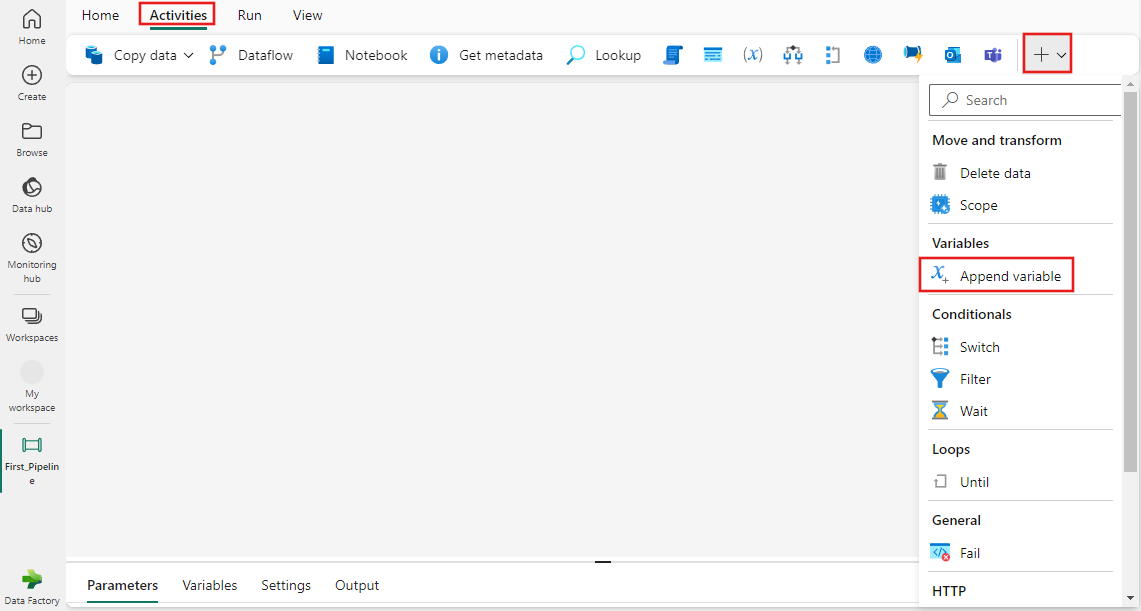
これでパイプラインに配列型変数が作成されたので、パイプラインの [アクティビティ] ペインで [変数の追加] を探して選び、パイプライン キャンバスに追加します。 ツール バーの右端にあるドロップダウンの [+] ボタンを使用して、使用できるアクティビティの一覧を展開する必要がある場合があります。
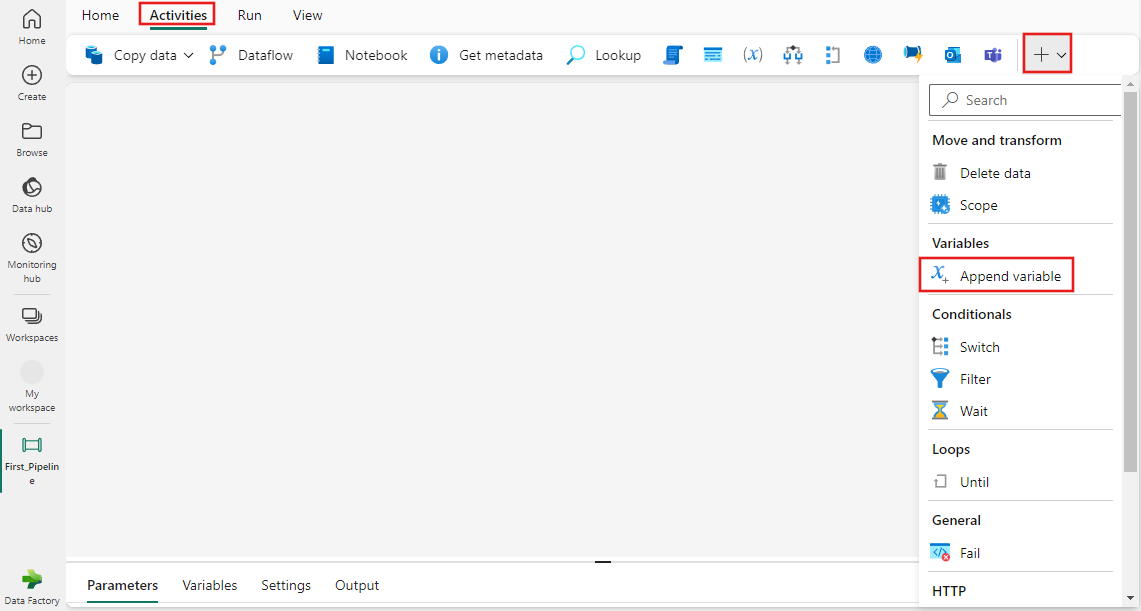
まだ選ばれていない場合は、キャンバスでその新しいアクティビティを選びます。
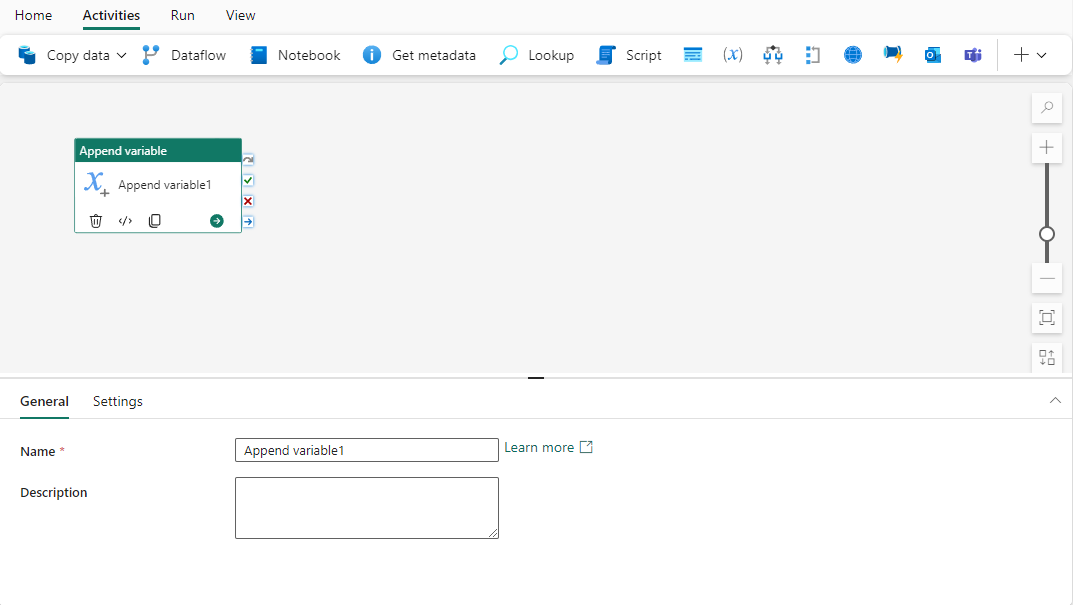
[全般設定] タブを構成するには、全般設定のガイダンスを参照してください。
変数の追加の設定
[設定] タブを選び、[名前] ドロップダウンを使用して、前もって作成した配列型変数を選びます。 前もって変数を作成しなかった場合は、[+ 新規] ボタンを使用して、パイプライン内に新しい変数を直接作成することもできます。 配列変数に追加するデータを指定します。 ここでは動的な式を使用したり、データ (型は常に文字列) を直接入力したりできます。
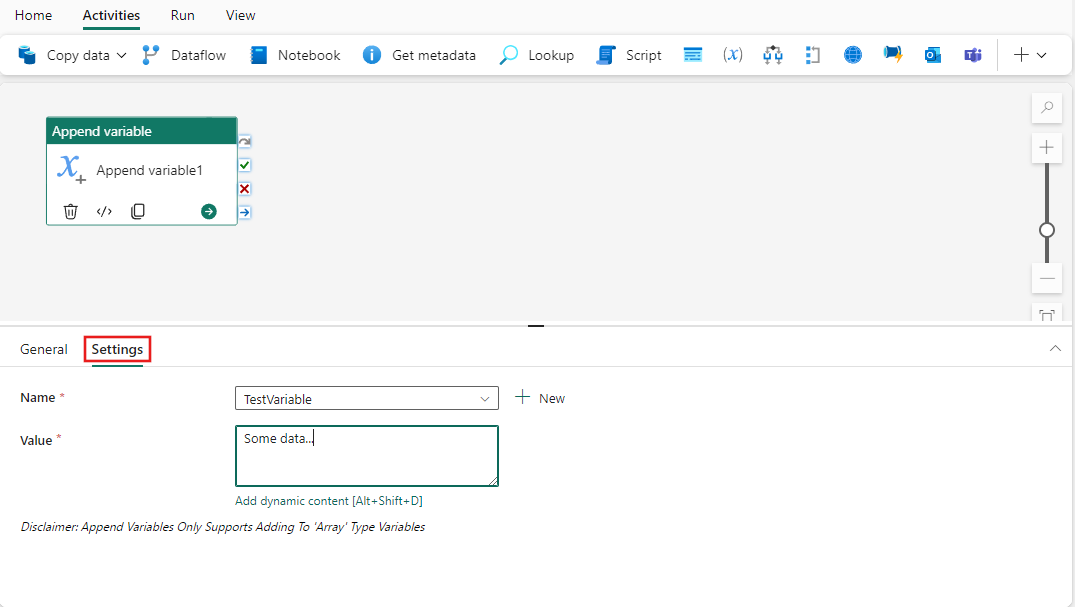
パイプラインを保存して実行またはスケジュールする
通常、[変数の追加] は他のアクティビティと一緒に使用されますが、そのまま直接実行することもできます。 パイプラインの例をここで実行するには、パイプライン エディターの上部にある [ホーム] タブに切り替え、[保存] ボタンを選んでパイプラインを保存します。 [実行] を選択して直接実行するか、[スケジュール] を選択してスケジュールを設定します。 ここで実行履歴を表示したり、他の設定を構成したりすることもできます。
