Azure Batch アクティビティを使用して、Azure Batch インスタンスでコマンドを実行する
Data Factory for Microsoft Fabric の Azure Batch アクティビティでは、Azure Batch インスタンスに対してコマンドを実行できます。
前提条件
開始するには、次の前提条件を満たしている必要があります。
- アクティブなサブスクリプションが含まれるテナント アカウント。 無料でアカウントを作成できます。
- ワークスペースが作成されている。
UI を使用してパイプラインに Azure Batch アクティビティを追加する
パイプライン内で Azure Batch アクティビティを使用するには、次の手順を実行します。
アクティビティを作成する
ワークスペースに新しいパイプラインを作成します。
パイプラインの [アクティビティ] ペイン内で Azure Batch を検索し、それを選択してパイプライン キャンバスに追加します。
Note
次のスクリーンショットで強調表示されているように、Azure Batch アクティビティを表示するには、メニューを展開し、下にスクロールする必要がある場合があります。
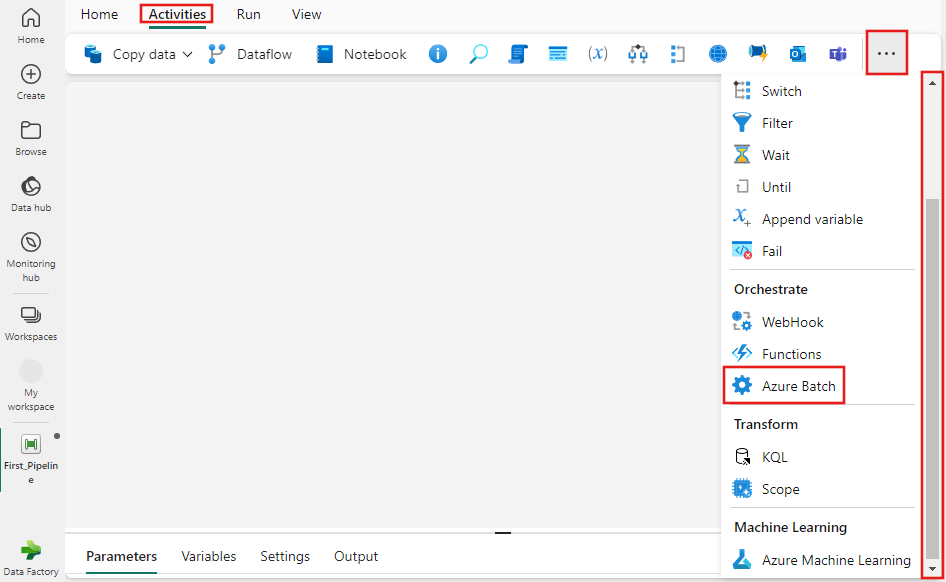
まだ選択されていない場合は、パイプライン エディターのキャンバスで新しい Azure Batch アクティビティを選択します。
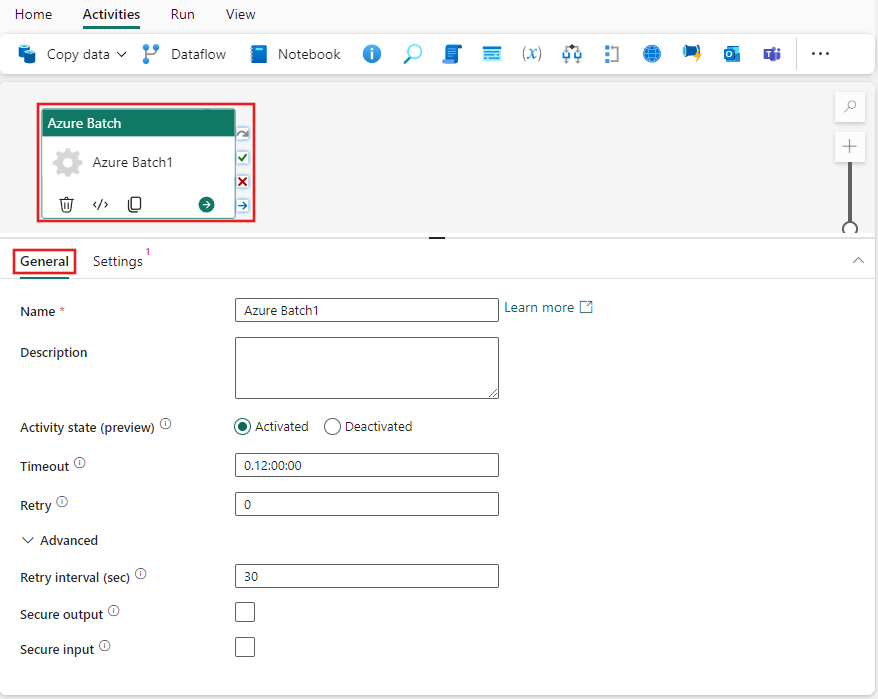
[全般設定] タブを構成するには、全般設定のガイダンスを参照してください。
Azure Batch アクティビティ設定
[設定] タブを選択し、既存または新規の Azure Batch 接続を選択し、実行する [コマンド] とストレージ アカウントへの [リソース接続] を指定します。 また、ストレージ アカウント内の特定の [フォルダー パス] と、そこに保持されるデータの [保有期間 (日)] を指定したり、独自の拡張プロパティを追加したりすることもできます。
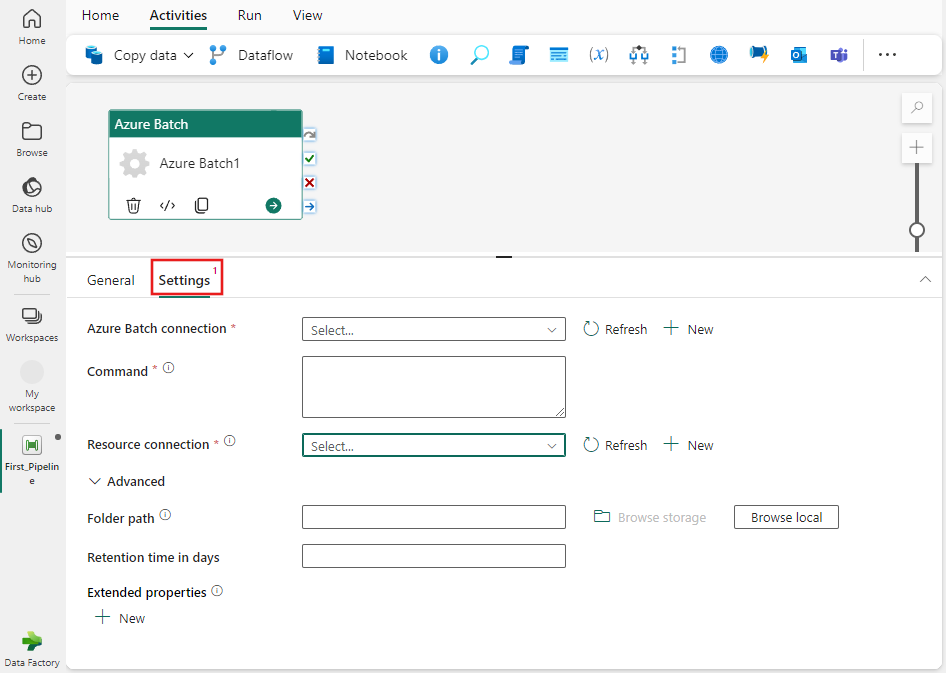
パイプラインを保存して実行またはスケジュールする
パイプラインに必要なその他のアクティビティを構成したら、パイプライン エディターの上部にある [ホーム] タブに切り替え、[保存] ボタンを選択してパイプラインを保存します。 [実行] を選択して直接実行するか、[スケジュール] を選択してスケジュールを設定します。 ここで実行履歴を表示したり、他の設定を構成したりすることもできます。
