Azure Machine Learning アクティビティを使用して、Azure Machine Learning インスタンスでジョブを実行する
Data Factory for Microsoft Fabric の Azure Machine Learning アクティビティでは、Azure Machine Learning インスタンスでジョブを実行できます。
前提条件
開始するには、次の前提条件を満たしている必要があります。
- アクティブなサブスクリプションが含まれるテナント アカウント。 無料でアカウントを作成できます。
- ワークスペースが作成されている。
UI を使用して Azure Machine Learning アクティビティをパイプラインに追加する
パイプライン内で Azure Machine Learning 関数アクティビティを使用するには、次の手順を実行します。
アクティビティを作成する
ワークスペースに新しいパイプラインを作成します。
パイプラインの [アクティビティ] ペイン内で Azure Machine Learning を検索し、それを選択してパイプライン キャンバスに追加します。
Note
次のスクリーンショットで強調表示されているように、Azure Machine Learning アクティビティを表示するには、メニューを展開し、下にスクロールする必要がある場合があります。
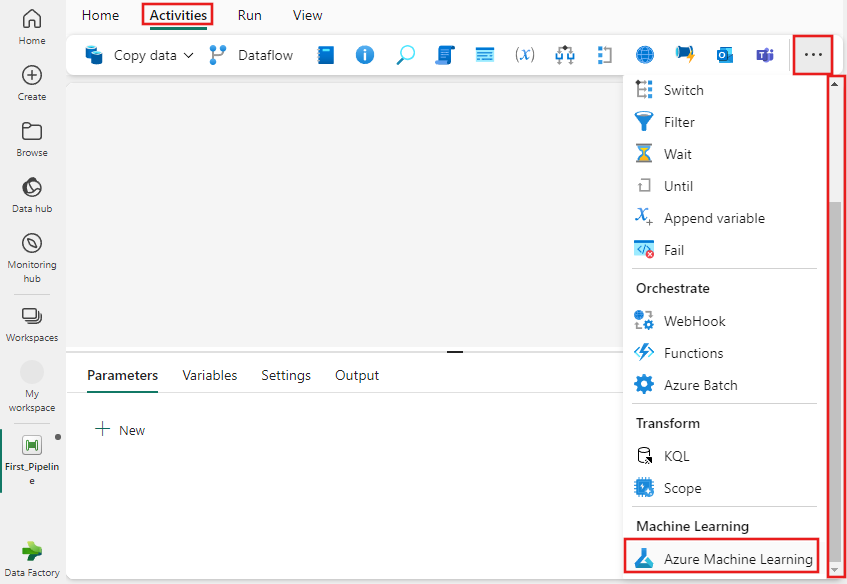
まだ選択されていない場合は、パイプライン エディターのキャンバスで新しい Azure Batch アクティビティを選択します。
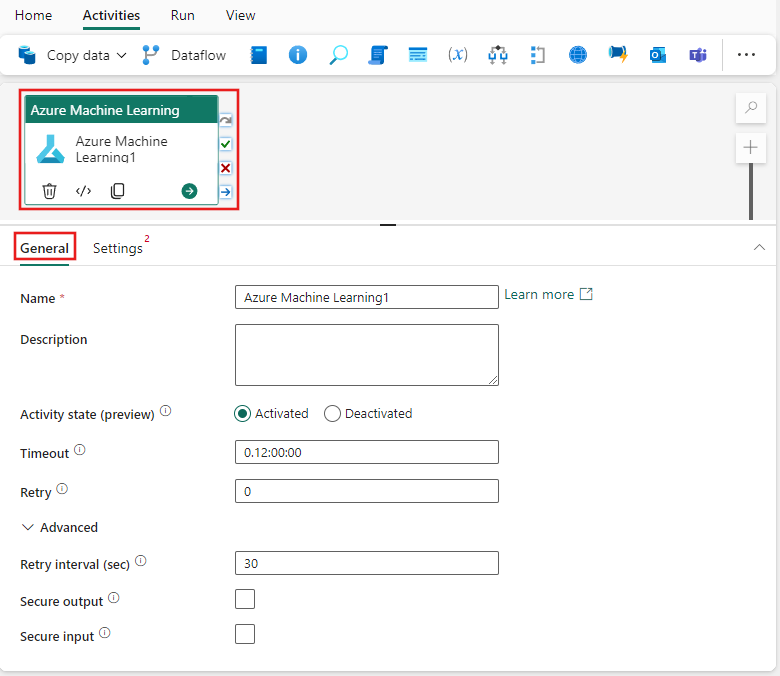
[全般設定] タブを構成するには、全般設定のガイダンスを参照してください。
Azure Machine Learning アクティビティ設定
- [設定] タブを選択し、既存の接続を選択するか、新しい Azure Machine Learning 接続を作成します。
- エンドポイントの種類、バッチエンド ポイントまたはパイプライン (v1) を選択します。
- バッチ エンドポイントとバッチ デプロイを指定し、バッチ エンドポイントの種類の**ジョブ設定を構成するか、Azure Machine Learning Pipeline (v1) を実行するパイプラインの詳細を指定します。
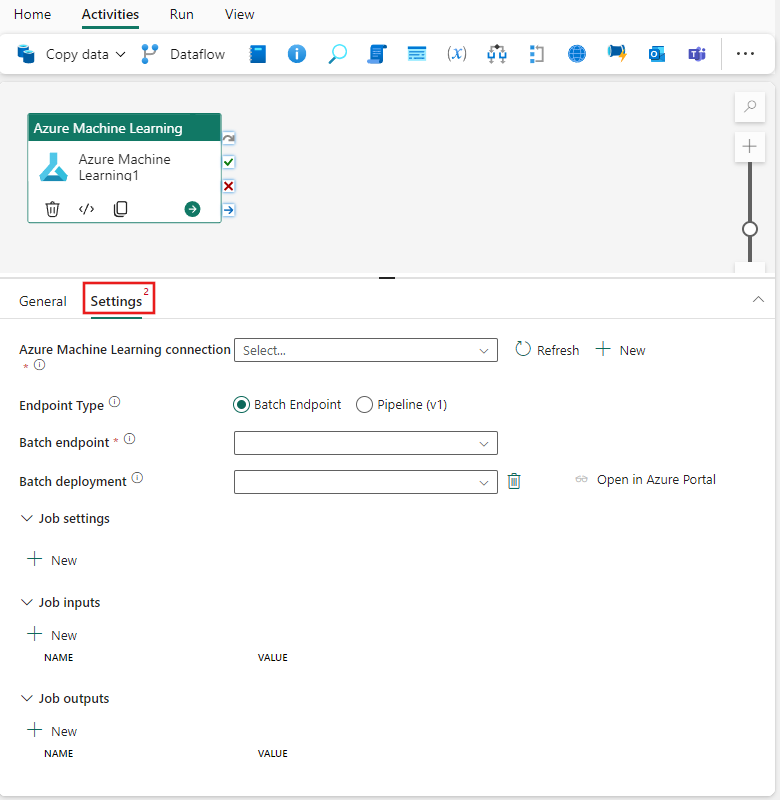
パイプラインを保存して実行またはスケジュールする
パイプラインに必要なその他のアクティビティを構成したら、パイプライン エディターの上部にある [ホーム] タブに切り替え、[保存] ボタンを選択してパイプラインを保存します。 [実行] を選択して直接実行するか、[スケジュール] を選択してスケジュールを設定します。 ここで実行履歴を表示したり、他の設定を構成したりすることもできます。
