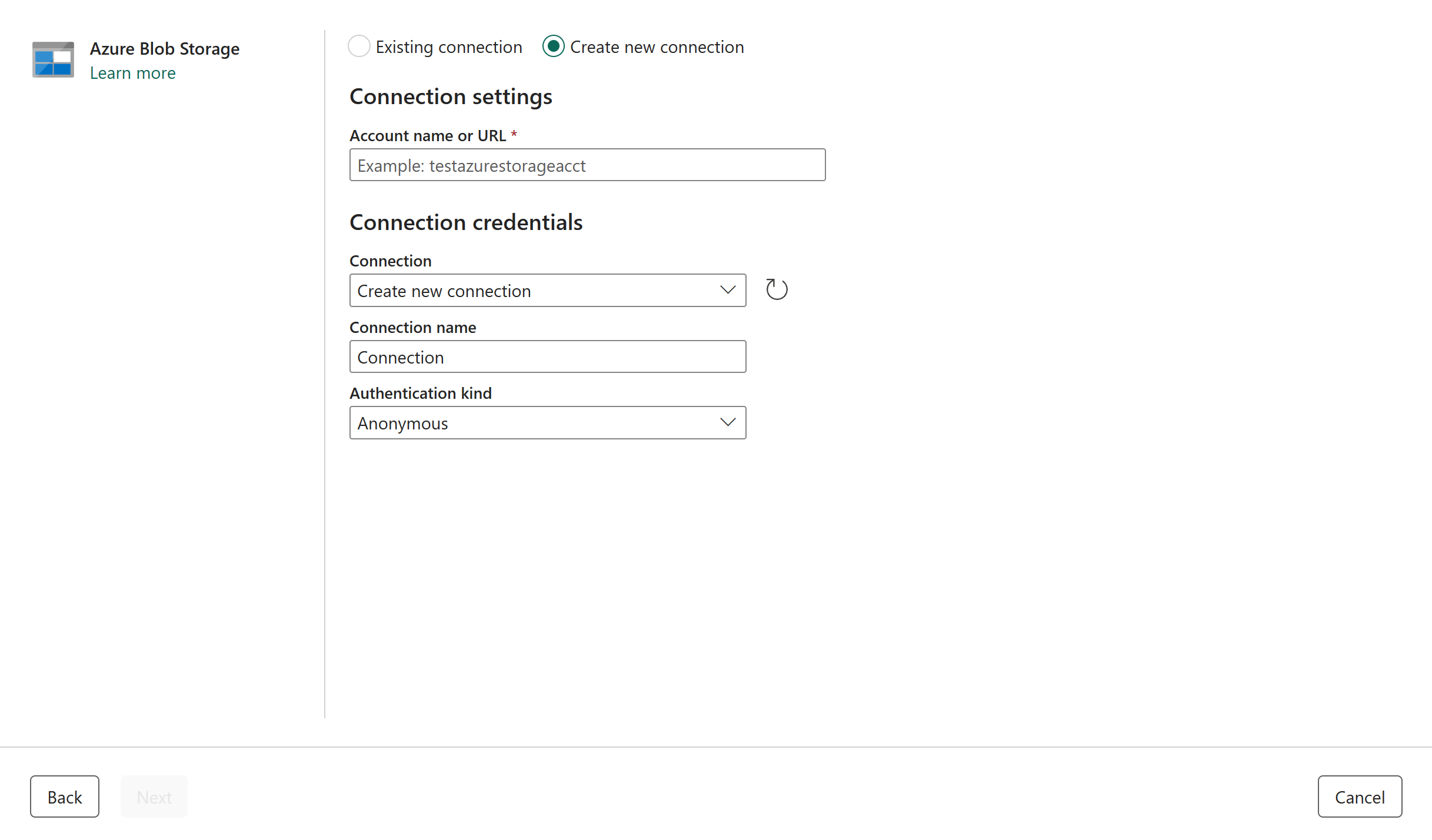Azure Blob Storage 接続を設定する
Azure Blob Storage は、Microsoft のクラウド用オブジェクト ストレージ ソリューションです。 Blob Storage は、大量の非構造化データを格納できるよう最適化されています。 この記事では、Azure Blob Storage 接続を作成する手順について説明します。
サポートされている認証の種類
Azure Blob Storage コネクタでは、コピーとデータフロー Gen2 のそれぞれについて、次の認証の種類がサポートされています。
| Authentication type | コピー | データフロー Gen2 |
|---|---|---|
| 匿名 | √ | √ |
| アカウント キー | √ | √ |
| Shared Access Signature (SAS) | √ | √ |
| Organizational account | √ | √ |
| サービス プリンシパル | √ | √ |
Dataflow Gen2 で接続を設定する
Microsoft Fabric の Data Factory では、Power Query コネクタを使用して Dataflow Gen2 を Azure BLOB に接続します。 次のリンクを利用すると、Dataflow Gen2 で Azure BLOB に接続するために必要な詳しい Power Query コネクタの情報が得られます。
- Dataflow Gen2 で Azure BLOB コネクタの使用を開始するには、「Microsoft Fabric の Data Factory からデータを取得する」を参照してください。
- Azure BLOB コネクタに接続する前に、Azure BLOB の前提条件をインストールまたは設定してください。
- Power Query から Azure BLOB コネクタに接続するには、Power Query Online からの Azure Blob Storage への接続に関する記事を参照してください。
場合によっては、Power Query コネクタの記事に、詳細なオプション、トラブルシューティング、既知の問題と制限事項、役立つと考えられるその他の情報が含まれていることがあります。
データ パイプラインで接続を設定する
データ ファクトリ パイプラインの [新しい接続] ページを参照して、接続の詳細を構成し、接続を作成します。
このページを閲覧するには、次の 2 つの方法があります。
- コピー アシスタントでコネクタを選択した後、このページを参照してください。
- パイプラインで、[接続] セクションの [+ 新規] を選択してコネクタを選択した後、このページを参照してください。
手順 1: アカウント名または URL、接続、接続名を指定する
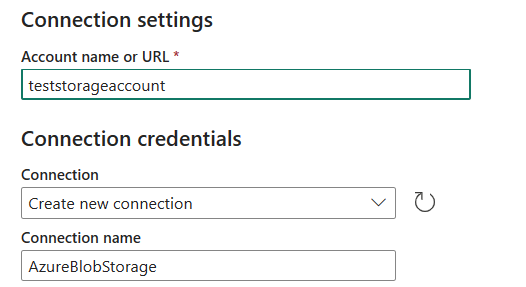
[新しい接続] ペインで、次のフィールドを指定します。
- アカウント名または URL: Azure Blob Storage のアカウント名または URL を指定します。 ストレージ アカウントの [Endpoints] (エンドポイント) セクションに移動します。BLOB サービス エンドポイントはアカウントの URL です。
- 接続: [新しい接続を作成する] を選択します。
- [接続名]: 接続の名前を指定します。
手順 2: 認証の種類を選択して設定する
[認証の種類] で、ドロップダウン リストから認証の種類を選択し、関連する構成を完了します。 Azure Blob Storage コネクタでは、次の認証の種類がサポートされています。
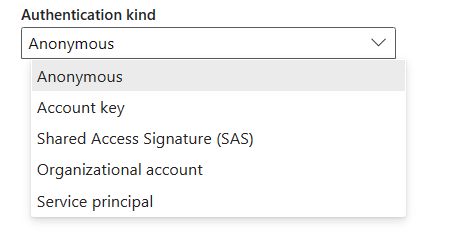
匿名認証
[認証の種類] で [匿名] を選択します。

アカウント キー認証
Azure Blob Storage のアカウント キーを指定します。 Azure Blob Storage アカウント インターフェイスに移動し、[アクセス キー] セクションを参照して、アカウント キーを取得します。
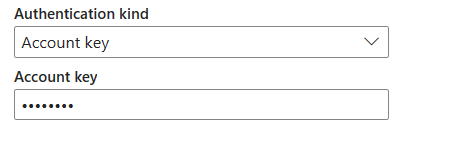
Shared Access Signature (SAS) 認証
BLOB、コンテナーなどの Storage リソースへの Shared Access Signature トークン (SAS トークン) を指定します。
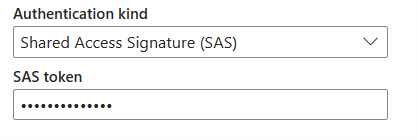
SAS トークンがない場合は、Azure Blob Storage アカウント インターフェイスで [Shared Access Signature] に切り替えます。 [使用できるリソースの種類] で、[サービス] を選択します。 次に、[SAS と接続文字列を生成する] を選択します。 表示されている SAS トークンから SAS トークンを取得できます。
Shared Access Signature とは、ストレージ リソースへの認証アクセスに必要なすべての情報をクエリ パラメーター内に含む URI です。 クライアントは、Shared Access Signature 内で適切なコンストラクターまたはメソッドに渡すだけで、Shared Access Signature でストレージ リソースにアクセスできます。
Shared Access Signature の詳細については、Shared Access Signature モデルの概要に関するページを参照してください。
組織のアカウントの認証
[サインイン] を選択します。これで、サインイン インターフェイスが表示されます。 アカウントとパスワードを入力して、組織のアカウントにサインインします。 サインインしたら、[新しい接続] ページに戻ります。
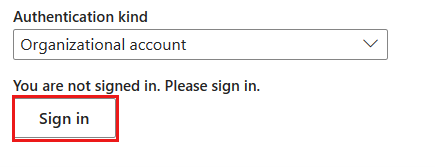
サービス プリンシパルの認証
この認証を使用する場合は、テナント ID、サービス プリンシパルのクライアント ID、サービス プリンシパル キーを指定する必要があります。
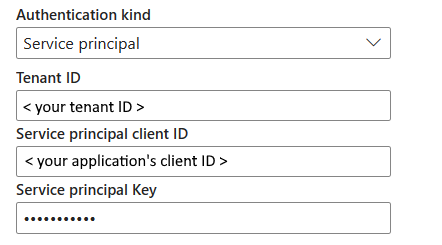
- テナント ID: アプリケーションが存在するテナントの情報 (ドメイン名またはテナント ID) を指定します。 これは、Azure portal の右上隅にマウス ポインターを合わせると取得できます。
- サービス プリンシパルのクライアント ID: アプリケーションのクライアント ID を指定します。
- Service principal Key (サービス プリンシパル キー): アプリケーションのキーを指定します。
サービス プリンシパル認証を使用するには、次の手順のようにします。
「Microsoft Entra ID を使用して BLOB へのアクセスを認可する」に従って、Microsoft Entra ID にアプリケーション エンティティを登録します。 これらの値を記録しておきます。これらは接続を定義するときに使います。
- テナント ID
- アプリケーション ID
- アプリケーション キー
Azure Blob Storage でサービス プリンシパルに適切なアクセス許可を付与します。 ロールの詳細については、「BLOB データにアクセスするための Azure ロールを割り当てる」を参照してください。
- ソースとして、アクセス制御 (IAM) で、少なくともストレージ BLOB データ閲覧者のロールを付与します。
- 宛先として、[アクセス制御 (IAM)] で、少なくともストレージ BLOB データ共同作成者ロールを付与します。
手順 3: 接続を作成する
[作成] を選択して接続を作成します。 すべての資格情報に誤りがない場合は、作成内容が正常にテストされ、保存されます。 正しくない場合、作成処理はエラーを発し終了します。
表の概要
次の表に、データ パイプラインの接続の作成に関するプロパティを示します。
| 名前 | 説明 | 必須 | プロパティ | コピー |
|---|---|---|---|---|
| アカウント名または URL | Azure Blob Storage アカウント名またはエンドポイント。 | はい | ✓ | |
| 接続 | 新しいつながりの作成 を選択します。 | はい | ✓ | |
| 接続名 | 接続の名前。 | はい | ✓ | |
| 認証の種類 | 認証 に移動します。 | はい | 認証 に移動します。 |
認証
次の表内のプロパティが、認証の種類としてサポートされています。
| 名前 | 説明 | 必須 | プロパティ | コピー |
|---|---|---|---|---|
| 匿名 | ✓ | |||
| アカウント キー | ✓ | |||
| - アカウント キー | Azure Blob Storage のアカウント キー。 | はい | ||
| Shared Access Signature (SAS) | ✓ | |||
| - SAS トークン | BLOB、コンテナーなどの Storage リソースへの Shared Access Signature トークン。 | はい | ||
| Organizational account | ✓ | |||
| サービス プリンシパル | ✓ | |||
| - テナント ID | テナント情報 (ドメインまたはテナント ID)。 | はい | ||
| - サービス プリンシパルのクライアント ID | アプリケーションのクライアント ID です。 | はい | ||
| - Service principal Key (サービス プリンシパル キー) | アプリケーションのキーです。 | はい |