Azure Cosmos DB for NoSQL 接続を設定する
この記事では、Azure Cosmos DB for NoSQL 接続を作成する手順について説明します。
サポートされている認証の種類
Azure Cosmos DB for NoSQL コネクタでは、コピーとデータフロー Gen2 のそれぞれについて、次の認証の種類がサポートされています。
| Authentication type | コピー | データフロー Gen2 |
|---|---|---|
| アカウント キー | √ | 該当なし |
Dataflow Gen2 で接続を設定する
Azure Cosmos DB for NoSQL コネクタは、Dataflow Gen2 では現在サポートされていません。
データ パイプラインで接続を設定する
データ パイプラインで接続を作成するには:
Microsoft Fabric サービスのページ ヘッダーから、[設定]
![[設定] 歯車アイコン](media/connector-common/settings.png) >[接続とゲートウェイの管理] を選択します。
>[接続とゲートウェイの管理] を選択します。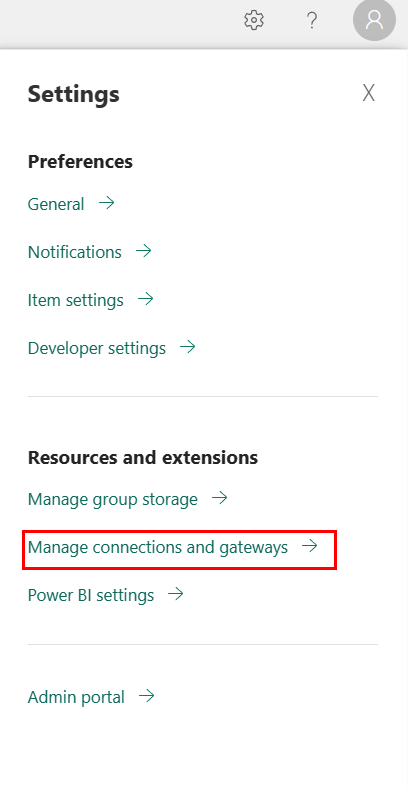
リボンの上部にある [新規] を選択して、新しいデータ ソースを追加します。
ページの左側に [新しい接続] ペインが開きます。
接続のセットアップ
ステップ 1: 新しい接続名、種類、アカウント エンドポイント、データベースを指定する
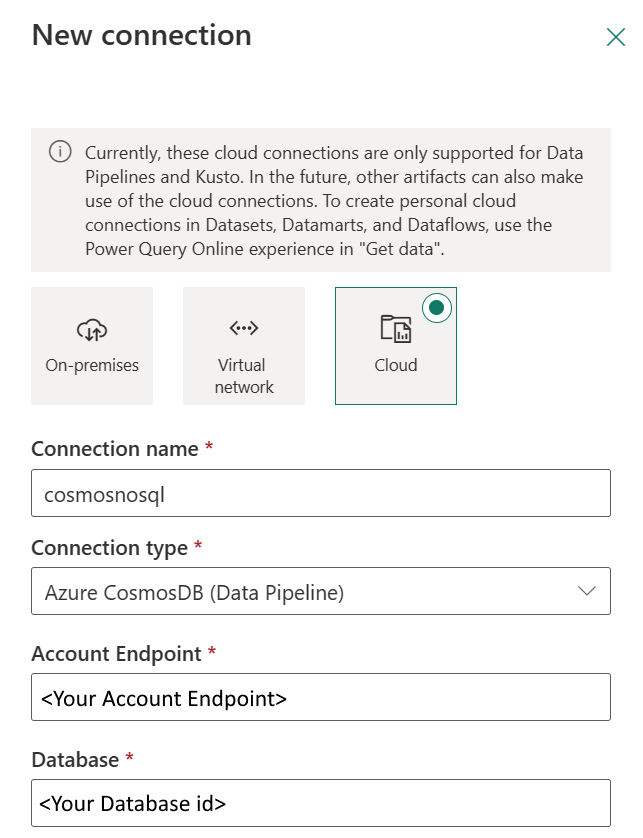
[新しい接続] ペインで [クラウド] を選択し、次のフィールドを指定します。
- [接続名]: 接続の名前を指定します。
- [接続の種類]: 接続の種類として [Azure CosmosDB (データ パイプライン)] を選択します。
- [アカウント エンドポイント]: Azure Cosmos DB for NoSQL のアカウント エンドポイント URL を入力します。
- [データベース]: Azure Cosmos DB for NoSQL のデータベース ID を入力します。
ステップ 2: 認証を選択して設定する
[認証方法] で、ドロップダウン リストから認証方法を選択し、関連する構成を完了します。 Azure Cosmos DB for NoSQL コネクタでは、次の認証の種類がサポートされています。
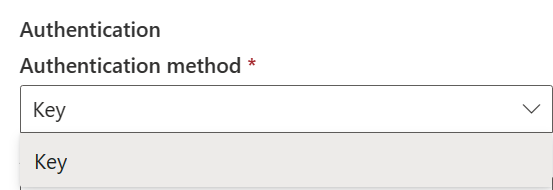
キー認証
[アカウント キー]: Azure Cosmos DB for NoSQL 接続のアカウント キーを指定します。 Azure Cosmos DB for NoSQL アカウント インターフェイスに移動し、[キー] セクションを参照して、アカウント キーを取得します。
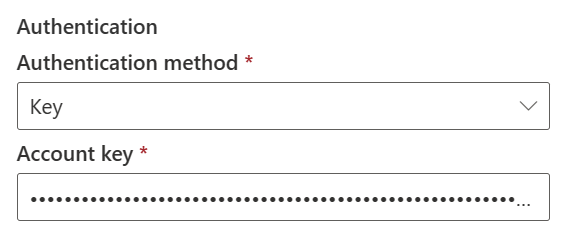
ステップ 3: 適用するプライバシー レベルを指定する
[全般] タブの [プライバシー レベル] ドロップダウン リストで、適用するプライバシー レベルを選択します。 3 つのプライバシー レベルがサポートされています。 詳細については、プライバシー レベルに関する記事を参照してください。
ステップ 4: 接続を作成する
[作成] を選択します。 すべての資格情報に誤りがない場合は、作成内容が正常にテストされ、保存されます。 正しくない場合、作成処理はエラーで失敗します。
テーブルの概要
次の表に、パイプライン コピーでサポートされているコネクタ プロパティを示します。
| 名前 | 説明 | 必須 | プロパティ | コピー |
|---|---|---|---|---|
| 接続名 | 接続の名前。 | はい | ✓ | |
| 接続の種類 | 接続の種類として [Azure CosmosDB (データ パイプライン)] を選択します。 | はい | ✓ | |
| アカウント エンドポイント | Azure Cosmos DB for NoSQL アカウントのエンドポイント URI を入力します。 | はい | ✓ | |
| データベース | Azure Cosmos DB for NoSQL のデータベース ID を入力します。 | はい | ✓ | |
| 認証 | 認証 に移動します。 | はい | 認証 に移動します。 | 認証 に移動します。 |
| プライバシー レベル | 適用するプライバシー レベル。 使用できる値は、[組織]、[プライバシー]、[パブリック] です。 | はい | ✓ |
認証
次の表内のプロパティが、認証の種類としてサポートされています。
| 名前 | 説明 | 必須 | プロパティ | コピー |
|---|---|---|---|---|
| キー | ✓ | |||
| - アカウント キー | Azure Cosmos DB for NoSQL のアカウント キー。 | はい |
![[新規] ページのスクリーンショット。](media/connector-common/add-new-connection.png)
![[新しい接続] ペインを示すスクリーンショット。](media/connector-common/new-connection-pane.png)
