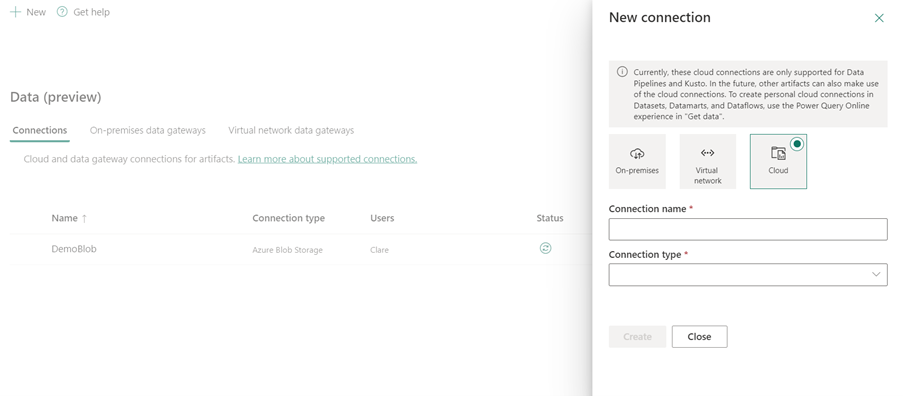Azure SQL Database の接続を設定する
この記事では、Azure SQL Database への接続を設定する方法について説明します。
サポートされている認証の種類
Azure SQL データベース コネクタでは、コピーとデータフロー Gen2 のそれぞれについて、次の認証の種類がサポートされています。
| Authentication type | コピー | データフロー Gen2 |
|---|---|---|
| 基本 | √ | √ |
| Organizational account | √ | √ |
| サービス プリンシパル | √ |
Dataflow Gen2 で接続を設定する
Microsoft Fabric の Data Factory では、Power Query コネクタを使用してデータフロー Gen2 を Azure SQL データベースに接続します。 次のリンクには、データフロー Gen2 で Azure SQL データベースに接続するために必要な具体的な Power Query コネクタの情報が用意されています。
- データフロー Gen2 で Azure SQL Database コネクタの使用を開始するには、「Microsoft Fabric の Data Factory からデータを取得する」を参照してください。
- Azure SQL Database コネクタに接続する前に、Azure SQL Databaseの前提条件をインストールまたは設定してください。
- Power Query から Azure SQL Database コネクタに接続するには、「Power Query Online からAzure SQL データベースに接続する」を参照してください。
場合によっては、Power Query コネクタの記事に、詳細なオプション、トラブルシューティング、既知の問題と制限事項、役立つと考えられるその他の情報が含まれていることがあります。
データ パイプラインで接続を設定する
データ パイプラインで接続を作成するには:
Data Factory サービスのページ ヘッダーから、[設定]、
![[設定] 歯車アイコン](media/connector-common/settings.png) >[接続とゲートウェイの管理] の順に選択します。
>[接続とゲートウェイの管理] の順に選択します。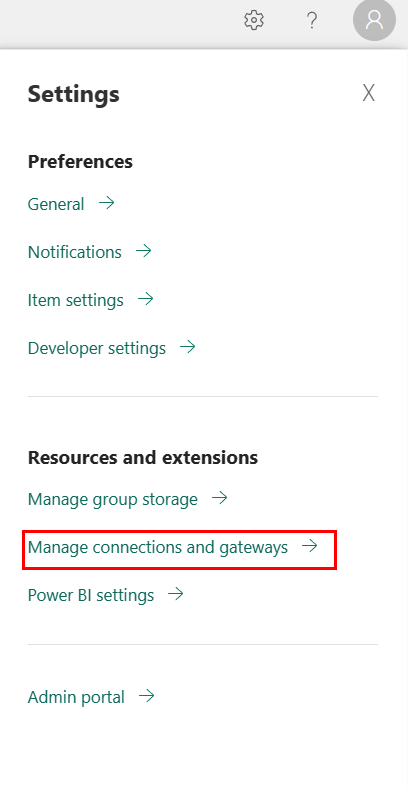
リボンの上部にある [新規] を選択して、新しいデータ ソースを追加します。
ページの左側に [新しい接続] ペインが開きます。
接続を設定する
手順 1: 接続名、接続の種類、アカウント、ドメインを指定する
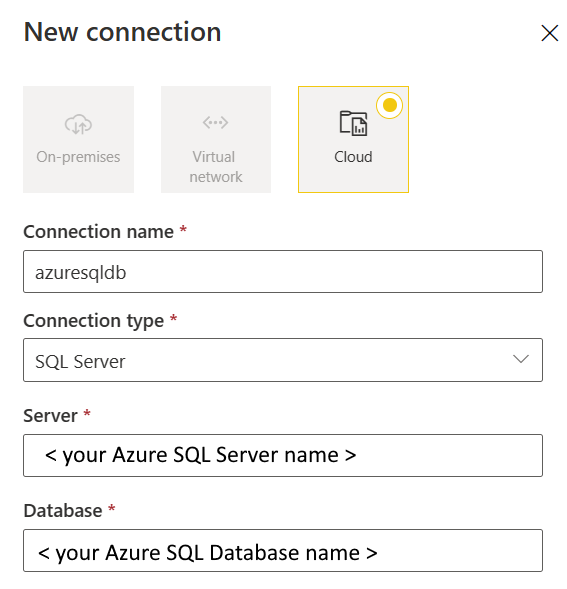
[新しい接続] ペインで [クラウド] を選択し、次のフィールドを指定します。
- 接続名: 接続の名前を指定します。
- 接続の種類: SQL Server を選択します。
- サーバー: Azure SQL サーバー名を入力します。 これは Azure SQL サーバーの [概要] ページで確認できます。
- データベース: Azure SQL データベース名を入力します。
手順 2: 認証を選択して設定する
[認証方法] で、ドロップダウン リストから認証を選択し、関連する構成を完了します。 Azure SQL データベース コネクタでは、次の認証の種類がサポートされています。
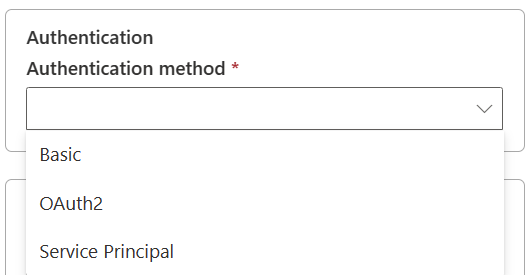
基本認証
[認証方法] で [基本] を選択します。
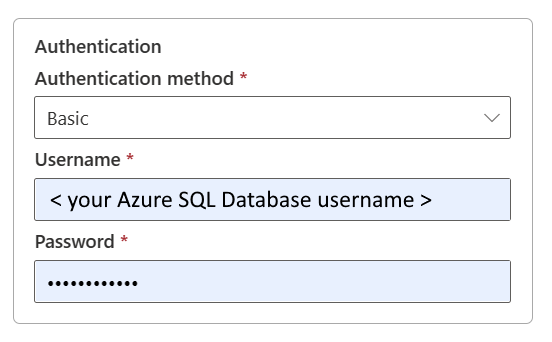
- ユーザー名: Azure SQL データベースのユーザー名を指定します。
- パスワード: Azure SQL データベースのパスワードを指定します。
OAuth2 認証
[資格情報の編集] を開きます。 サインイン インターフェイスが表示されます。 アカウントとパスワードを入力して、アカウントにサインインします。 サインインしたら、[新しい接続] ページに戻ります。
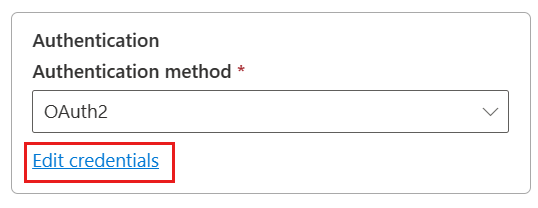
サービス プリンシパル認証
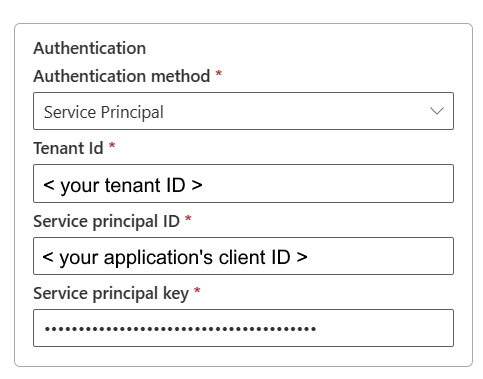
- [テナント ID]: アプリケーションが存在するテナントの情報 (ドメイン名またはテナント ID) を指定します。 これは、Azure portal の右上隅にマウス ポインターを合わせると取得できます。
- サービス プリンシパル ID: アプリケーションのクライアント ID を指定します。
- サービス プリンシパル キー: アプリケーションのキーを指定します。
サービス プリンシパル認証を使用するには、次の手順のようにします。
Azure portal から Microsoft Entra アプリケーションを作成します。 アプリケーション名と、接続を定義する次の値を記録しておきます。
- テナント ID
- アプリケーション ID
- アプリケーション キー
まだ行っていない場合は、Azure portal でサーバーの Microsoft Entra 管理者をプロビジョニングします。 Microsoft Entra 管理者には Microsoft Entra ユーザーまたは Microsoft Entra グループを指定できますが、サービス プリンシパルは指定できません。 このステップは、次のステップで Microsoft Entra ID を使ってサービス プリンシパルの包含データベース ユーザーを作成できるようにするために行われます。
サービス プリンシパルの包含データベース ユーザーを作成します。 SQL Server Management Studio のようなツールと、少なくとも ALTER ANY USER アクセス許可を持つ Microsoft Entra ID を使用して、データをコピーするデータベースに接続します。 Entra ID 認証から Azure SQL データベースにサインインし、次の T-SQL を実行します。
CREATE USER [your application name] FROM EXTERNAL PROVIDER;SQL ユーザーや他のユーザーに対する通常の方法で、サービス プリンシパルに必要なアクセス許可を付与します。 次のコードを実行します。 その他のオプションについては、「ALTER ROLE (Transact-SQL)」を参照してください。
ALTER ROLE [role name] ADD MEMBER [your application name];Azure SQL データベース接続を構成します。
手順 3: 適用したいプライバシー レベルを指定する
[全般] タブで、[プライバシー レベル] ドロップダウン リストの中の適用したいプライバシー レベルを選択します。 3 つのプライバシー レベルがサポートされています。 詳細については、「プライバシー レベル」を参照してください。
ステップ 4: 接続を作成する
[作成] を選択します すべての資格情報に誤りがない場合は、作成内容が正常にテストされ、保存されます。 正しくない場合、作成処理はエラーを発し終了します。
![[接続] ページのスクリーンショット。](media/connector-azure-sql-database/connection.png)
テーブルの概要
パイプライン コピーでは、次の表内のコネクタ プロパティがサポートされています。
| 名前 | 説明 | 必須 | プロパティ | コピー |
|---|---|---|---|---|
| 接続名 | 接続の名前。 | はい | ✓ | |
| 接続の種類 | 接続の種類を選択します。 [SQL Server] を選択します。 | はい | ✓ | |
| サーバー | Azure SQL サーバー名。 | はい | ✓ | |
| データベース | Azure SQL Database の名前。 | はい | ✓ | |
| 認証 | [認証] に移動する | はい | [認証] に移動する | |
| プライバシー レベル | 適用するプライバシー レベル。 使用できる値は、[組織]、[プライバシー]、[パブリック]です | はい | ✓ |
認証
次の表内のプロパティが認証の種類としてサポートされています。
| 名前 | 説明 | 必須 | プロパティ | コピー |
|---|---|---|---|---|
| Basic | ✓ | |||
| - ユーザー名 | Azure SQL データベースのユーザー名。 | はい | ||
| - パスワード | Azure SQL データベースのパスワード。 | はい | ||
| OAuth2 | ✓ | |||
| サービス プリンシパル | ✓ | |||
| - テナント ID | テナント情報 (ドメインまたはテナント ID)。 | はい | ||
| - サービス プリンシパル ID | アプリケーションのクライアント ID です。 | はい | ||
| - サービス プリンシパル キー | アプリケーションのキーです。 | はい |