データの削除アクティビティを使用してデータ ソースからデータを検索する
Fabric のデータの削除アクティビティは、Microsoft Fabric でサポートされている任意のデータ ソースからデータを削除できます。
Data Factory の Delete アクティビティを使用して、サポートされているストレージ ストアからファイルやフォルダーを削除できます。 このアクティビティを使用して、必要なくなったときにファイルをクリーンアップしたりアーカイブしたりします。
前提条件
開始するには、次の前提条件を満たしている必要があります。
- アクティブなサブスクリプションが含まれるテナント アカウント。 無料でアカウントを作成できます。
- ワークスペースが作成されている。
UI を使用したパイプラインへのルックアップ アクティビティの追加
パイプライン内でデータの削除アクティビティを使用するには、次の手順を実行します:
アクティビティの作成
ワークスペースに新しいパイプラインを作成します。
パイプラインの [アクティビティ] ペイン内でデータの削除を検索し、それを選択してパイプライン キャンバスに追加します。
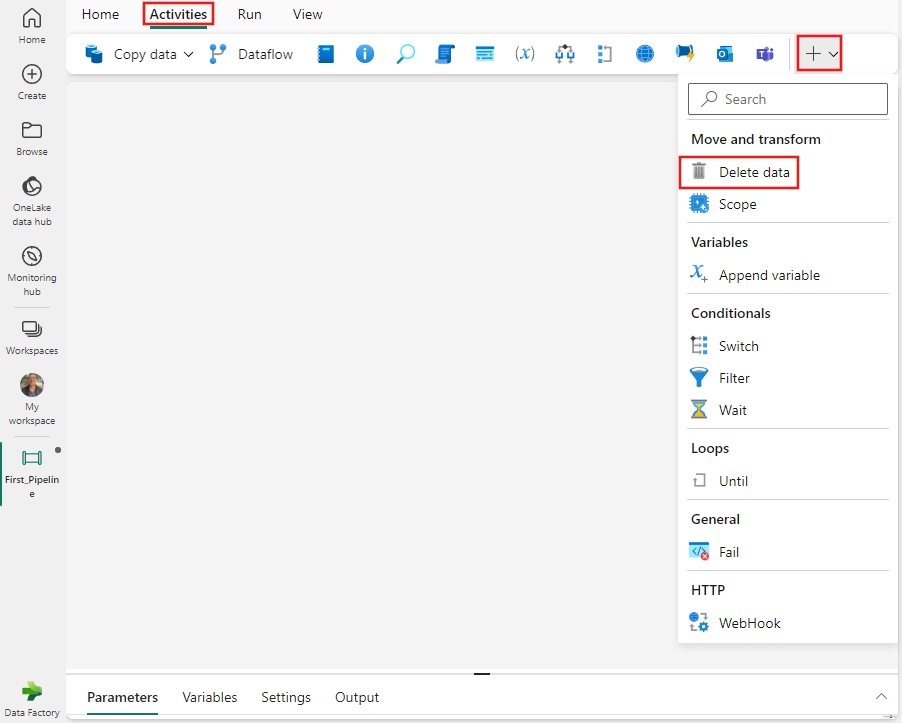
まだ選択されていない場合は、キャンバスで新しいデータの削除アクティビティを選択します。
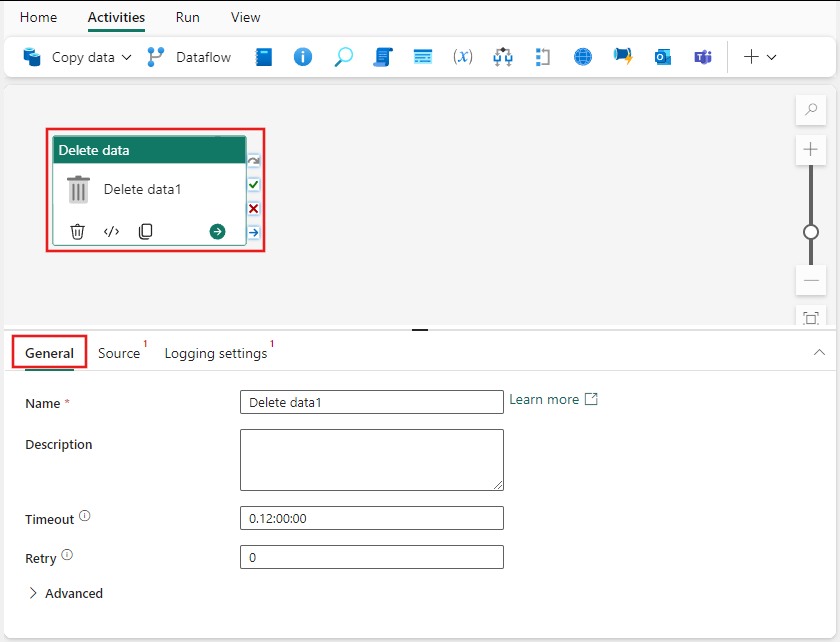
[全般設定] タブを構成するには、全般設定のガイダンスを参照してください。
[データ ソースを選ぶ]
[ソース] タブを選択し、[接続] ドロップダウンから既存の接続を選択するか、[+ 新規] ボタンを使用して新しい接続を作成し、その構成の詳細を指定します。
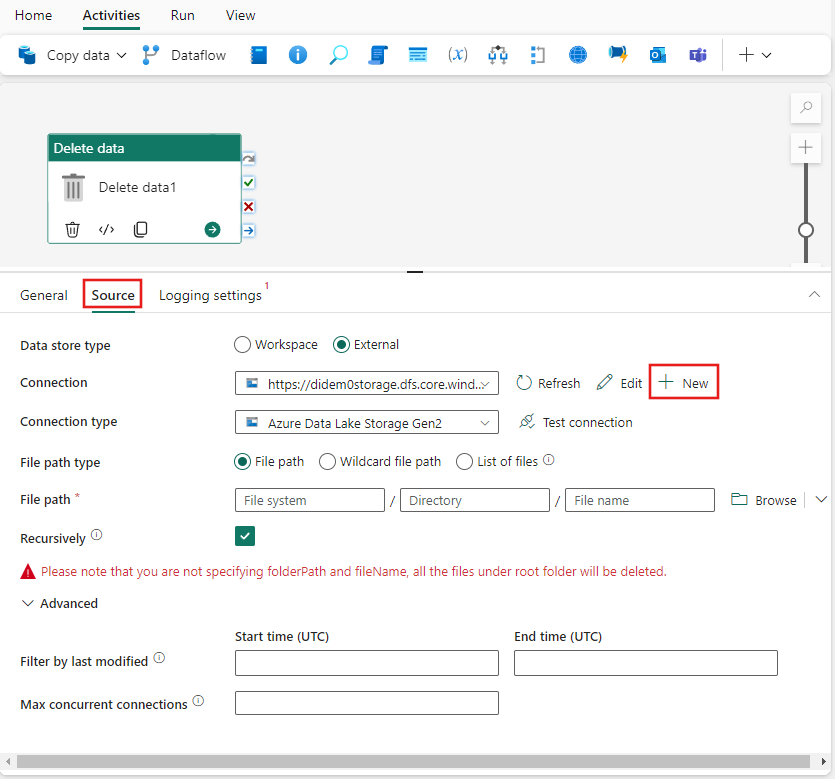
前の図の例は BLOB ストレージ接続を示していますが、それぞれの接続の種類には、選択したデータ ソースに固有となる独自の構成の詳細があります。
サポートされているデータ ストア
Fabric では、「コネクタの概要」記事に記載されているデータ ストアがサポートされています。 データの削除アクティビティをサポートするすべてのソースを使用できます。
Delete アクティビティの使用例
特定のフォルダーまたはファイルを削除する
ストアには、次のフォルダー構造があります。
Root/
Folder_A_1/
1.txt
2.txt
3.csv
Folder_A_2/
4.txt
5.csv
Folder_B_1/
6.txt
7.csv
Folder_B_2/
8.txt
次に、データ セットおよび Delete アクティビティからのさまざまなプロパティ値の組み合わせにより、Delete アクティビティを使用してフォルダーまたはファイルを削除します。
| folderPath | fileName | recursive | 出力 |
|---|---|---|---|
| Root/ Folder_A_2 | NULL | False | Root/ Folder_A_1/ 1.txt 2.txt 3.csv Folder_A_2/ Folder_B_1/ 6.txt 7.csv Folder_B_2/ 8.txt |
| Root/ Folder_A_2 | NULL | True | Root/ Folder_A_1/ 1.txt 2.txt 3.csv |
| Root/ Folder_A_2 | *.txt | False | Root/ Folder_A_1/ 1.txt 2.txt 3.csv Folder_A_2/ 5.csv Folder_B_1/ 6.txt 7.csv Folder_B_2/ 8.txt |
| Root/ Folder_A_2 | *.txt | True | Root/ Folder_A_1/ 1.txt 2.txt 3.csv Folder_A_2/ 5.csv Folder_B_1/ 7.csv Folder_B_2/ |
パイプラインを保存して実行またはスケジュールする
- パイプライン エディターの上部にある [ホーム] タブに切り替え、[保存] ボタンを選択してパイプラインを保存します。
- [実行] を選択して直接実行するか、[スケジュール] を選択してスケジュールを設定します。
- ここで実行履歴を表示したり、他の設定を構成したりすることもできます。
