Filter アクティビティを使用して配列の項目をフィルター処理する
パイプラインでフィルター アクティビティを使用して、入力配列にフィルター式を適用することができます。
前提条件
開始するには、次の前提条件を満たしている必要があります。
- アクティブなサブスクリプションが含まれるテナント アカウント。 無料でアカウントを作成できます。
- ワークスペースが作成されている。
UI を使用してパイプラインに Filter アクティビティを追加する
パイプライン内でフィルター アクティビティを使用するには、次の手順を実行します。
アクティビティの作成
ワークスペースに新しいパイプラインを作成します。
パイプラインの設定領域で [変数] タブを選び、次に [+ 新規] を選んで新しい配列型のパイプライン変数を追加します。
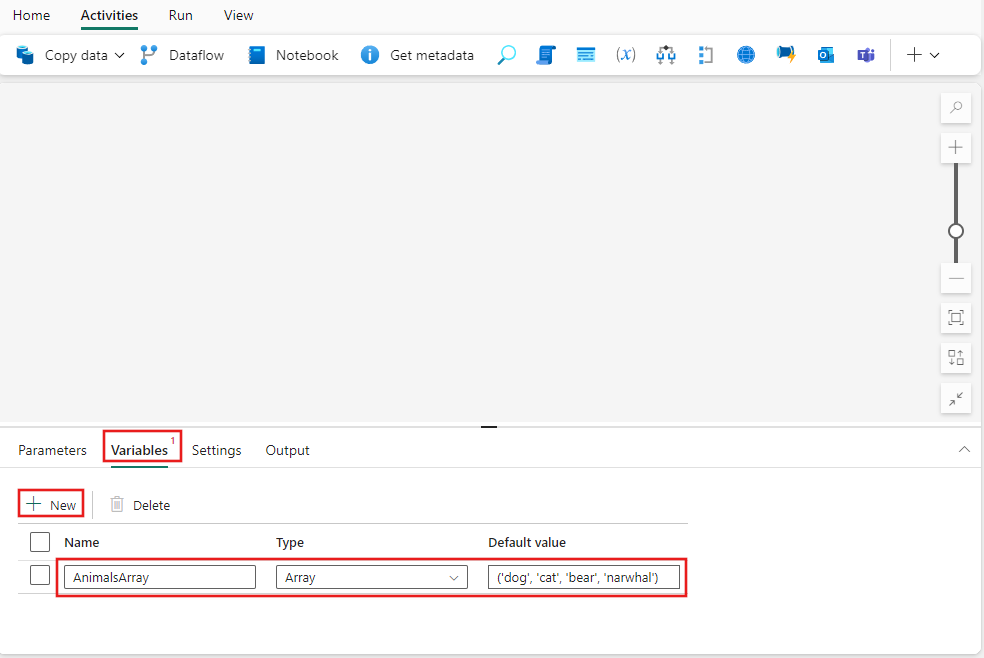
パイプラインの [アクティビティ] ペイン内で Filter を検索し、それを選択してパイプライン キャンバスに追加します。 ツール バーの右端にある [+] ボタンを選択して、アクティビティの完全なリストを展開する必要がある場合があります。
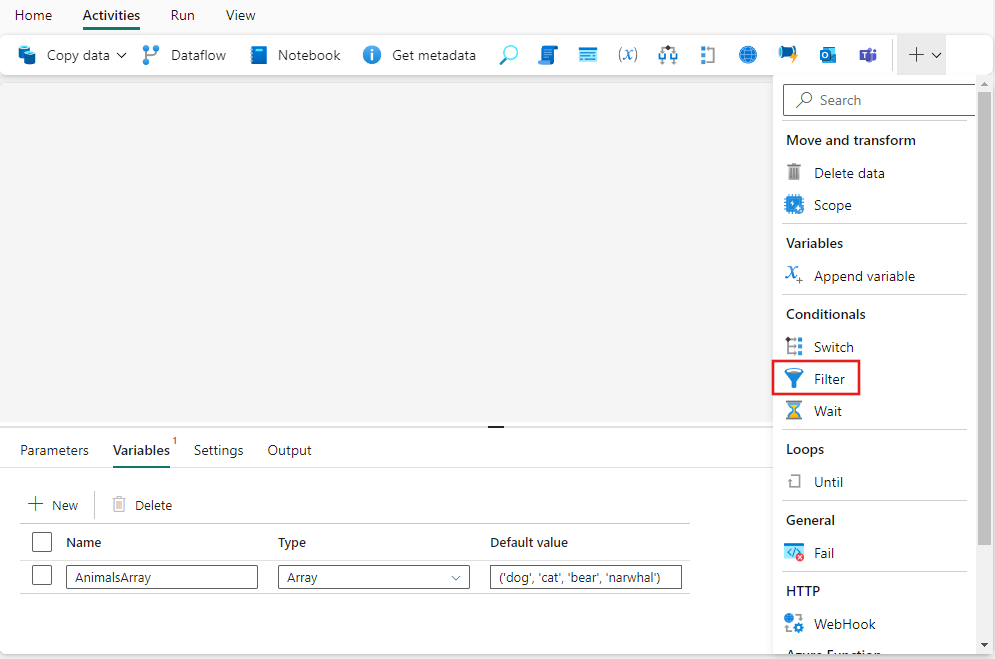
まだ選択されていない場合は、キャンバスで新しい Filter アクティビティを選択します。
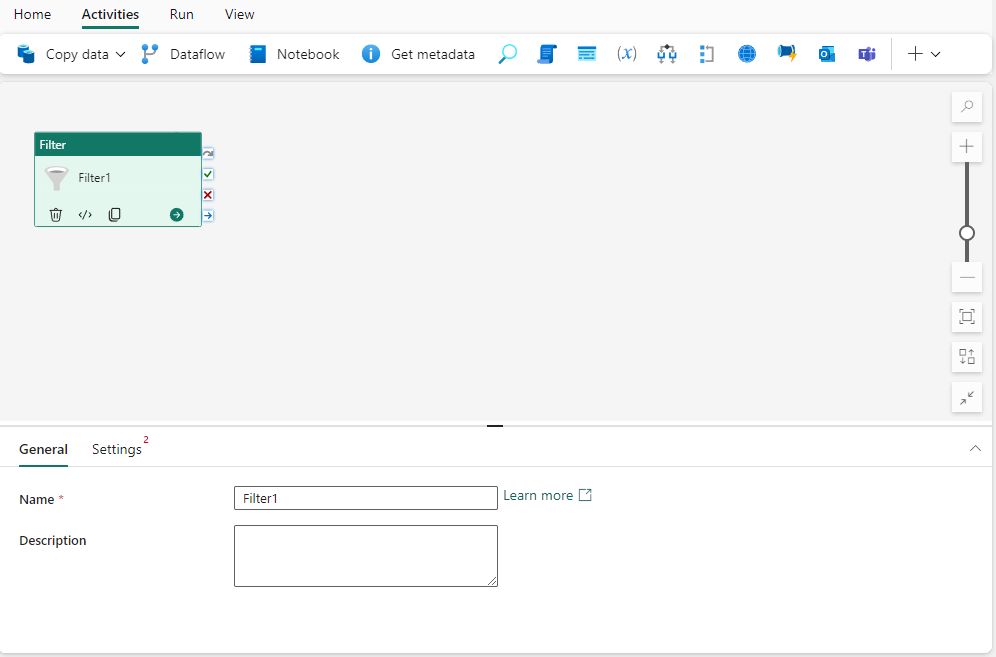
[全般設定] タブを構成するには、全般設定のガイダンスを参照してください。
フィルターの設定
[設定] タブを選択すると、[項目]の配列リストと各項目に適用する [条件] を指定できます。 どちらの設定でも、動的コンテンツがサポートされます。
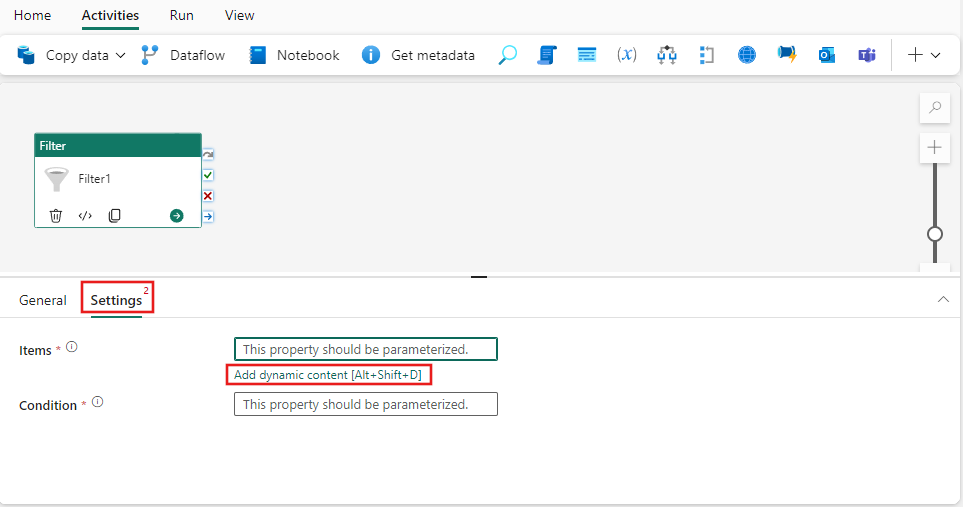
この単純な例では、配列を dog にフィルター処理していますが、実際に使用する場合は、動的式ビルダーで使用可能な関数と値を使用して、必要に応じて複雑にすることができます。 [項目] の [動的コンテンツの追加] を選択し、パイプライン式ビルダーで [変数] タブを選択し、前に作成した AnimalsArray を選択します。 [OK] をクリックします。
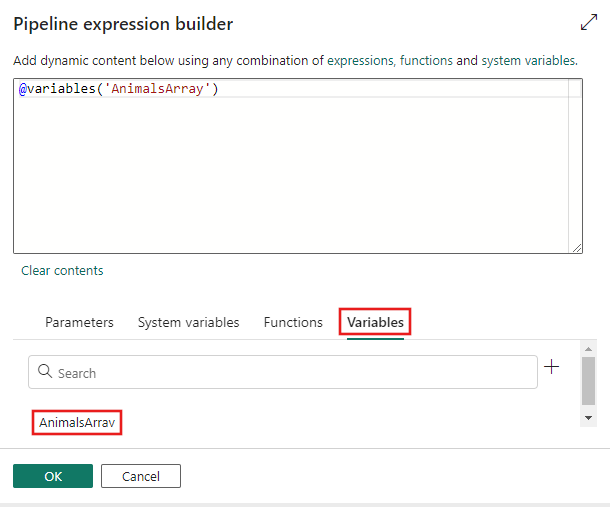
[動的コンテンツの追加] をもう一度選びます。今度は [条件] 設定のを選びます。 item() 式は、Filter アクティビティが指定された配列項目のリストを反復処理するときに、現在の項目の値を返します。 equals() 関数を使用すると、項目と比較して、各項目に対して true または false を返すことができます。 true を返す項目のみが Filter アクティビティの出力配列に含まれ、他のアクティビティで使用できます。
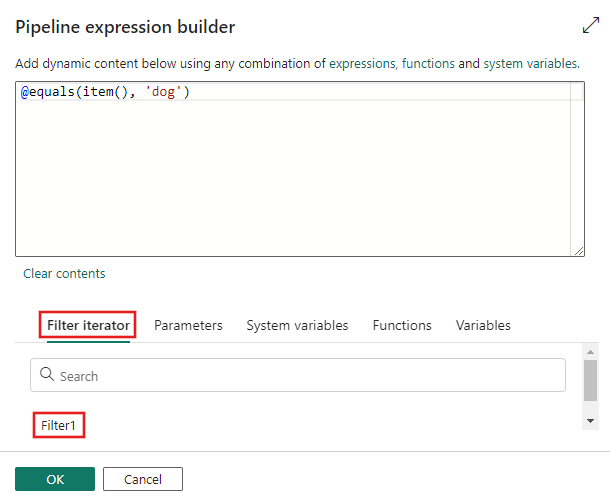
パイプラインを保存して実行またはスケジュールする
Filter アクティビティの出力配列を使用して必要なアクティビティを追加したら、パイプライン エディターの上部にある [ホーム] タブに切り替え、[保存] ボタンを選択してパイプラインを保存します。 [実行] を選択して直接実行するか、[スケジュール] を選択してスケジュールを設定します。 ここで実行履歴を表示したり、他の設定を構成したりすることもできます。
