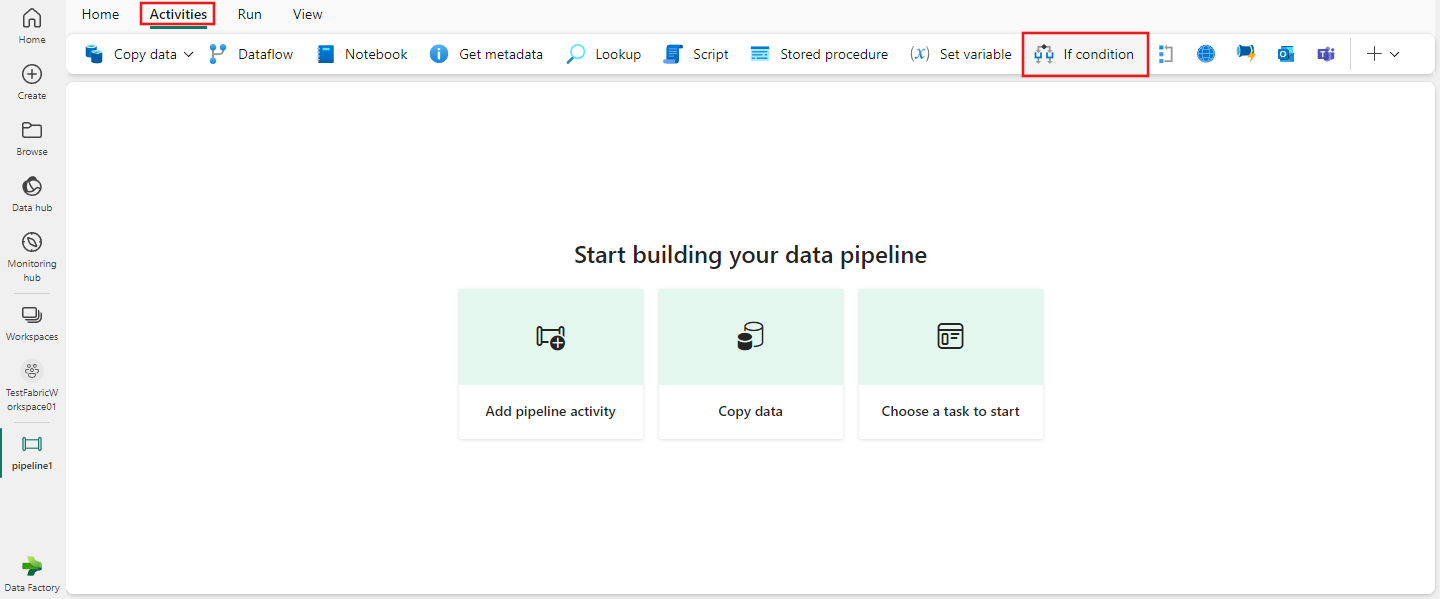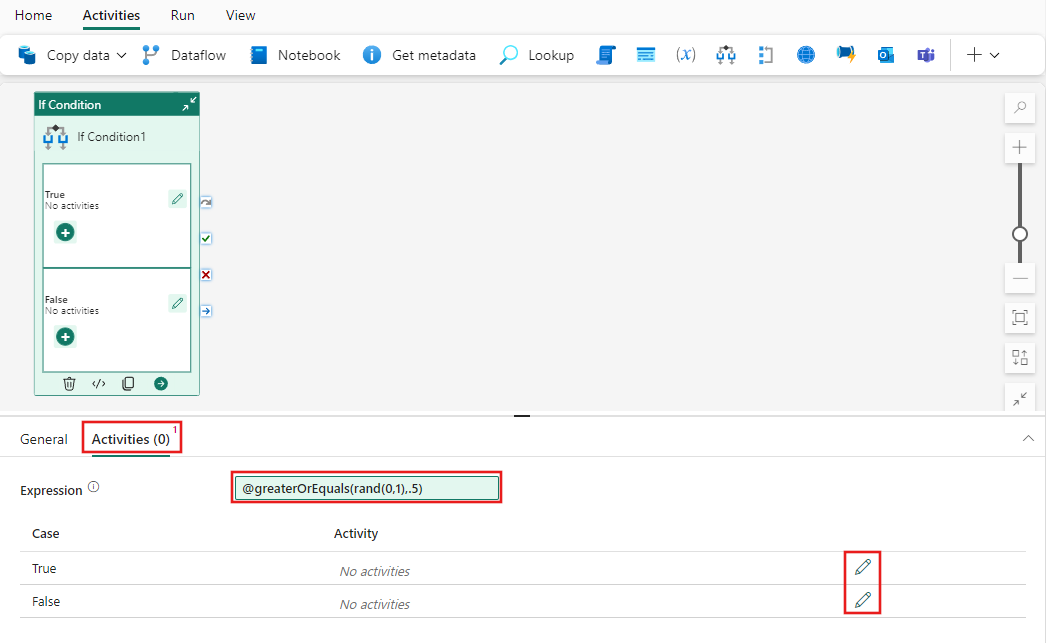If Condition アクティビティ使用して、式に基づいてアクティビティを実行する
Microsoft Fabric 用の Data Factory の If Condition アクティビティは、プログラミング言語における if ステートメントと同じ働きを持ちます。 条件が true に評価されたときの一連のアクティビティと false に評価されたときの一連のアクティビティが実行されます
前提条件
開始するには、次の前提条件を満たしている必要があります。
- アクティブなサブスクリプションが含まれるテナント アカウント。 無料でアカウントを作成できます。
- ワークスペースが作成されている。
UI を使用してパイプラインに If Condition アクティビティを追加する
パイプライン内で If Condition アクティビティを使用するには、次の手順を実行します。
アクティビティの作成
ワークスペースに新しいパイプラインを作成します。
パイプラインの [アクティビティ] ペイン内で If Condition を検索し、それを選択してパイプライン キャンバスに追加します。
まだ選択されていない場合は、キャンバスで新しい If Condition アクティビティを選択します。
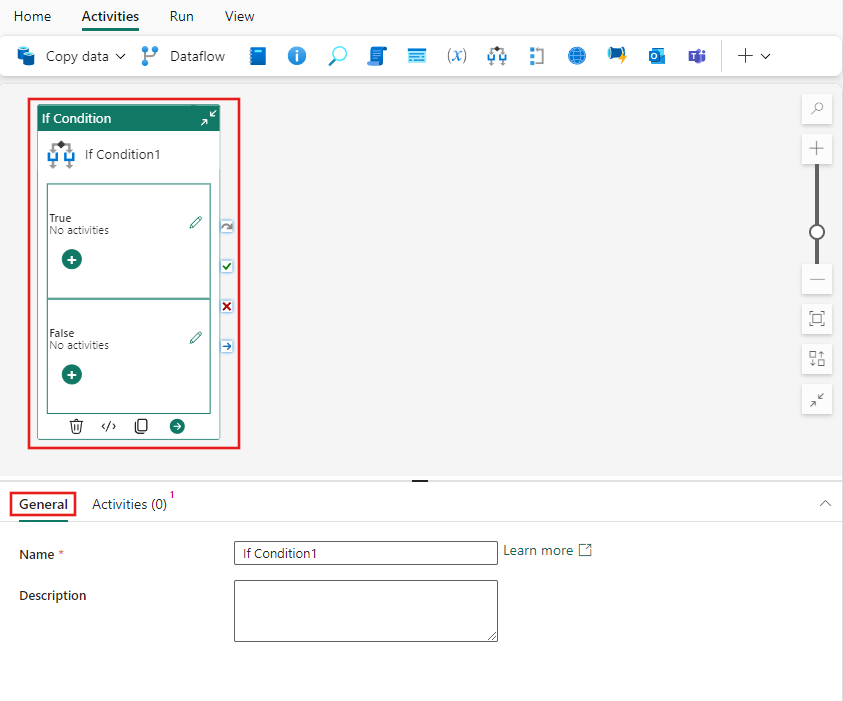
[全般設定] タブを構成するには、全般設定のガイダンスを参照してください。
If Condition の設定
[アクティビティ] タブを選択し、If アクティビティの動的ブール式を指定します。 この単純な例では、ランダムに 0 から 1 までの数値を生成し、数値が .5 以上の場合は True を返し、それ以外の場合は False を返します。 Data Factory 式言語で使用できる関数、またはパイプラインで指定されたパラメーターを使用できます。
If Condition の式を指定した後、各ケース (True/False) の横にある鉛筆アイコンを選択すると、式が評価されるたびに条件付きで実行するアクティビティを必要なだけ追加できます。
パイプラインを保存して実行またはスケジュールする
パイプライン エディターの上部にある [ホーム] タブに切り替え、[保存] ボタンを選択してパイプラインを保存します。 [実行] を選択して直接実行するか、[スケジュール] を選択してスケジュールを設定します。 ここで実行履歴を表示したり、他の設定を構成したりすることもできます。