KQL アクティビティを使用してクエリを実行する
Data Factory for Microsoft Fabric の KQL アクティビティを使用すると、Azure Data Explorer インスタンスに対して Kusto 照会言語 (KQL) でクエリを実行できます。
前提条件
開始するには、次の前提条件を満たしている必要があります。
- アクティブなサブスクリプションが含まれるテナント アカウント。 無料でアカウントを作成できます。
- ワークスペースが作成されている。
UI を使用したパイプラインへの KQL アクティビティの追加
パイプライン内で KQL アクティビティを使用するには、次の手順を実行します:
アクティビティの作成
ワークスペースに新しいパイプラインを作成します。
パイプラインの [アクティビティ] ペイン内で [KQL] を探し、それを選択してパイプライン キャンバスに追加します。
Note
次のスクリーンショットで強調表示されているように、KQL アクティビティを表示するには、メニューを展開し、下にスクロールする必要がある場合があります。
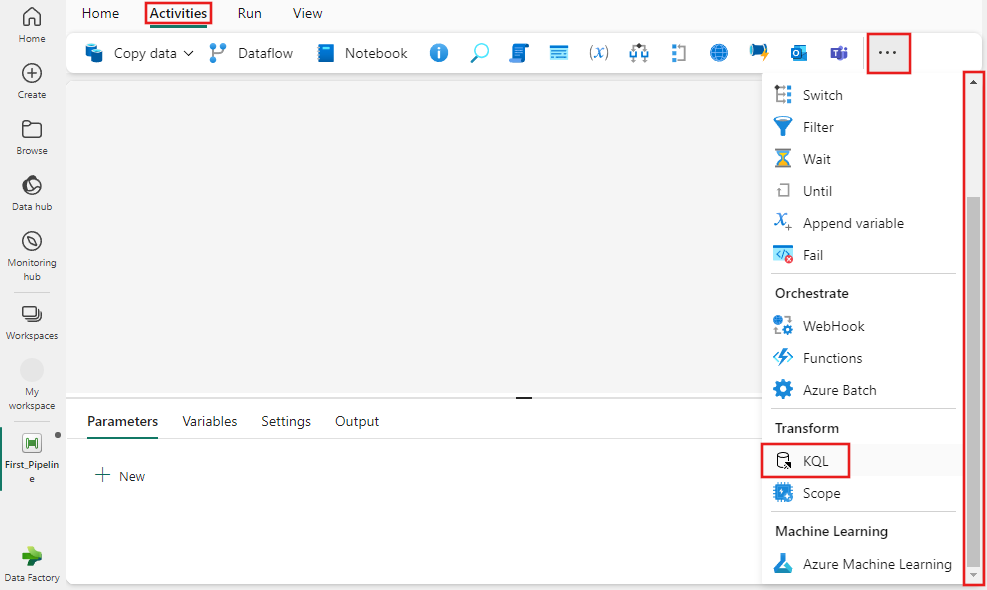
まだ選択されていない場合は、パイプライン エディターのキャンバスで新しい KQL アクティビティを選択します。
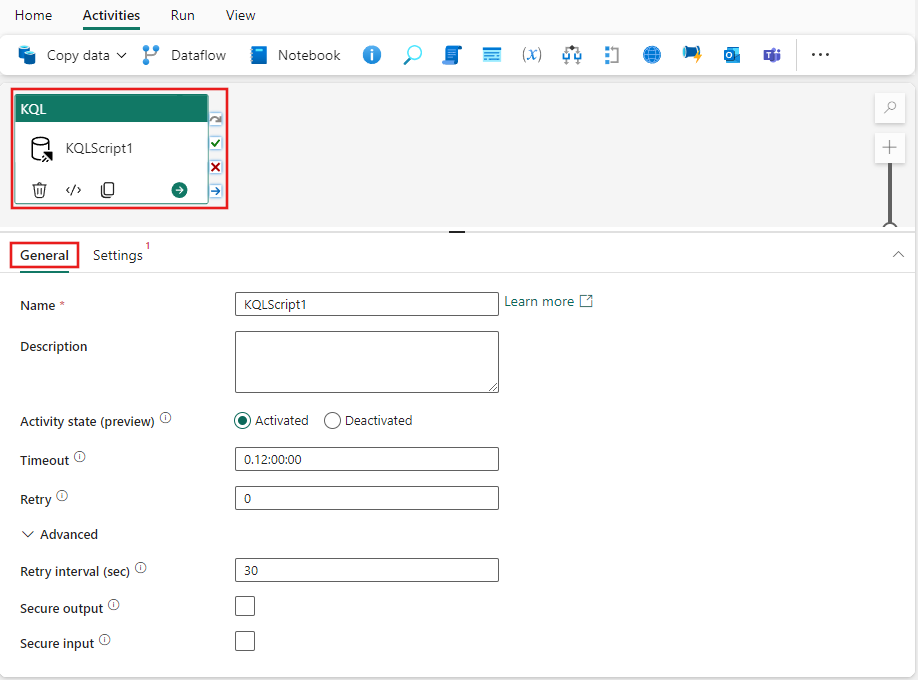
[全般設定] タブを構成するには、全般設定のガイダンスを参照してください。
KQL アクティビティの設定
[設定] タブを選択し、[データ ストアの種類]を選択します。 Fabric ワークスペース内に作成された KQL データベースを使用するか、クラスター URI、データベース、資格情報を指定して Azure Data Explorer を使用して外部データベースに接続できます。
次に、KQL データベース接続を選択します。 ワークスペース データ ストアを選択した場合は、ドロップダウンに表示される [動的コンテンツの追加] オプションを選択して、動的コンテンツを使用してデータベースの選択をパラメーター化できます。
次に、Command プロパティに対して選択したデータベースに対して実行する KQL クエリを指定します。 テキスト ボックスが選択されたときに表示される [動的コンテンツの追加] リンクを選択すると、クエリで動的コンテンツを使用できます。
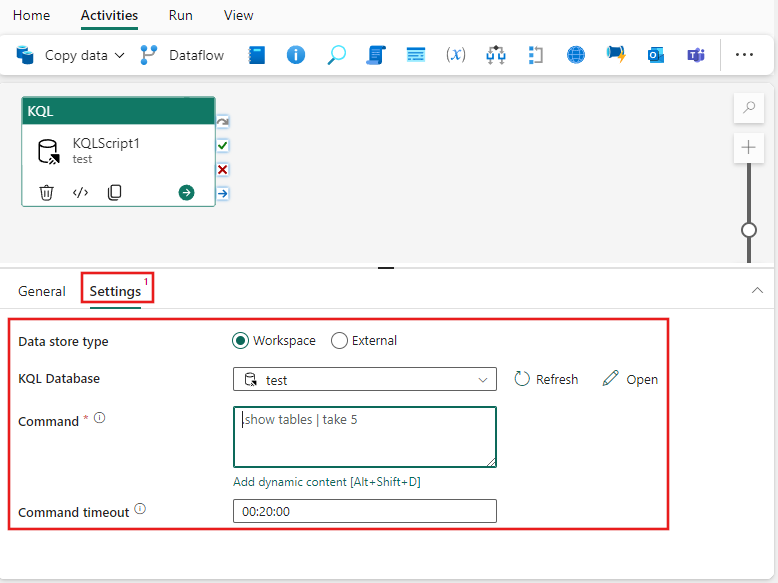
最後に、コマンド タイムアウトを指定するか、既定のタイムアウトを 20 分のままにします。 このプロパティにも動的コンテンツを使用できます。
パイプラインを保存して実行またはスケジュールする
通常、KQL アクティビティは他のアクティビティと共に使用できます。 パイプラインに必要なその他のアクティビティを構成したら、パイプライン エディターの上部にある [ホーム] タブに切り替え、[保存] ボタンを選択してパイプラインを保存します。 [実行] を選択して直接実行するか、[スケジュール] を選択してスケジュールを設定します。 ここで実行履歴を表示したり、他の設定を構成したりすることもできます。
