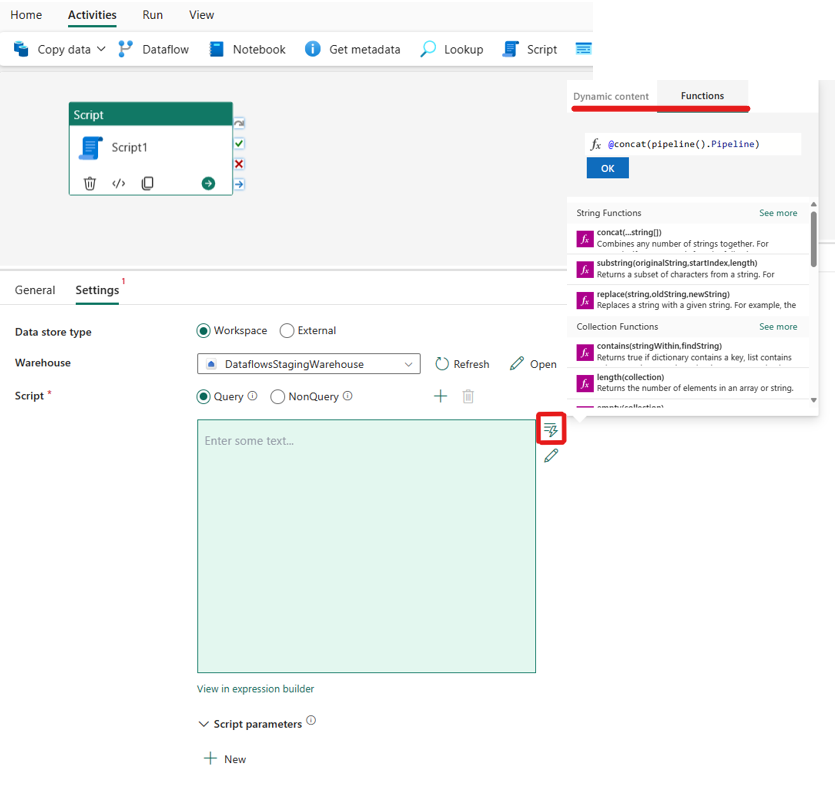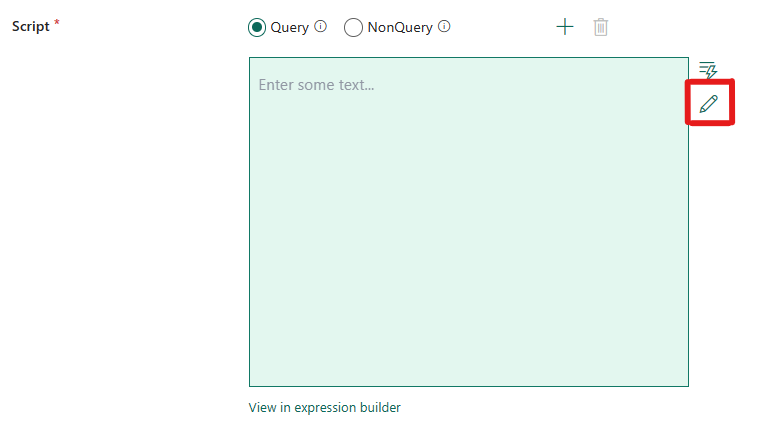Script アクティビティの使用方法
この記事では、新しい SQL Script アクティビティの追加、新しい接続の追加、Script コンテンツの構成を行う方法について説明します。 スクリプト アクティビティを使用して、バックエンドの SQL Azure またはオンプレミスの SQL インスタンスに対してクエリ SQL スクリプトと非クエリ SQL スクリプトの両方を実行できます。
前提条件
開始するには、次の前提条件を満たしている必要があります。
- アクティブなサブスクリプションが含まれるテナント アカウント。 無料でアカウントを作成できます。
- ワークスペースが作成されている。
UI を使用した Pipelines にスクリプト アクティビティを追加する
既存のデータ パイプラインを開くか、新しいデータ パイプラインを作成します。
パイプライン アクティビティの追加をクリックし、[スクリプト] を検索します。
または、上にあるパイプラインの [アクティビティ] リボン内で [スクリプト] アクティビティを検索し、それを選択してパイプライン キャンバスに追加することもできます。
まだ選択されていない場合は、キャンバスで新規スクリプト アクティビティを選択します。
[全般設定] タブを構成するには、全般設定のガイダンスを参照してください。
スクリプト アクティビティを構成する
[設定] タブを選択すると、新しいワークスペース (Fabric 内) 接続または外部接続の作成を選択できます。
接続を選択したら、データの結果を取得するための [クエリ] を選択するか、カタログ操作のための [非クエリ] を選択できます。
その後、スクリプト式ボックスにコンテンツを入力できます。 式ボックスにスクリプト コンテンツを入力する方法は複数あります:
動的コンテンツを追加するには、ボックス内をクリックするか、右側にある「動的コンテンツ」アイコンをクリックします。 次のスクリーンショットに示すように、式の作成にシームレスに使用できる動的コンテンツと関数を表示するポップアップが表示されます。 Power Automate に慣れているのなら、その環境は非常によく似ています。
次のスクリーンショットに示すように、右側の鉛筆アイコンをクリックして、コード エディターでスクリプト コードを直接編集することもできます。 それをクリックすると、コードをシームレスに記述および編集できるように、新しいダイアログ ボックスがポップアップします。
強調表示、構文チェック、オートコンプリートに IntelliSense コード補完を利用して式を作成する式ビルダーを使用することもできます。 式ビルダーを使用するには、式言語 ドキュメント のガイダンスを参照してください。
パイプラインを保存して実行またはスケジュールする
パイプラインに必要なその他のアクティビティを構成したら、パイプライン エディターの上部にある [ホーム] タブに切り替え、[保存] ボタンを選択してパイプラインを保存します。 [実行] を選択して直接実行するか、[スケジュール] を選択してスケジュールを設定します。 ここで実行履歴を表示したり、他の設定を構成したりすることもできます。

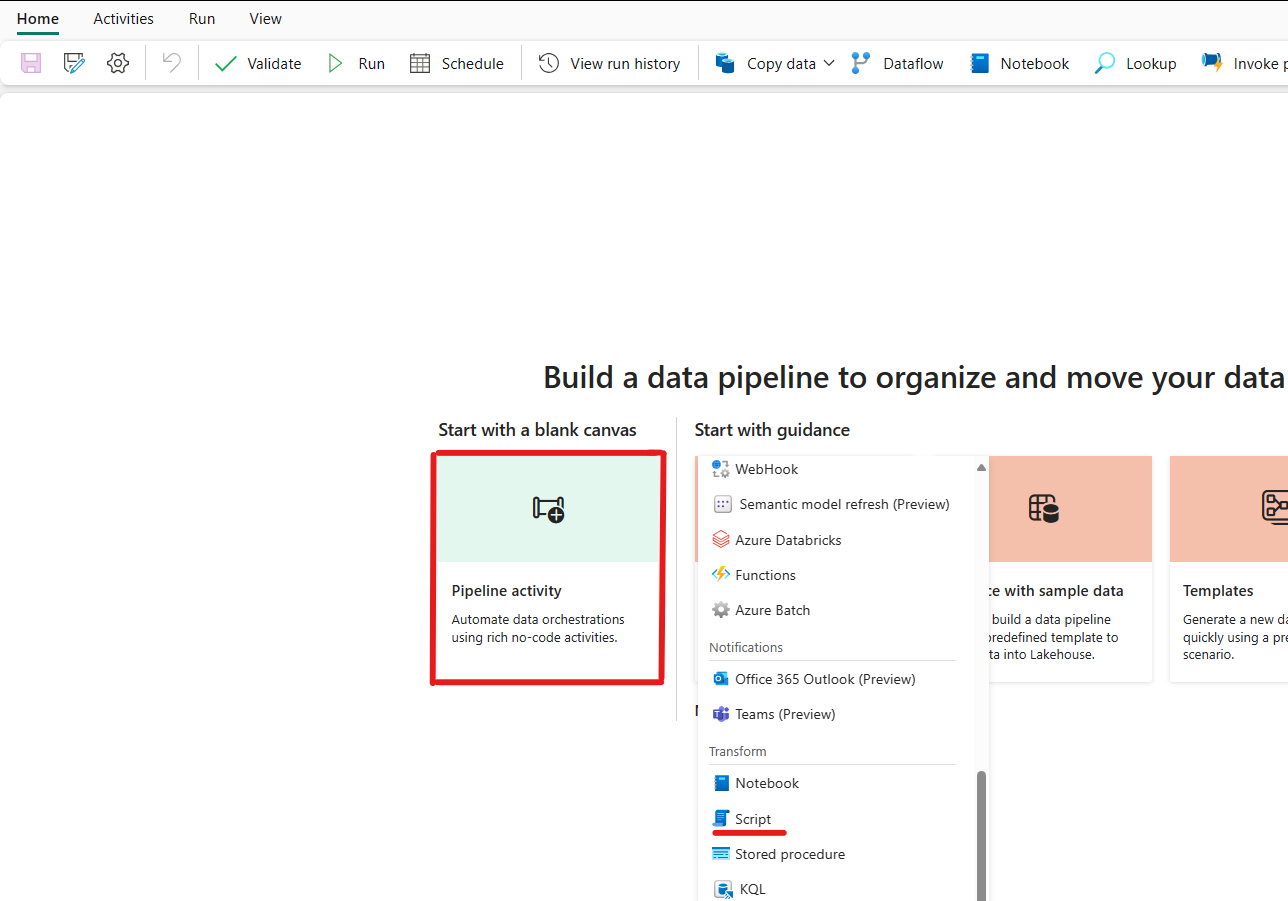

![スクリプト アクティビティの [全般] タブを示すスクリーンショット。](media/script-activity/script-activity-general.png)
![スクリプト アクティビティの [設定] タブを示すスクリーンショット。](media/script-activity/script-activity-settings.png)