Switch アクティビティを使用して、パイプラインで実行を条件付きで分岐する
Microsoft Fabric の Switch アクティビティは、プログラミング言語における switch ステートメントと同じ働きを持ちます。 条件評価に一致するケースに対応する一連のアクティビティが評価されます。
前提条件
開始するには、次の前提条件を満たしている必要があります。
- アクティブなサブスクリプションが含まれるテナント アカウント。 無料でアカウントを作成できます。
- ワークスペースが作成されている。
UI を使用したパイプラインへのルックアップ アクティビティの追加
パイプライン内で Switch アクティビティを使用するには、次の手順を実行します。
アクティビティの作成
ワークスペースに新しいパイプラインを作成します。
パイプラインの [アクティビティ] ツールバーで Switch を検索し、それを選択してパイプライン キャンバスに追加します。 + ボタンを使用してアクティビティのリストを展開する必要がある場合があります。これは、ツール バーのスペースに通常適合するアクティビティよりも多くのアクティビティがあるためです。
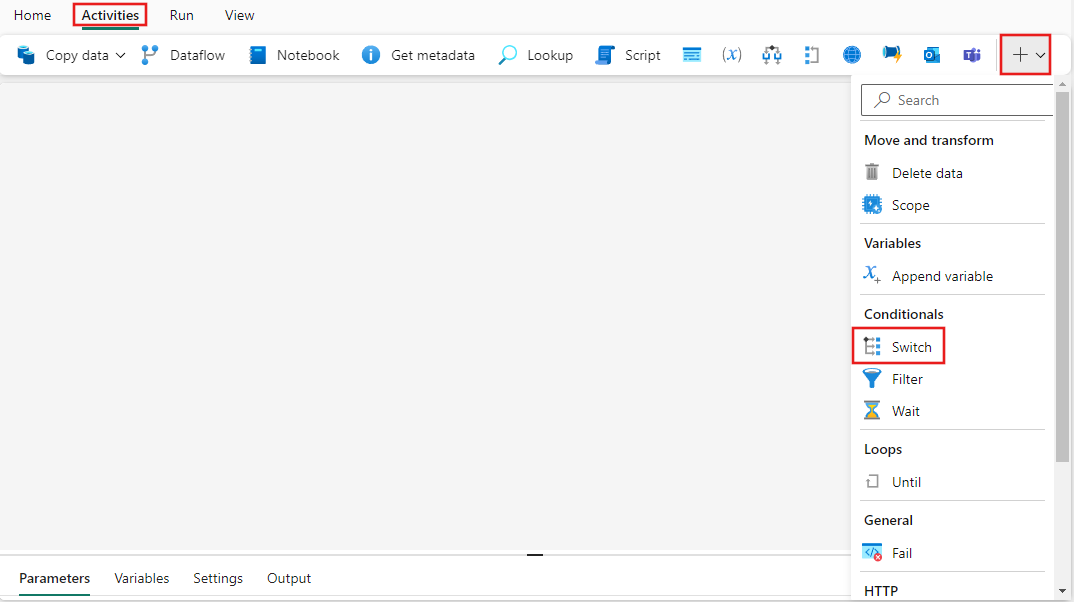
まだ選択されていない場合は、キャンバスで新しい Switch アクティビティを選択します。
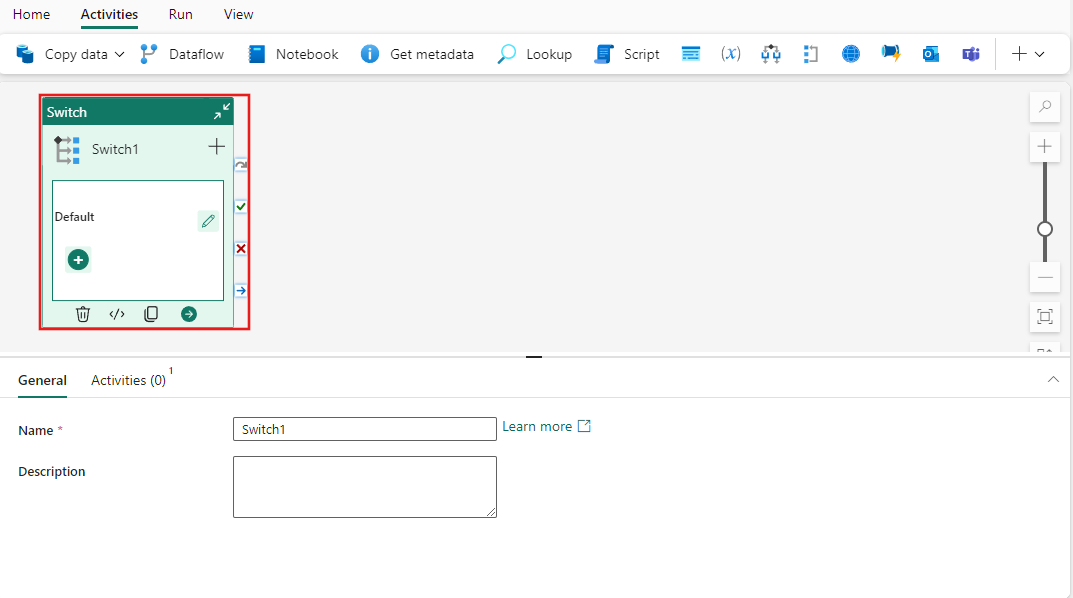
[全般設定] タブを構成するには、全般設定のガイダンスを参照してください。
アクティビティの設定
[アクティビティ] タブを選択すると、ケースの一覧に [既定] のケースが既に追加されています。
[式] 句では、評価および [ケース] オプションと比較する式を指定します。また、プロジェクトのパラメーター、システム変数、関数、ローカル変数を使用してさまざまなケースと比較できる動的コンテンツがサポートされています。
[アクティビティ] タブの各ケースの右側にある鉛筆アイコンを使用して、そのケースが [式] と一致したときに実行されるアクティビティを構成できます。 [+ ケースの追加] ボタンを使用すると、[式] の結果に一致するケースがない場合に実行される既定値以外の新しいケースを追加できます。 また、+ ボタンを選択してケースを追加するか、一覧表示されたケースの横にある鉛筆アイコンを選択して各ケースのアクティビティを構成して、パイプライン キャンバス自体の Switch アクティビティ インターフェイスにケースとアクティビティを直接追加することもできます。
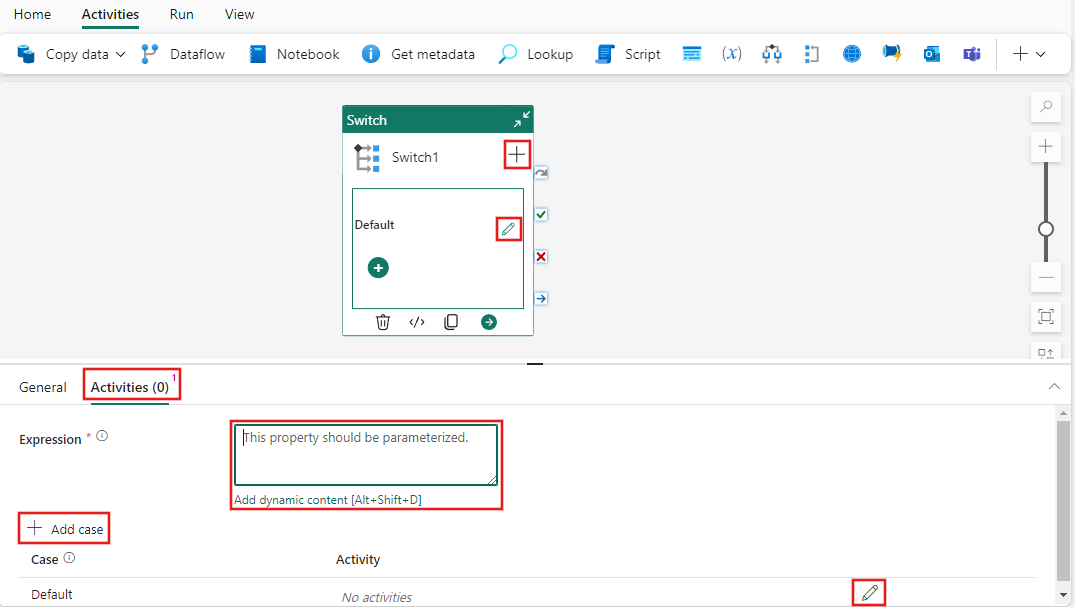
ケース アクティビティの構成
[アクティビティ] の設定ペインで、またはパイプライン キャンバスの Switch アクティビティ インターフェイスで直接、ケースの横にある鉛筆アイコンを選択してケースのアクティビティを編集すると、ケースのアクティビティ エディターが表示されます。 これはパイプライン エディターに似ていますが、選択したケースに固有です。 パイプラインと同様に、任意の数のアクティビティを追加できます。これらは、選択したケースが Switch アクティビティの [式] と一致したときに実行されます。 この例では、Copy アクティビティが既定のケースに追加されており、他のケースが Switch アクティビティで定義された [式] に一致しない場合に実行されます。
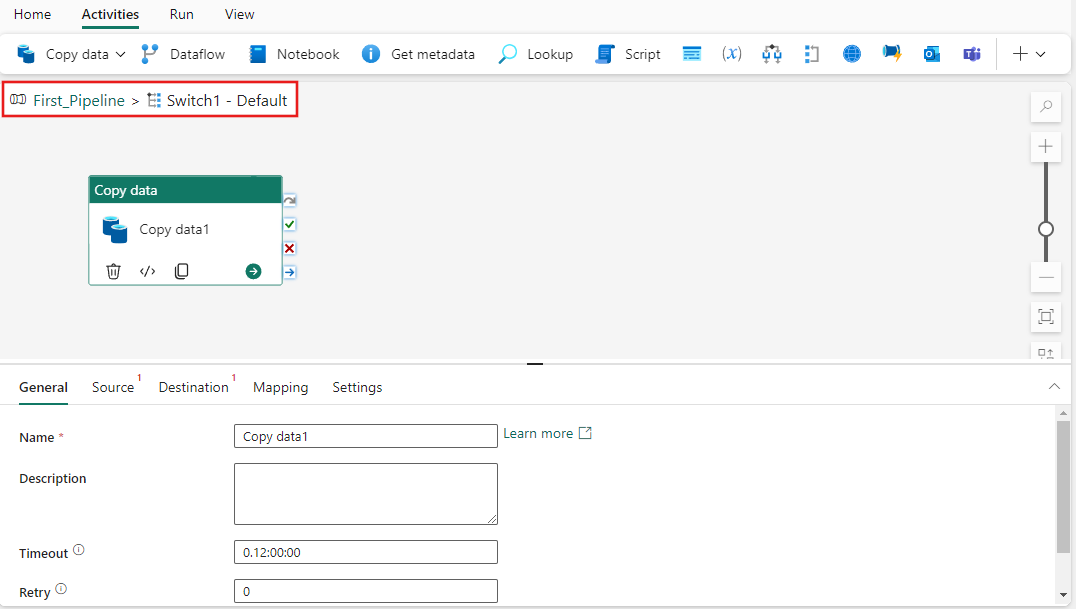
ケースのアクティビティ エディターの左上隅にあるパイプラインとケースに注目してください。 ケースのアクティビティの構成が完了したら、そこでパイプライン名のリンクを選択して、メイン パイプライン エディターに戻ることができます。
パイプラインを保存して実行またはスケジュールする
パイプライン エディターの上部にある [ホーム] タブに切り替え、[保存] ボタンを選択してパイプラインを保存します。 [実行] を選択して直接実行するか、[スケジュール] を選択してスケジュールを設定します。 ここで実行履歴を表示したり、他の設定を構成したりすることもできます。
