コピー アシスタントを介して Azure SQL DB から Lakehouse にデータを移動する
このチュートリアルでは、データを Lakehouse に移動する手順について説明します。
コピー アシスタントを使用した次の 2 つの方法が用意されています。
- 最初の方法では、差分形式でソース データをコピー先テーブルに移動します。
- 2 つ目の方法では、ソース データをコピー先ファイルに移動します。
前提条件
開始するには、次の前提条件を満たしている必要があります。
- アクティブなサブスクリプションが含まれるテナント アカウント。 無料でアカウントを作成できます。
- ワークスペースが作成されている。
- ワークスペースに Lakehouse が作成されている。
コピー アシスタントを使用して、ファイルを差分形式のテーブルとして Lakehouse に移動する
Copy アクティビティを設定するには、次の手順に従います。
手順 1: コピー アシスタントを使用して作業を開始する
既存のデータ パイプラインを開くか、新しいデータ パイプラインを作成します。
キャンバス上の [データ アシスタントをコピーする] を選択し、ウィザードを開いて作業を開始します。 または、リボンの [アクティビティ] タブの [データのコピー] ドロップ ダウン リストから [コピー アシスタントを使用する] を選びます。
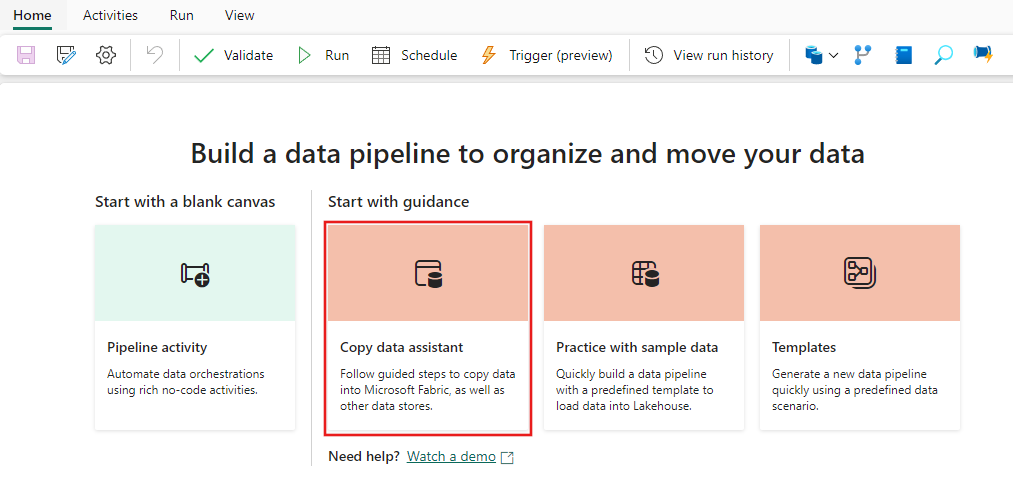
手順 2 - ソースを構成する
データ ソースの種類を選択して、データ ソースを選びます。 このチュートリアルでは、例として Azure SQL Database を使用します。 [データ ソースの選択] 画面で検索し、[Azure SQL データベース] を見つけて選択します。
![[データのコピー] 画面でデータ ソースを選択する場所を示すスクリーンショット。](media/tutorial-move-data-lakehouse-copy-assistant/copy-azure-sql-database.png)
パネルに必要な接続情報を入力して、データ ソースへの接続を作成します。
![[新しい接続] を選ぶ場所を示すスクリーンショット。](media/tutorial-move-data-lakehouse-copy-assistant/new-connection.png)
パネルで必要な接続情報を入力したら、[次へ] を選びます。
最初にデータベースを選択しなかった場合は、選択できるデータベースのリストが表示されます。
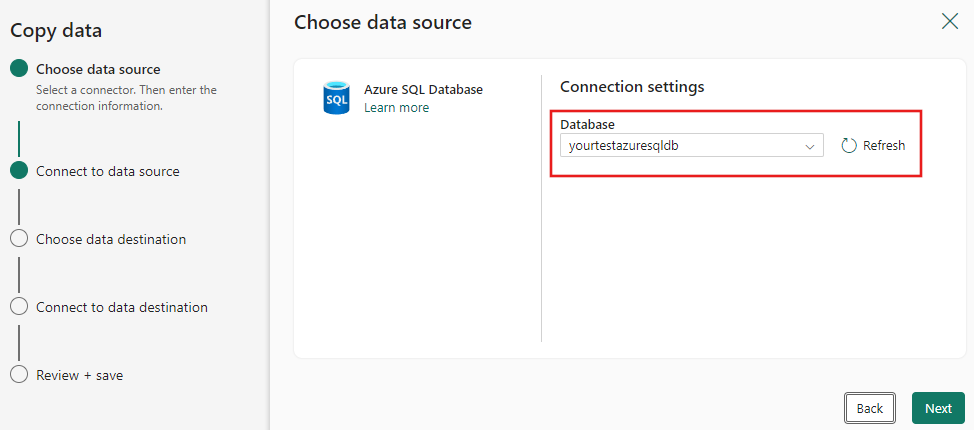
移動するテーブルを選びます。 次に、 [次へ] を選択します。
手順 3: コピー先を構成する
宛先として [レイクハウス] を選択し、[次へ] を選択します。
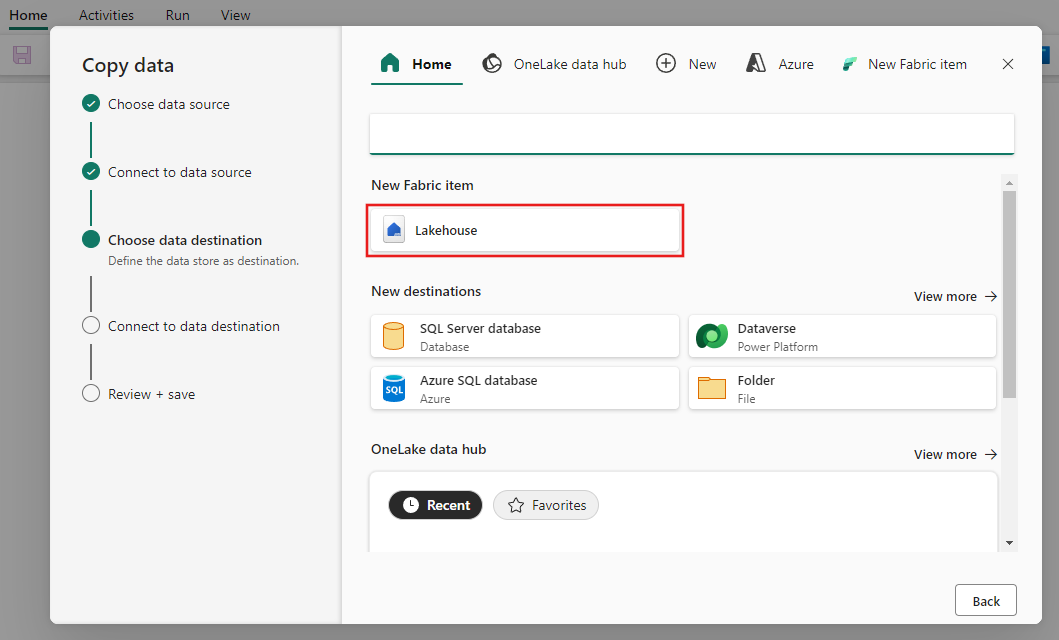
レイクハウス名を入力し、[作成と接続] を選択します。
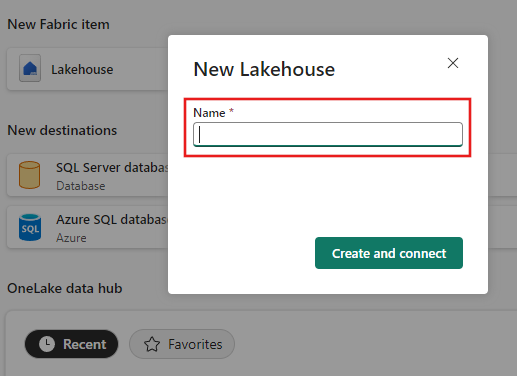
ソース データを構成し、コピー先の レイクハウス テーブルにマップします。 [ルート] フォルダーの [テーブル] を選択し、[読み込み] 設定で新しいテーブルに読み込みます。 テーブル名を指定し、[次へ] を選択します。
構成を確認し、[データ転送をすぐに開始する] チェック ボックスをオフにします。 次に、[次へ] を選択してアシスタントのエクスペリエンスを終了します。
![[Review and create] (確認と作成) スクリーンで [OK] を選択する場所を示すスクリーンショット。](media/tutorial-move-data-lakehouse-copy-assistant/review-create.png)
手順 4: データ パイプラインを保存し、実行してデータを読み込む
[ホーム] ツール バーから [実行] を選択し、プロンプトが表示されたら [保存して実行] を選択します。
![パイプライン エディター ウィンドウの [ホーム] タブから [実行] を選択する場所を示すスクリーンショット。](media/tutorial-move-data-lakehouse-copy-assistant/save-pipeline-and-run.png)
実行されたアクティビティごとに、パイプラインの実行後に [出力] タブでアクティビティの対応するリンクを選択して、アクティビティの詳細を表示できます。 この場合は、SQL Azure からレイクハウスにコピーされたテーブルごとに 1 つずつ、2 つの個別のコピー アクティビティが実行されています。 アクティビティの詳細リンクを選択すると、読み取りおよび書き込まれたデータの量、ソースと宛先でデータが消費した容量、スループット速度、およびその他の詳細を確認できます。
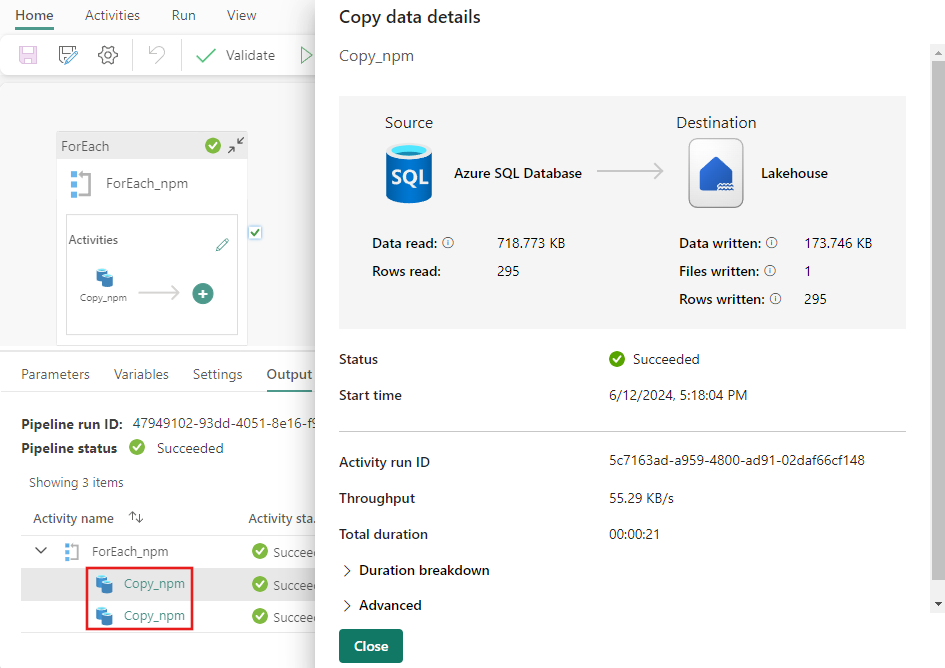
手順 5: Lakehouse からテーブルを表示する
Lakehouse に移動し、Lake ビューを更新して、取り込まれた最新のデータを確認します。
テーブル ビューに切り替えて、テーブル内のデータを表示します。
![[テーブル ビュー] に切り替える場所を示すスクリーンショット。](media/tutorial-move-data-lakehouse-copy-assistant/view-table-output.png)
Note
現在、データは差分形式でのみ Lakehouse テーブルのフォルダー (管理領域) に格納されます。 これらのファイルはテーブルとして自動的に登録され、Lakehouse ポータルの [テーブル ビュー] に表示されます。 [テーブル] の下の最初のレイヤー フォルダーのみが差分テーブルとして登録されます。 Lakehouse テーブルからの参照やプレビューはまだサポートされていません。 同じテーブルに読み込まれるデータが追加されます。 テーブルの削除や更新はまだサポートされていません。
関連するコンテンツ
このサンプルでは、Microsoft Fabric の Data Factory でコピー アシスタントを使用して、Azure SQL DB から Lakehouse にデータを移動する方法を示しています。 以下の方法を学習しました。
- コピー アシスタントを使用して、ファイルを差分形式のテーブルとして Lakehouse に移動する。
次は、パイプライン実行の監視について詳しく説明します。

