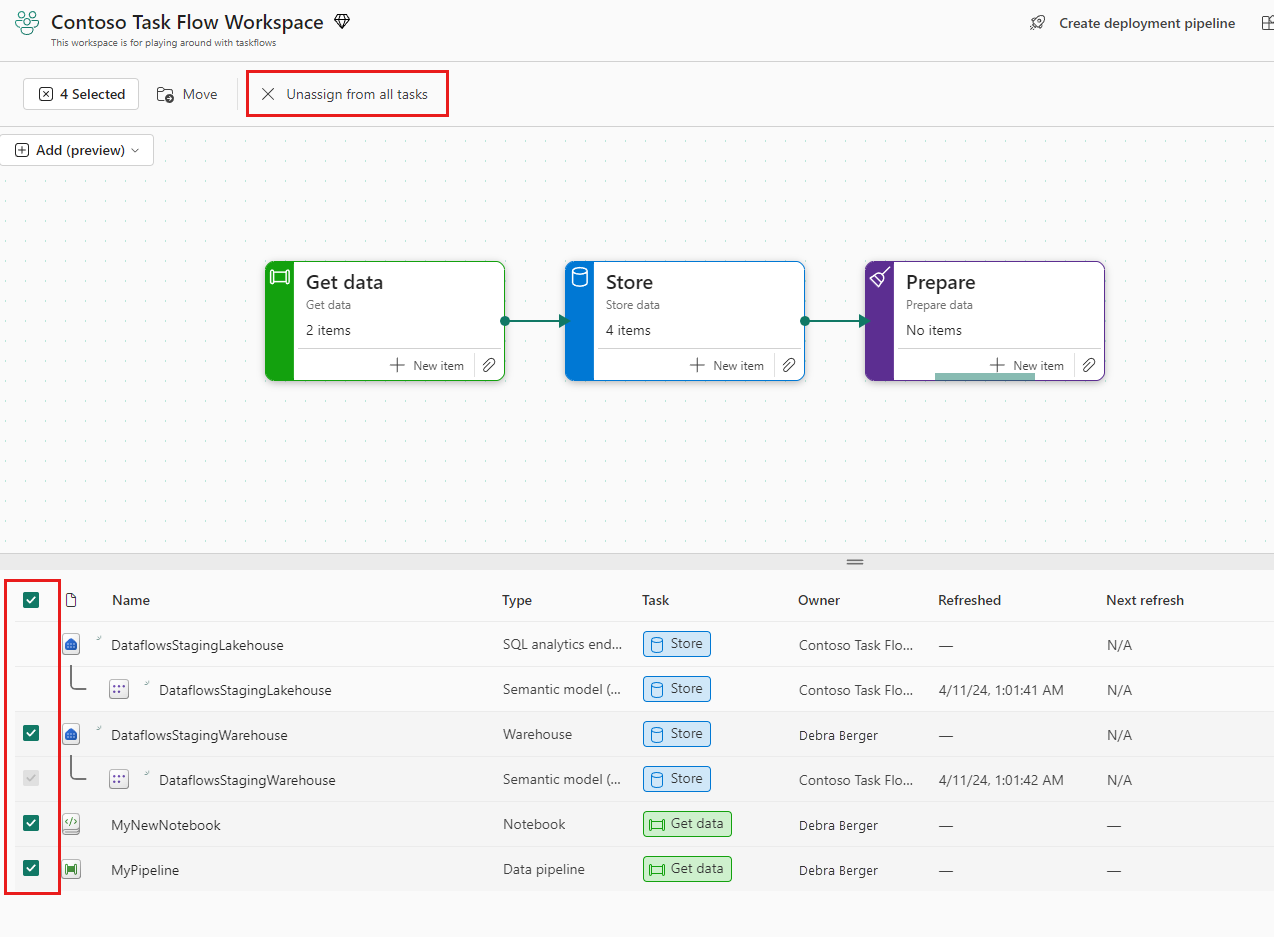タスク フローの作業 (プレビュー)
この記事では、タスクの使用方法について説明します。 対象ユーザーは、データ分析ソリューションを設計しているデータ分析ソリューションアーキテクト、タスク フローを使用して作業を容易にする方法を知る必要があるエンジニア、およびタスク フローを使用してアイテムリストをフィルター処理してワークスペースをナビゲートして理解したい他のユーザーたちです。
前提条件
タスク フローを作成または編集し、タスク フローを使用してワークスペースにアイテムを作成するには、ワークスペースで管理、メンバー、または共同作成者である必要があります。
管理、メンバー、共同作成者、閲覧者は、タスク フローを使用してアイテムリストをフィルター処理できます。
タスク コントロール
タスクの作業の多くは、タスクの詳細ウィンドウで、またはタスク カードまたはタスク フロー キャンバスのコントロールを使用して実行されます。
タスクを選択して、タスクの詳細ウィンドウを表示します。 次の図は、タスクを操作するためのメイン コントロールを示しています。
![[タスクの詳細] ウィンドウを説明するスクリーンショット。](media/task-flow-work-with/task-details-side-pane.png)
タスクフローのサイズを変更または非表示にする
タスク フローのサイズを変更するには、水平方向の区切りのサイズ変更バーを上下にドラッグします。
タスク フローを表示/非表示にするには、区切りの右側にある表示/非表示コントロールを選択します。
タスクを追加する
新しいタスクをタスク フロー キャンバスに追加するには、[追加] ドロップダウン メニューを開き、目的のタスクの種類を選択します。
選択したタスクの種類のタスクがキャンバスに追加されます。 新しいタスク名と説明は、タスクの種類の既定の名前と説明です。 新しいタスク名と説明を変更して、ワークフローでの目的をより適切に説明することを検討してください。 適切なタスク名は、タスクを識別し、目的の用途を明確に示している必要があります。
タスク名と説明を編集する
タスク名または説明を編集には、次を行います。
キャンバス上のタスクを選択して、[タスクの詳細] ウィンドウを開きます。
[編集] を選択し、必要に応じて名前と説明のフィールドを変更します。 操作が完了したら、[保存] をクリックします。
タスクの種類を変更する
タスクを別の種類に変更するには:
キャンバス上のタスクを選択して、[タスクの詳細] ウィンドウを開きます。
[タスクの種類] ドロップダウン メニューを開き、新しい目的のタスクの種類を選択します。
Note
タスクの種類を変更しても、タスク名や説明は変更されません。 新しいタスクの種類に合わせてこれらのフィールドを変更することを検討してください。
キャンバスにタスクを配置する
タスク フローの構築の一部は、タスクを適切な順序で配置することです。 タスクを配置するには、タスク フロー内の目的の位置に各タスクを選択してドラッグします。
ヒント
キャンバス上でタスクを移動すると、タスクは配置した場所にとどまります。 ただし、既知の問題により、キャンバスに新しいタスクを追加すると、接続されていないタスクは既定の位置に戻ります。 そのため、タスクの配置を保護するためには、キャンバスに新しいタスクを追加する前に、それらすべてをコネクタに接続することを強くお勧めします。
タスクの接続
コネクタは、作業の論理フローを示します。 実際のデータ接続を作成したり示したりすることはありません。これらは、タスクのフローのみをグラフィックで表現しています。
コネクタの追加
2 つのタスクを接続するには、開始タスクの端を選択し、次のタスクの端にドラッグします。
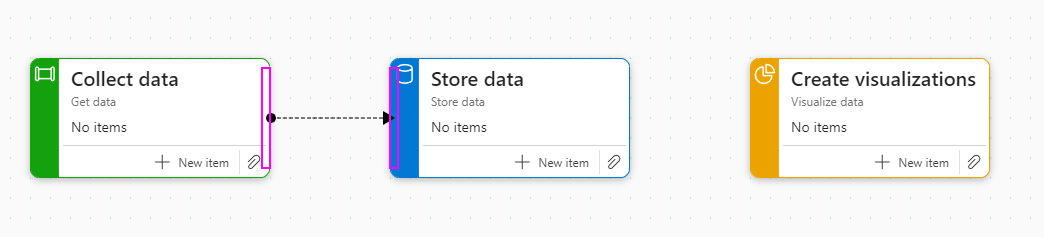
または、キャンバスの [追加] ドロップダウンから [追加]>[コネクタ] を選択することもできます。
![[追加] メニューを使用してコネクタを作成する方法を示すスクリーンショット。](media/task-flow-work-with/connecting-two-tasks-add-menu.png)
次に、[コネクタの追加] ダイアログで、開始タスクと終了タスクを選択し、[追加] を選択します。
![[コネクタの追加] ダイアログで開始タスクと終了タスクを指定する方法を示すスクリーンショット。](media/task-flow-work-with/connecting-two-tasks-add-connector-dialog.png)
コネクタの削除
コネクタを削除するには、コネクタを選択して [Enter] キーを押します。
または、コネクタを選択してコネクタの詳細ウィンドウを開き、ごみ箱アイコンを選択します。
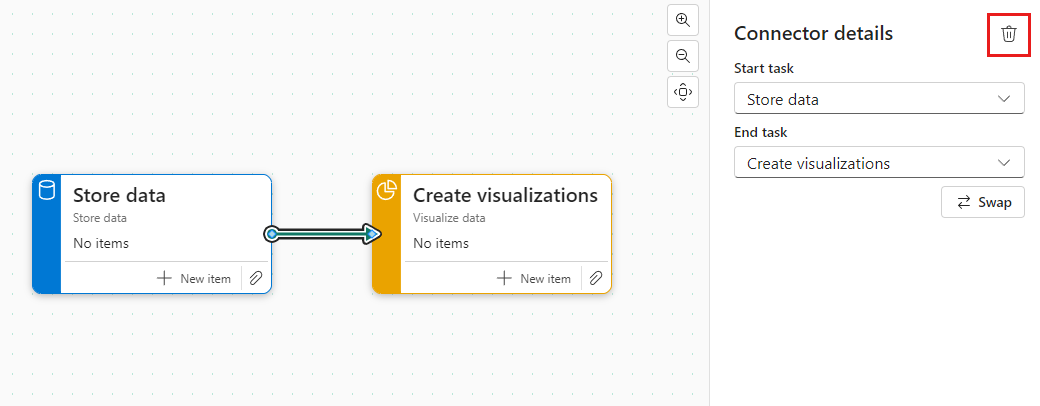
コネクタの始点と終点または方向を変更する
コネクタの開始値と終了値を変更するか、コネクタの方向を切り替えるには:
コネクタの詳細ウィンドウを開くには、コネクタ ページを選択します。
詳細ウィンドウで、必要に応じて開始値と終了値を変更するか、[スワップ] を選択してコネクタの方向を変更します。
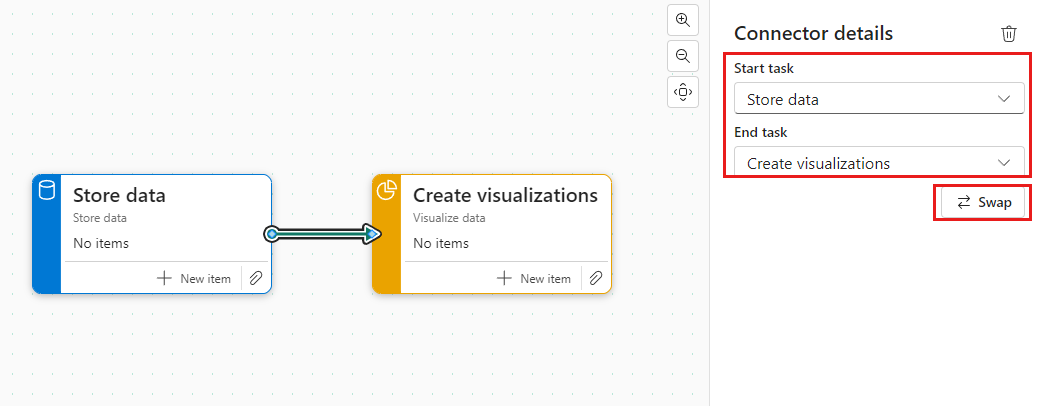
項目をタスクに割り当てる
キャンバスにタスクが配置されたら、タスクに項目を割り当てて、作業の構造と整理に役立てることができます。 タスクに割り当てる新しいアイテムを作成することも、ワークスペースに既に存在するアイテムを割り当てることもできます。
Note
項目は、1 人のタスクにのみ割り当てることができます。 複数のタスクに割り当てることはできません。
タスクの新しい項目を作成する
特定のタスクの新しい項目を作成するには:
タスクの [+ 新しい項目] を選択します。
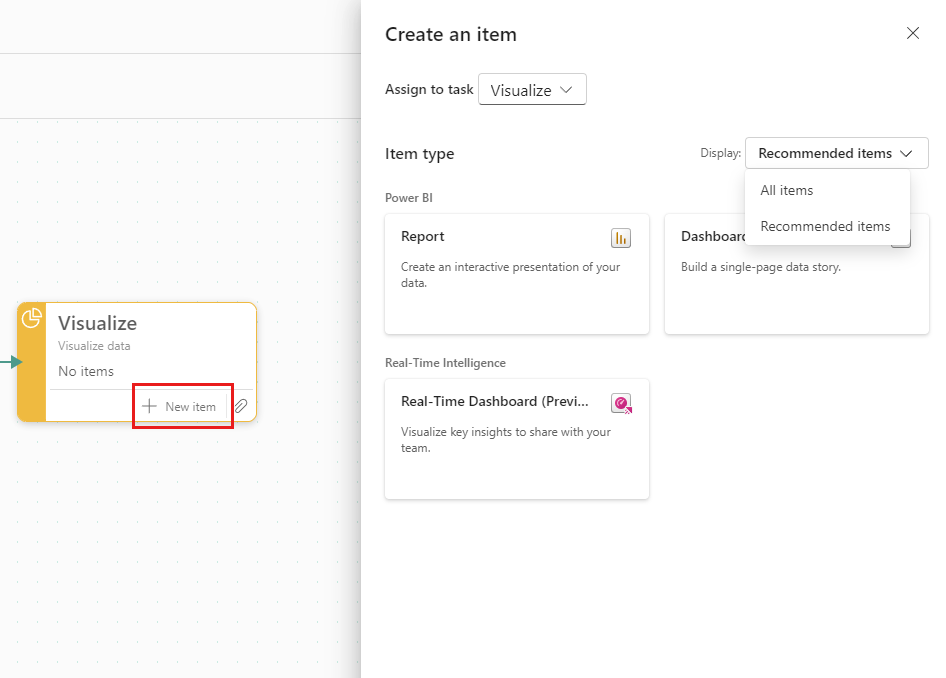
[項目の作成] ウィンドウが開くと、タスクに推奨されるアイテムの種類が既定で表示されます。 推奨される種類のいずれかを選択します。
目的のアイテムの種類が表示されない場合は、[表示] セレクターを [推奨アイテム] から [すべてのアイテム] に変更し、目的のアイテムの種類を選択します。
既存のアイテムをタスクに割り当てる
タスクに既存のアイテムを割り当てるには:
タスクのクリップ アイコンを選択します。
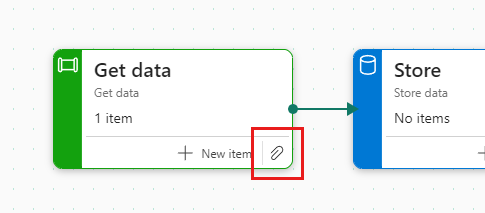
開いた [アイテムの割り当て] ダイアログ ボックスで、タスクに割り当てるアイテムの上にマウス ポインターを合わせ、チェック ボックスにマークを付けます。 複数の項目を割り当てることができます。 タスクに割り当てる項目の選択が完了したら、[選択] を選択して、選択した項目をタスクに割り当てます。
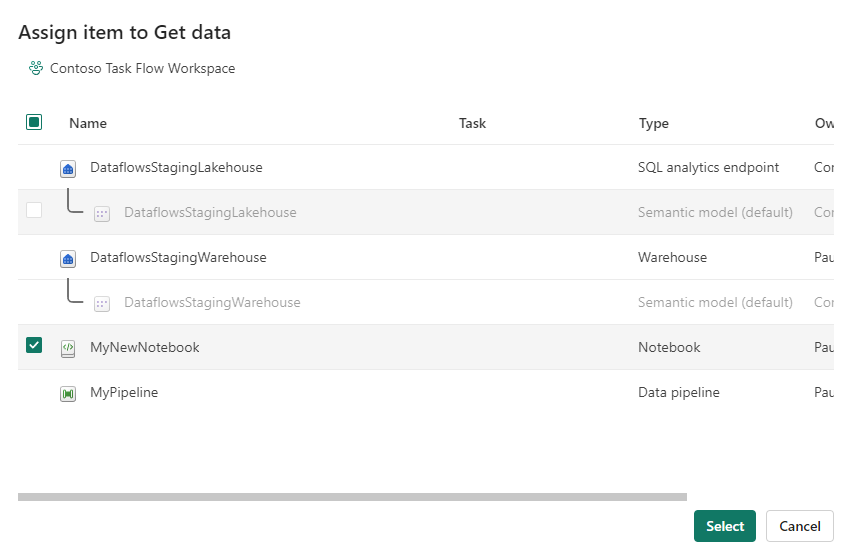
選択した項目がタスクに割り当てられます。 アイテム一覧のタスクの割り当てが [タスク] 列に表示されます。
タスクから項目の割り当てを解除する
選択したタスクまたは複数のタスクから項目の割り当てを解除できます。
Note
タスクから項目の割り当てを解除しても、ワークスペースから項目は削除されません。
タスクから項目の割り当てを解除する
タスクから項目の割り当てを解除するには:
項目の割り当てを解除するタスクを選択します。 これにより、タスクに割り当てられている項目だけが表示されるように項目リストがフィルター処理されます。
項目の一覧で、割り当てを解除する項目にカーソルを合わせ、表示されるチェックボックスにマークを付けます。
ワークスペースのツール バーで、[タスクから割り当て解除] を選択します (複数の項目を選択した場合は、[すべてのタスクから割り当てを解除] を選択します)。
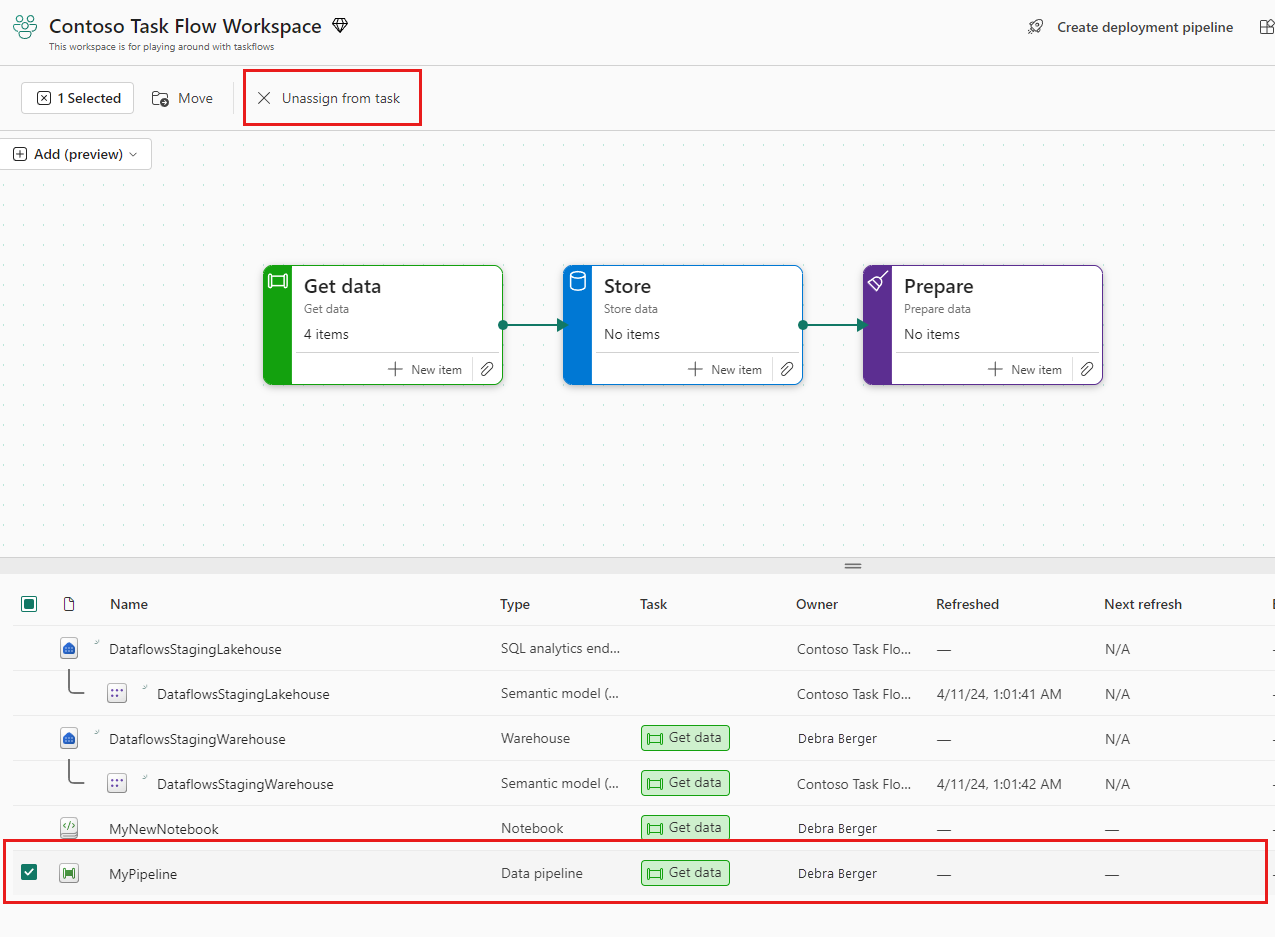
複数のタスクから項目の割り当てを解除する
複数のタスクから項目の割り当てを解除するには:
ワークスペース内のすべてのアイテムを表示できるように、すべてのフィルターをクリアするには、アイテム一覧の上部にある [すべてクリア] を選択します。 タスクに割り当てられているアイテムには、[タスク] 列のタスク名が一覧表示されることに注意してください。
割り当てを解除する項目にカーソルを合わせ、チェックボックスにマークを付けます。
選択が完了したら、ワークスペース ツール バーのすべてのタスクから [割り当て解除] を選択します。
タスクを削除する
タスクを削除するには、次の操作を行います。
[タスクの詳細ウィンドウ] を開くには、タスクを選択します。
ごみ箱アイコンを選択します。
あるいは、
タスク フロー キャンバスを選択して、タスク フローの詳細ウィンドウを開きます。
[タスク フローの詳細] ウィンドウで、[タスク] リストで削除するタスクの上にマウス ポインターを移動し、ごみ箱アイコンを選択します。
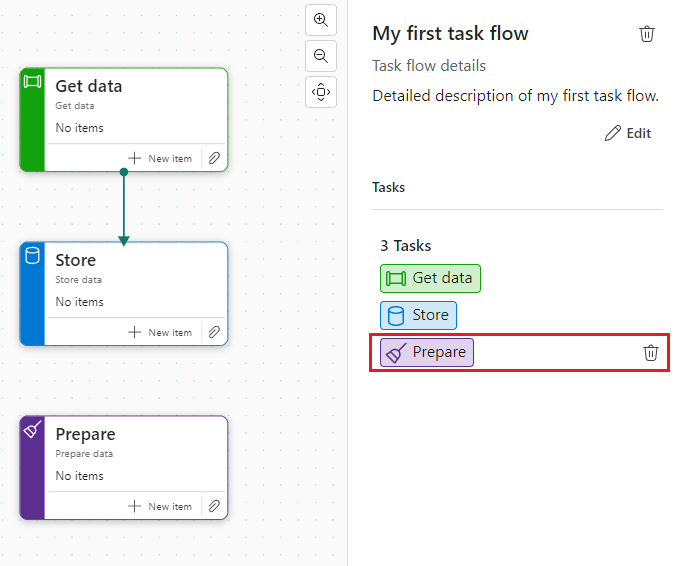
Note
タスクを削除しても、タスクに割り当てられている項目は削除されません。 これらはワークスペースに残ります。
タスク フローを使用して項目間を移動する
タスク フロー内のタスクに割り当てられた項目を使用すると、タスク フローを使用して、ワークスペース内の項目の連携方法をすばやく理解し、ワークスペース内の作業を明確に把握できます。
項目一覧に表示されるアイテムごとに、項目の種類と、割り当てられているタスク (存在する場合) を確認できます。
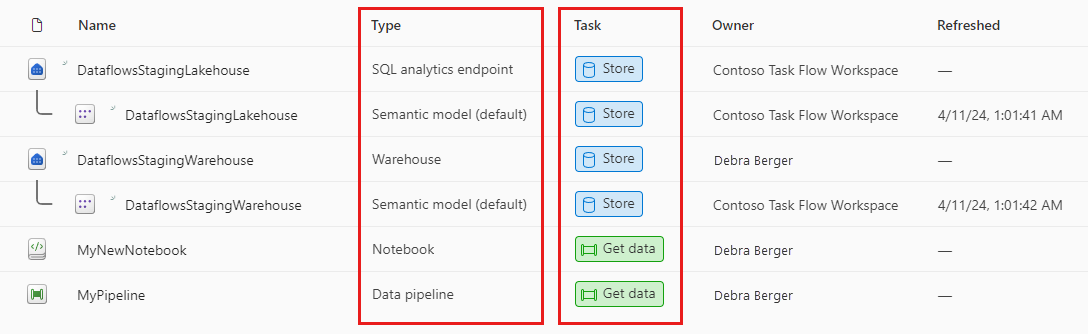
タスクを選択すると、そのタスクに割り当てられている項目のみが表示されるように項目一覧がフィルター処理されます。
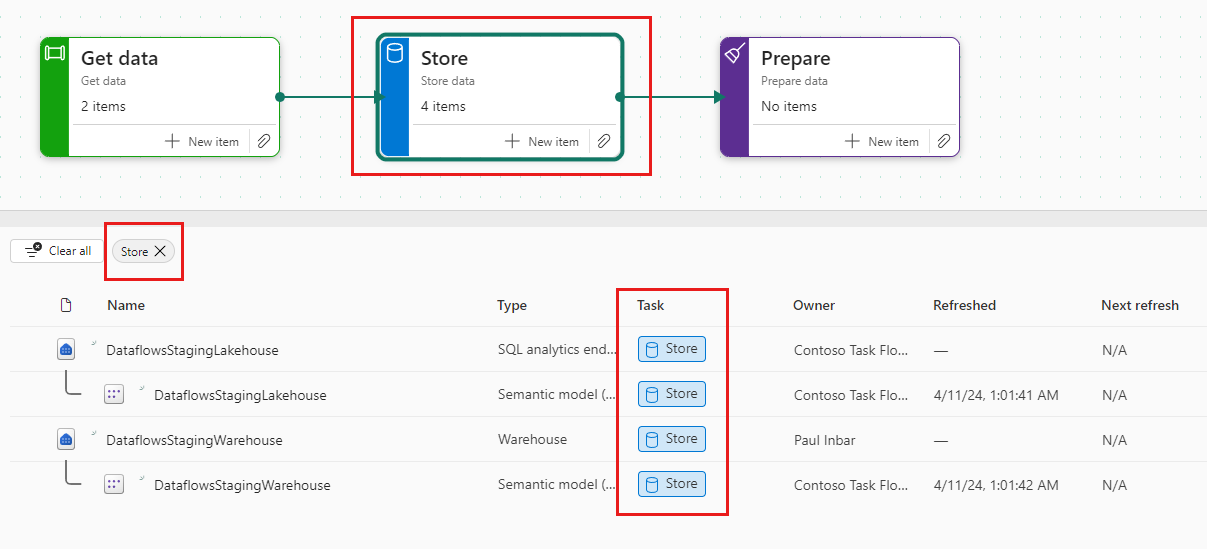
Note
タスクを選択すると、現在の項目一覧のみがフィルター処理されます。サブフォルダーのアイテムは表示されません。
新しい定義済みタスク フローを選択する
任意の時点で、定義済みのタスク フローの 1 つをキャンバスに適用できます。
定義済みのタスク フローのいずれかを選択するには:
キャンバスの [追加] ドロップダウンを開き、[タスク フローの選択] を選択します。 定義済みのタスク フロー ウィンドウが開きます。
定義済みのタスク フローのいずれかを選択し、[選択] を選択します。 キャンバスにタスク フローが既にある場合は、現在のタスク フローを上書きするか、定義済みのタスク フローを現在のタスク フローに追加するかを確認するメッセージが表示されます。
タスク フローの詳細を編集する
タスク フローの名前または説明を編集するには:
タスク フロー キャンバスを選択することで、タスク フローの詳細ウィンドウを開きます。
[編集] を選択し、必要に応じて名前と説明のフィールドを変更します。 操作が完了したら、[保存] をクリックします。
Note
適切なタスク フローの名前と説明は、他のユーザーがタスク フローの目的と使用を理解するのに役立ちます。
タスク フローを削除する
タスク フローを削除するには、次の操作を行います。
キャンバスの空白領域を選択して、タスク フローの詳細ウィンドウを表示します。
ごみ箱アイコンを選択してタスク フローを削除します。
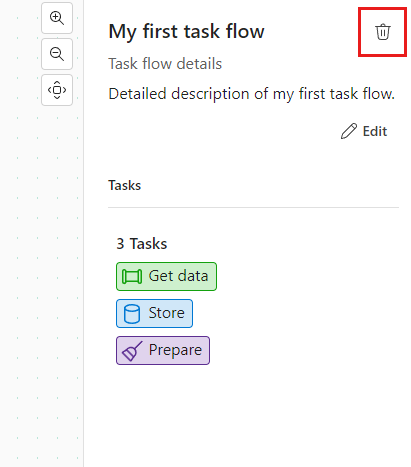
タスク フローを削除すると、すべてのタスク、タスク リスト、およびアイテムの割り当てが削除され、タスク フローが元の既定の空の状態にリセットされます。
Note
削除されたタスク フロー内のタスクに割り当てられたアイテムはメイン ワークスペースに再び追加されます。 新しいタスク フローを作成するときは、新しいフローのタスクに割り当てる必要があります。
![水平方向の区分線の右側にある [表示/ 非表示] コントロールを示すスクリーンショット。](media/task-flow-work-with/resize-show-hide-task-flow-controls.png)
![タスク フロー キャンバスの [追加] ドロップダウン メニューを示すスクリーンショット。](media/task-flow-work-with/add-task.png)