Fabric の保護ポリシーの作成と管理 (プレビュー)
この記事では、Microsoft Fabric の Microsoft Purview 保護ポリシーを作成、編集、削除する方法について説明します。 対象ユーザーは、Fabric の保護ポリシーを作成する必要があるセキュリティおよびコンプライアンス管理者です。
Fabric の保護ポリシーのしくみの概要については、「Fabric の保護ポリシー (プレビュー)」を参照してください。
Note
Fabric 用の Microsoft Purview 保護ポリシーは現在ロールアウト中であり、すべてのテナントですぐに使用できるわけではありません。
前提条件
保護ポリシーを作成するには、次の要件を満たす必要があります。
Microsoft Purview 情報保護の秘密度ラベルに必要な Microsoft 365 E3/E5 ライセンスが必要です。 詳細については、「Microsoft Purview 情報保護: 秘密度ラベル付け」を参照してください。
Microsoft Purview ポータルで保護ポリシーを 作成するには、少なくとも Information Protection 管理者 ロールが必要です。 Information Protection 管理者ロールは、コンプライアンス管理者ロール グループの下に既定で割り当てられます。
テナントには、Microsoft Purview 情報保護の少なくとも 1 つの "適切に構成された" 秘密度ラベルが存在する必要があります。 Fabric の保護ポリシーのコンテキストで "適切に構成された" とは、ラベルが構成されたときに、そのラベルがファイルおよびその他のデータ資産にスコープ設定され、その保護設定に制御アクセスが含まれるよう設定されたことを意味します (秘密度ラベルの構成については、「秘密度ラベルとそのポリシーの作成と構成」を参照してください)。 このような "適切に構成された" 秘密度ラベルのみを使用して、Fabric の保護ポリシーを作成できます。
Fabric の保護ポリシーを作成する
Microsoft Purview ポータルで [保護ポリシー (プレビュー)] ページを開きます。
https://purview.microsoft.com/informationprotection/protectionpolicy.
[保護ポリシー (プレビュー)] ページで、[新しい保護ポリシー] を選択します。
![[+ 新しい保護ポリシー] ボタンが強調表示されている [保護ポリシー] ページのスクリーンショット。](media/protection-policies-create/select-new-protection-policy.png)
[名前と 保護ポリシーの説明] ページで、ポリシー の名前と説明を入力します。 終わったら、 [次へ] を選択します。
![保護ポリシー構成の [名前と説明] ページのスクリーンショット。](media/protection-policies-create/provide-name-description.png)
[機密アイテムの検出に使用する秘密度ラベルの選択] ページで、[+ 秘密度ラベルの追加] を選択し、ポリシーに関連付ける秘密度ラベルを選択します。 ラベルは、暗号化を適用し、正しく構成されたラベルである必要があります。 詳細については 、前提条件を参照してください。 ポリシーごとに選択できるラベルは 1 つだけです。
![保護ポリシー構成の [秘密度ラベルの選択] ページのスクリーンショット。](media/protection-policies-create/choose-sensitivity-label.png)
ラベルを選択したら、[追加] を選択し、[次へ] を選択します。
[ポリシーを適用するデータ ソースの選択] ページで、Microsoft Fabric を選択します。 複数のデータ ソースが一覧表示されている場合は、必ず [ファブリック] のみを選択してください。 ポリシーは、すべてのワークスペースでサポートされているアイテムの種類に適用されます。 終わったら、 [次へ] を選択します。
![保護ポリシー構成の [データ ソースの選択] ページのスクリーンショット。](media/protection-policies-create/choose-data-sources.png)
[アクセス制御設定の定義] ページで、手順 4 で選択した秘密度ラベルでラベル付けされた項目に適用するアクセス制御を選択します。
2 つのオプションがあります。
- ユーザーに読み取りアクセス の保持を許可する - この制御設定で追加されたすべてのユーザーまたはグループは、選択した秘密度ラベルを持つリソースに対する読み取りアクセス許可を既に持っている場合は保持されます。 アイテムに対するその他のアクセス許可は削除されます。
- ユーザーが完全なコントロールを保持できるようにする - このコントロール 設定で追加されたユーザーまたはグループは、ラベル付けされた項目が既に存在する場合、または他のアクセス許可を持っている可能性がある場合は、その項目の完全な制御を保持します。
1 つまたは両方のオプションを選択できます。 コントロールごとに、[ユーザーとグループの追加] を選択して、コントロールを適用するユーザーまたはグループを指定します。
![保護ポリシー構成の [アクセス制御の定義] ページのスクリーンショット。](media/protection-policies-create/define-access-control.png)
ポリシーは、上記のいずれかのコントロールで指定されていないすべてのユーザーに対して、関連付けられた秘密度ラベルでラベル付けされたアイテムへのアクセスをブロックします。
終わったら、 [次へ] を選択します。
[ポリシーを すぐに 有効にするか、オフのままにするかを決定する] ページで、ポリシーをすぐに有効にするかどうかを選択します。 終わったら、 [次へ] を選択します。
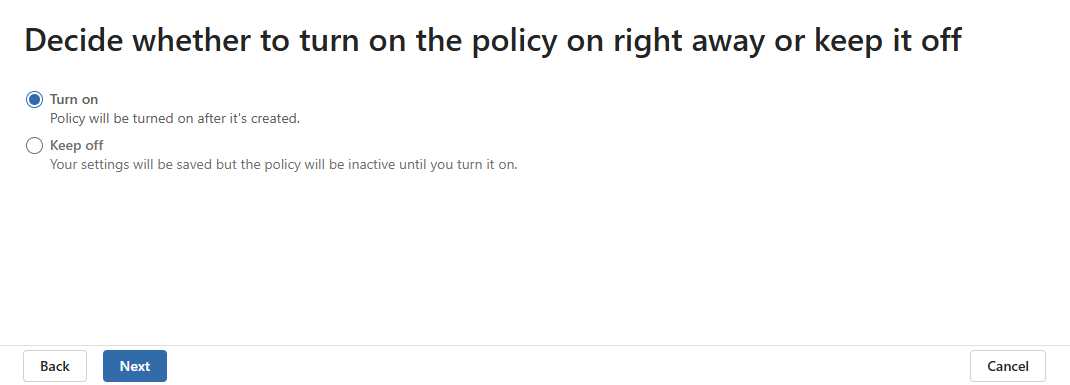
[ポリシー設定の確認] ページで、ポリシー設定を確認します。 問題がなければ、[送信] を選択し、[完了] を選択します。
![保護ポリシーの構成の [確認と完了] ページのスクリーンショット。](media/protection-policies-create/review-policy-settings.png)
新しい保護ポリシーが作成され、選択した秘密度ラベルでラベル付けされた項目の検出と保護が新しいポリシーで開始されるまでに最大 30 分かかることが通知されます。
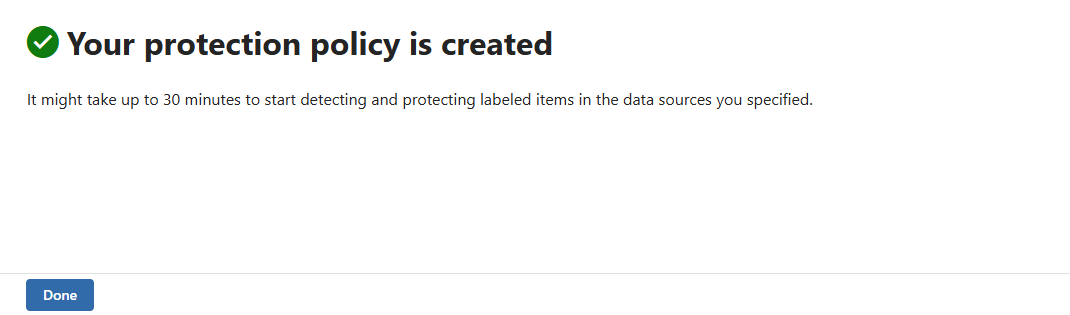
新しいポリシーが保護ポリシーの一覧に表示されます。 これを選択して、すべての詳細が正しいことを確認します。
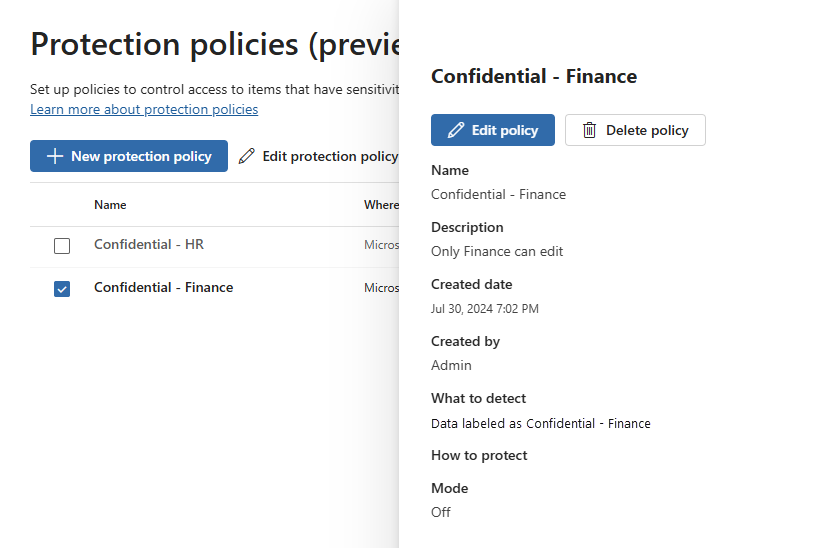
保護ポリシーの管理
保護ポリシーを編集または削除するには:
Microsoft Purview ポータルで [保護ポリシー (プレビュー)] ページを開きます。
https://purview.microsoft.com/informationprotection/protectionpolicy.
編集または削除するポリシーを選択し、リボンまたは詳細ウィンドウで [ポリシーの編集] または [ポリシーの削除] を選択します。
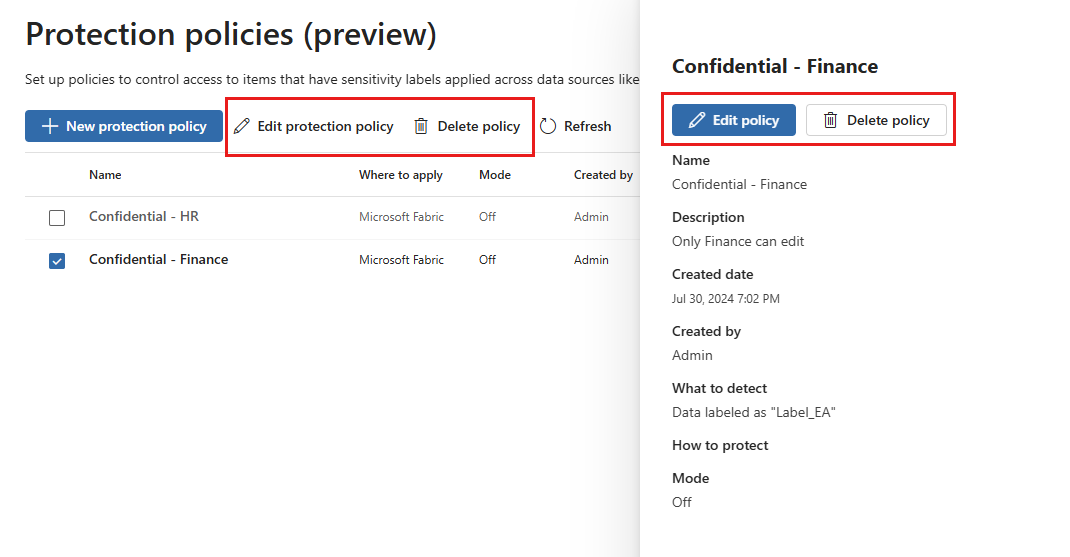
ポリシーを編集する場合は、ポリシー作成フローの手順 3 のように 、構成ページの循環を続けます。