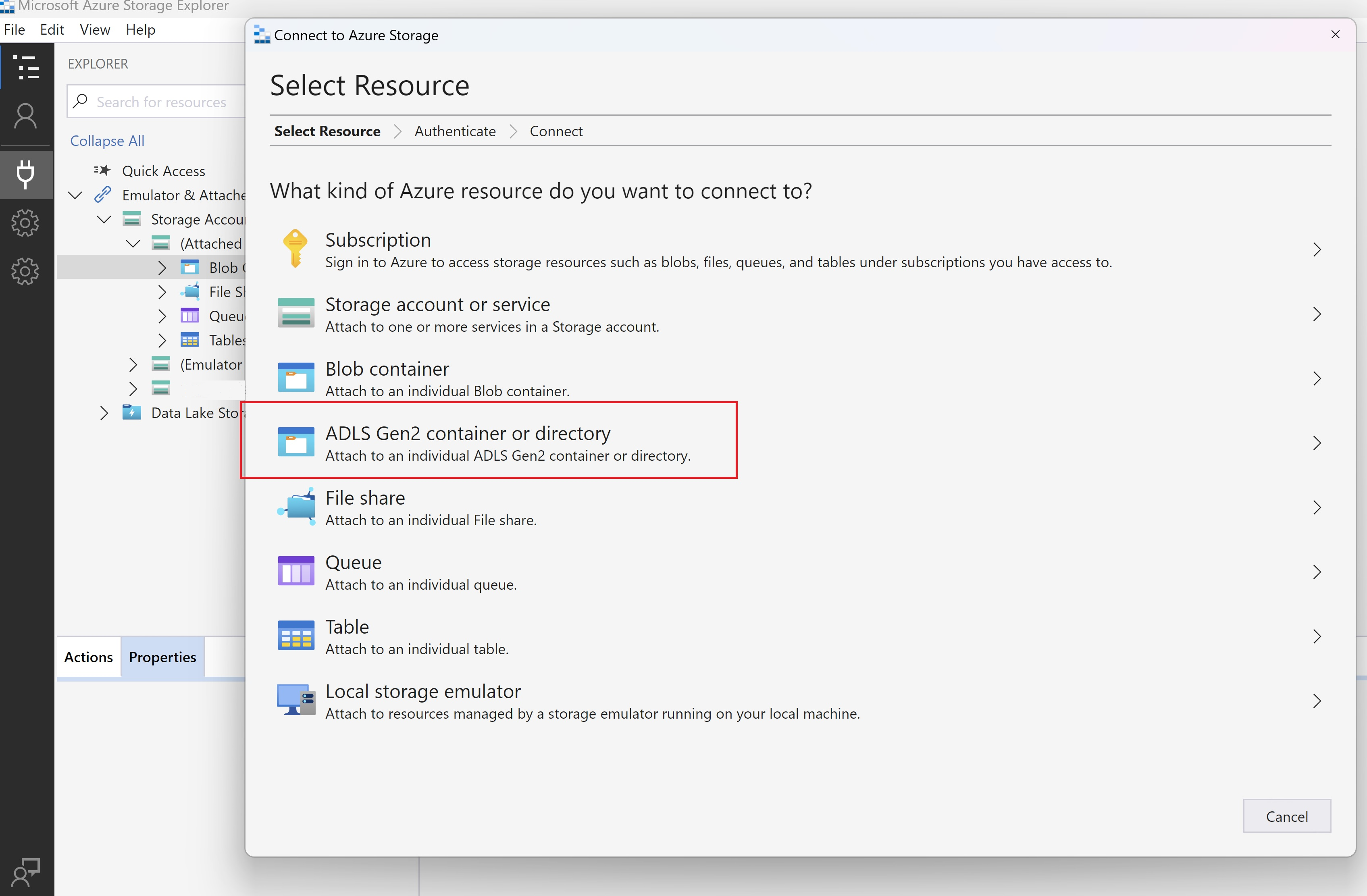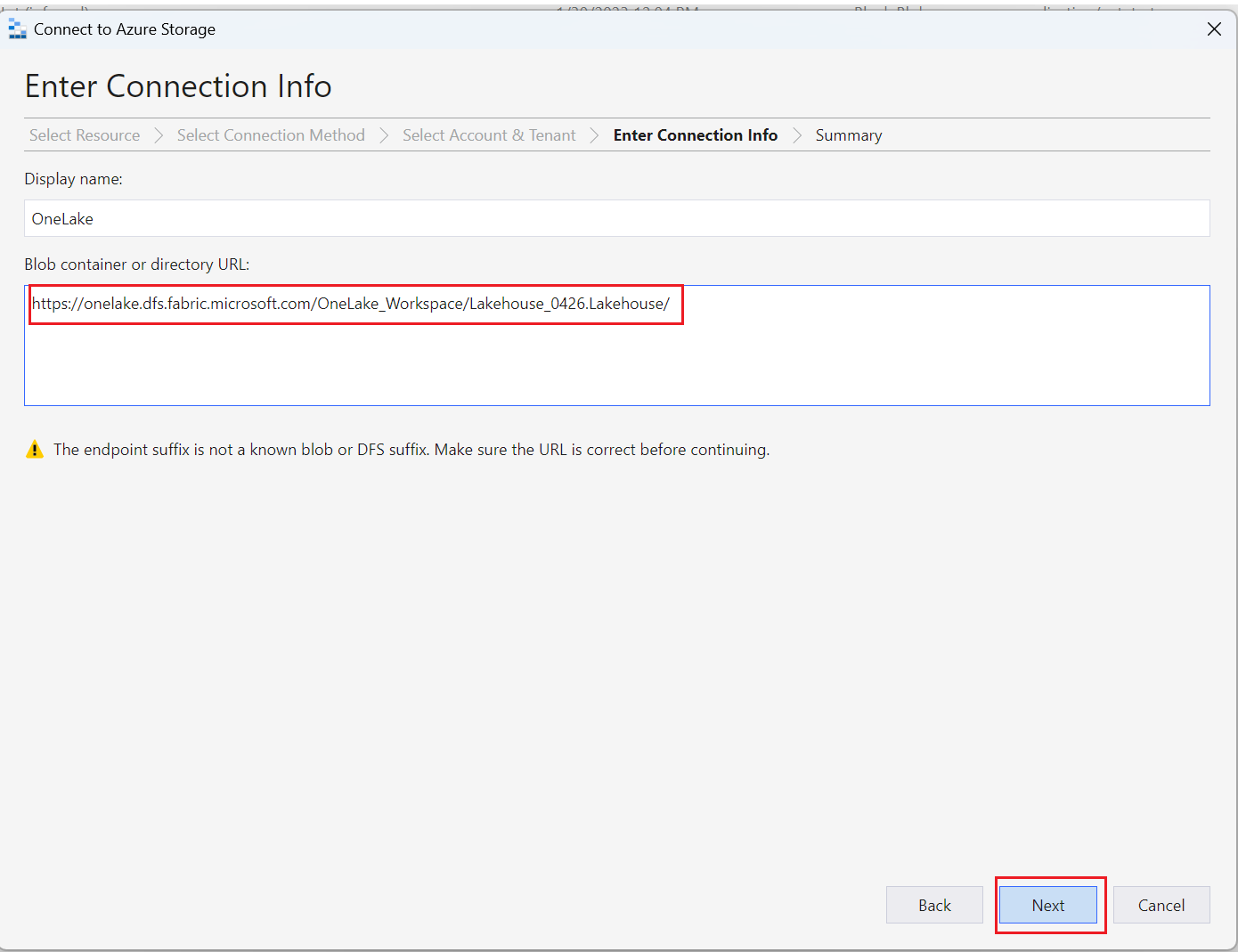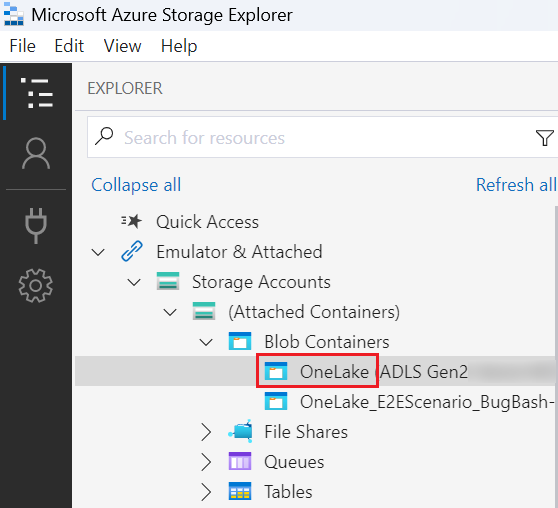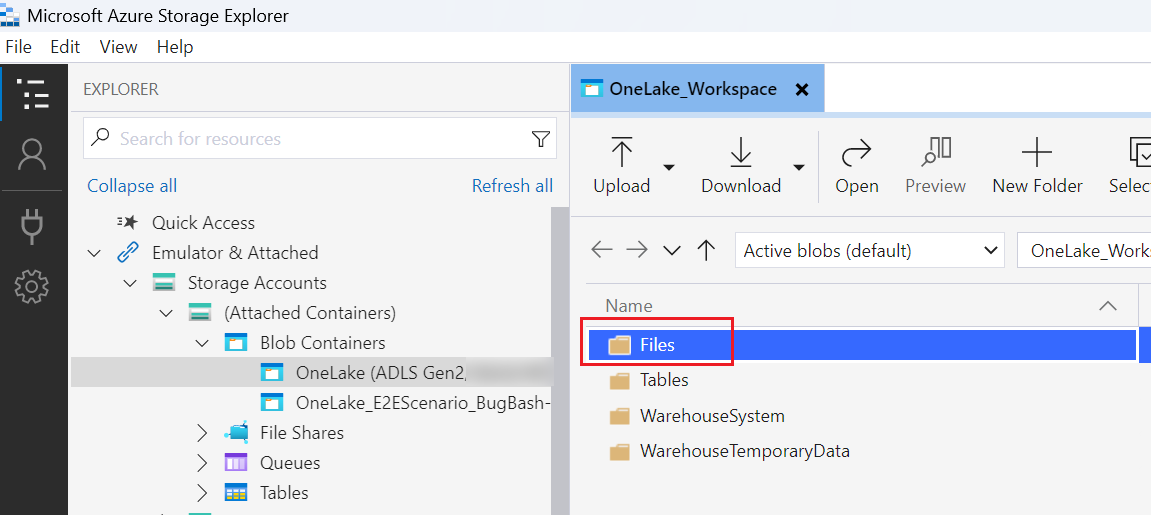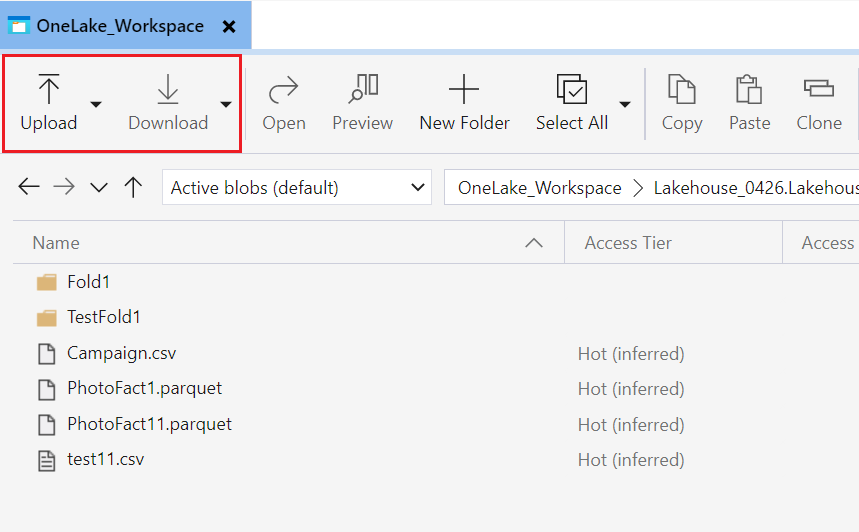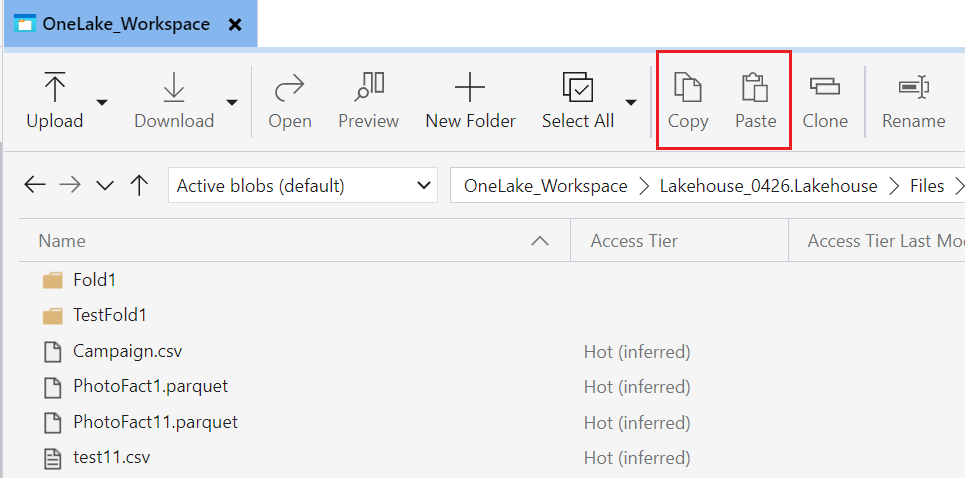OneLake と Azure Storage Explorer の統合
この記事では、OneLake と Azure Storage Explorer の統合について説明します。 Azure Storage Explorer を使用すると、クラウド ストレージ アカウントのコンテンツを表示および管理できます。 ある場所から別の場所にファイルをアップロード、ダウンロード、または移動できます。
Azure Storage Explorer を接続して使用する
Azure Storage Explorer の最新バージョンは、製品 Web ページからインストールできます。
インストールされているバージョンが 1.29.0 以降であることを確認します。 (バージョンを確認する場合は、[ヘルプ>概要] を選択します)。
[接続ダイアログを開く] アイコンを選択します。
Azure Storage Explorer では Azure リソースに接続するためにサインインする必要があります。 [サブスクリプション] を選択し、指示に従って Azure にサインインします。
[接続ダイアログを開く] アイコンをもう一度選択して OneLake に接続し、ADLS Gen2 コンテナーまたはディレクトリを選択します。
接続するワークスペースまたはアイテムの URL の詳細を、次の形式で入力します:
https://onelake.dfs.fabric.microsoft.com/{workspace-Name}/{itemName.itemType}/。 ワークスペース名とアイテム名は、Microsoft Fabric ポータルのファイルの [プロパティ] ペインにあります。便宜上の [表示名] を選択し、[次へ] を選択します。
Storage Explorer が入力した OneLake の場所を参照します。
コンテンツを表示するには、接続した OneLake フォルダーを選択します。
[アップロード] を選択します。 [Select files to upload]\(アップロードするファイルを選択\) ダイアログ ボックスで、アップロードするファイルを選択します。
ダウンロードするには、ダウンロードするフォルダーまたはファイルを選択し、[ダウンロード] を選択します。
複数の場所にデータをコピーするには、コピーするフォルダーを選択し、[コピー] を選択してから、コピー先の場所に移動し、[貼り付け] を選択します。
制限事項
ワークスペース名に大文字が付いている場合、ストレージ サービスからの制限により、ファイルまたはフォルダーの削除は失敗します。 ワークスペース名は小文字を使用することをお勧めします。
![[接続ダイアログを開く] アイコンを選択する場所を示すスクリーンショット。](media/onelake-azure-storage-explorer/open-connect-dialog.png)
![リソースの選択スクリーンで [サブスクリプション] を選択する場所を示すサブスクリプション。](media/onelake-azure-storage-explorer/select-resource-subscription.png)