Azure SQL データベースの変更データ キャプチャ (CDC) をソースとしてリアルタイム ハブに追加する (プレビュー)
この記事では、Azure SQL データベースの変更データ キャプチャ (CDC) から Fabric リアルタイムリアルタイム ハブにイベントを取得する方法について説明します。 Azure SQL データベース CDC ソース コネクタを使用すると、Azure SQL データベース内の現在のデータのスナップショットをキャプチャできます。 コネクタは、このデータに対する将来の行レベルの変更を監視し、記録します。
Note
リアルタイム ハブは現在プレビュー段階です。
前提条件
- 寄稿者以上のアクセス許可を使用して、Premiumワークスペースにアクセスします。
- Azure SQL データベースを備えた実行中の Azure SQL サーバー。
- sysadmin 固定サーバー ロールまたは db_owner 固定データベース ロールのメンバーシップが必要です。
- ストアド プロシージャ
sys.sp_cdc_enable_dbを実行して、Azure SQL データベースで CDC を有効にします。 変更データ キャプチャを有効および無効にする。
Note
- データベースではミラーリングを有効にしないでください。
- 複数テーブルの CDC はサポートされていません。
Azure SQL Database CDC からイベントを取得する
次のいずれかの方法で、Azure SQL データベース CDC からリアルタイム ハブにイベントを取得できます。
- イベントの取得 エクスペリエンスの使用
- [マイクロソフト ソース] タブ] タブの使用
イベントの取得エクスペリエンスを開始する
Microsoft Fabric で、[リアルタイム インテリジェンス] エクスペリエンスに切り替えます。 左側のナビゲーション バーでMicrosoft Fabricを選択し、[リアルタイム インテリジェンス]を選択します。
左側のナビゲーション バーで[リアルタイム ハブ]を選択します。
[リアルタイム ハブ] ページで、ページの右上隅にある [+ イベントの取得] を選択します。
「ソースとして Azure Cosmos DB の CDC を追加する」セクションの手順を実行します。
[マイクロソフト ソース] タブ
リアルタイム ハブで、[マイクロソフト ソース] タブに切り替えます。
[ソース] ドロップダウン リストで、[Azure SQL DB (CDC)] を選択します。
[サブスクリプション] で、お使いの SQLデータベースを持つリソース グループを含む Azureサブスクリプションを選択します。
[リソース グループでは、SQL データベースが含まれるリソース グループ を選択します。
[リージョン]では、SQL データベースが配置されている場所を選択します。
次に、データベースの一覧で リアルタイム ハブに接続する SQL データベースの名前の上にマウスを移動し、[接続] ボタンを選択するか、[...] (省略記号)、[接続ボタン] の順に選択します。
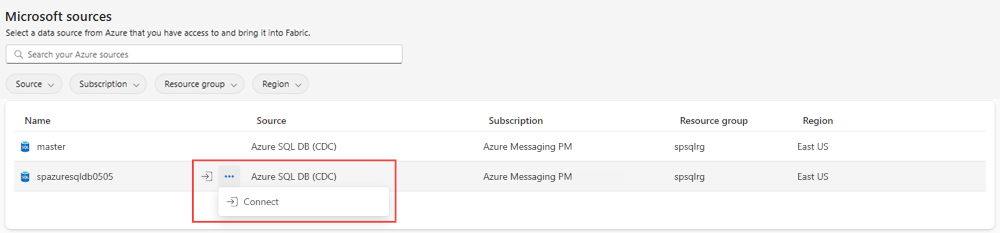
接続情報を構成するには、「ソースとして Azure SQL データベースデータベース CDC を追加する」セクションの手順を実行します。 イベントの取得ウィザードでソースの種類として Azure SQL DB (CDC) を選択する最初の手順をスキップします。
Azure SQL データベース CDC をソースとして追加する
[データ ソースの選択] 画面で、Azure SQL DB (CDC) を選択します。
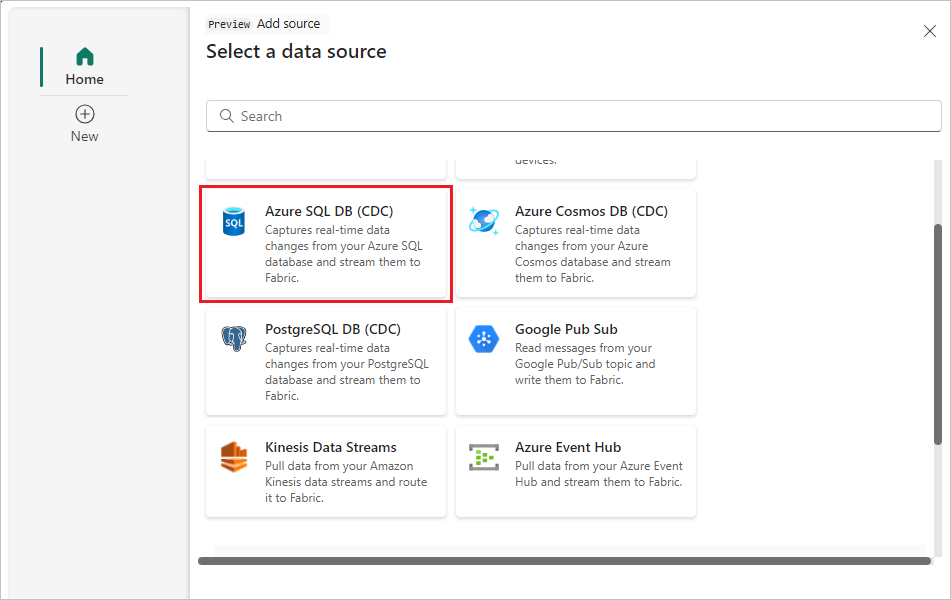
[接続] ページで、[リソースに移動] を選択して Azure SQL データベースに移動します。 [概要] ペインで、[サーバー名] の値を記録しておきます。 または という形式で指定します
myazuresqlserver.database.windows.net。データ 接続ページで、新しい接続を選択します。
[接続設定] セクションで、Azure SQL データベースの次の値を入力します。
Azure Portal からサーバー名を入力します
データベース: Azure portal から Azure SQL データベース名を入力します。
![[新しい接続] ページ の [接続設定] セクションを示すスクリーンショット。](media/add-source-azure-sql-database-cdc/connect.png)
下にスクロールし、[接続資格情報] セクションで、次の 手順に従います。
接続名 には、接続の名前を入力します。
[認証の種類] で、[Basic] を選択します。
Note
現在、ファブリック イベント ストリームはBasic認証のみをサポートしています。
データベースで、[ユーザー名] と [パスワード] を入力します。
接続 を選択します。
![[新しい接続] ページの [接続資格情報] セクションを示すスクリーンショット。](media/add-source-azure-sql-database-cdc/connection-credentials.png)
次に、[接続] ページで、次の手順を実行します。
SQL テーブルの名前を入力します。
ポート には、ポート番号を入力します (デフォルトは 1433)。
右側の [ストリームの 詳細 ] セクションで、ウィザードで作成するイベントストリームを保存するFabric ワークスペース を選択します。
eventstream 名には、eventstream の名前を入力します。 ウィザードは、選択した Azure SQL データベース CDC をソースとしてイベントストリームを作成します。
ストリーム 名は、イベントストリームの名前に -stream を追加することで自動的に生成されます。 ウィザードが終了すると、このストリームは リアルタイム ハブの データ ストリーム タブに表示されます。
[次へ] を選択します。
表示された [確認と作成] タブで概要を確認し、[ソースを作成] を選びます。
データ ストリームの詳細を表示する
[確認と作成] ページで [イベントストリームを開く] を選択すると、ウィザードによって、選択した Azure SQL データベース CDC をソースとして作成したイベントストリームが開きます。 ページの下部の [閉じる] をクリックしてウィザードを終了します。
リアルタイム ハブで、リアルタイム ハブの [データ ストリーム] タブに切り替えます。 ページを最新の情報に更新します。 次の図に示すように、作成されたデータ ストリームが表示されるはずです。
詳細な手順については、「Fabric リアルタイム ハブでのデータ ストリームの詳細の表示」を参照してください。
関連するコンテンツ
データ ストリームの使用について詳しくは、次の記事を参照してください。
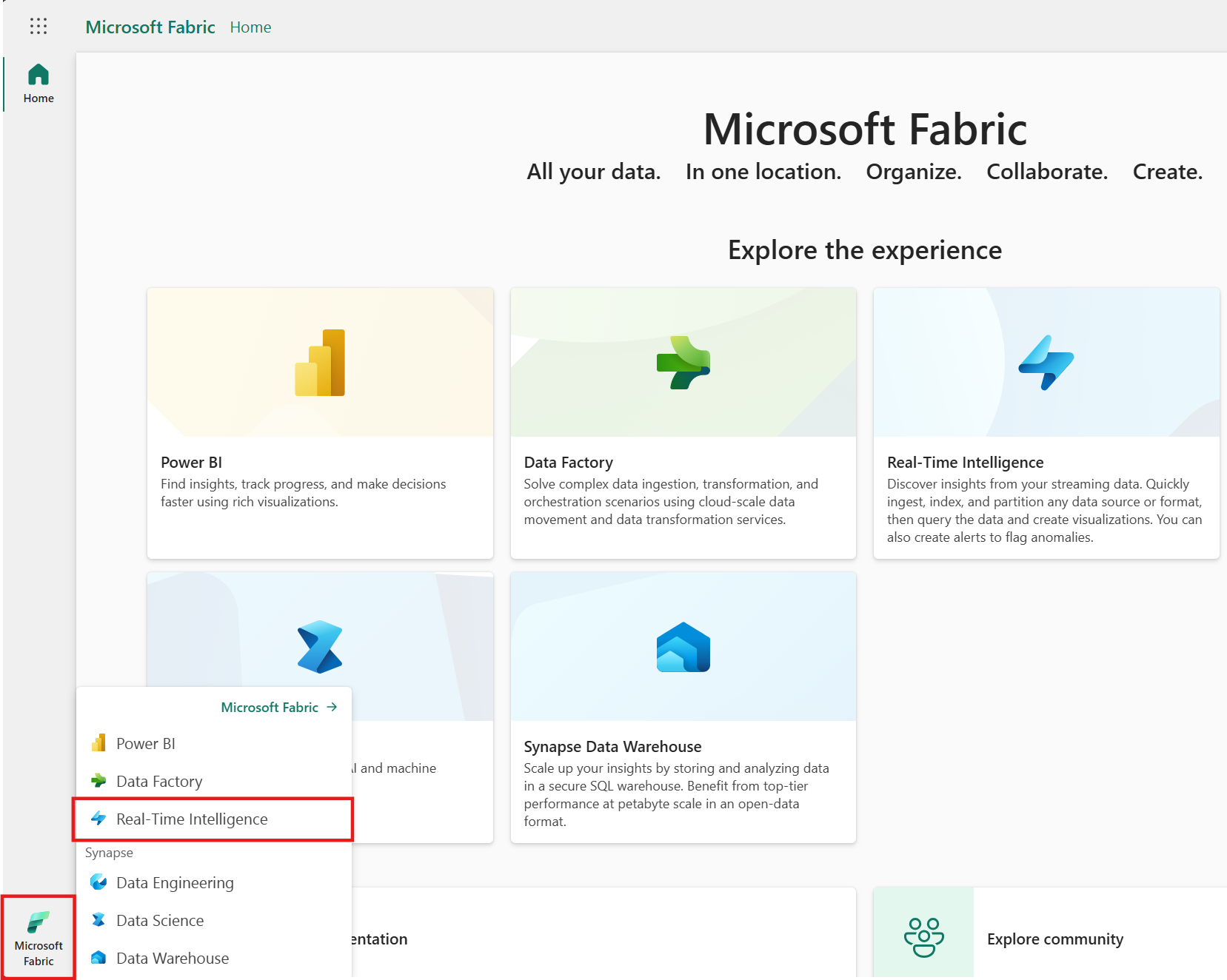
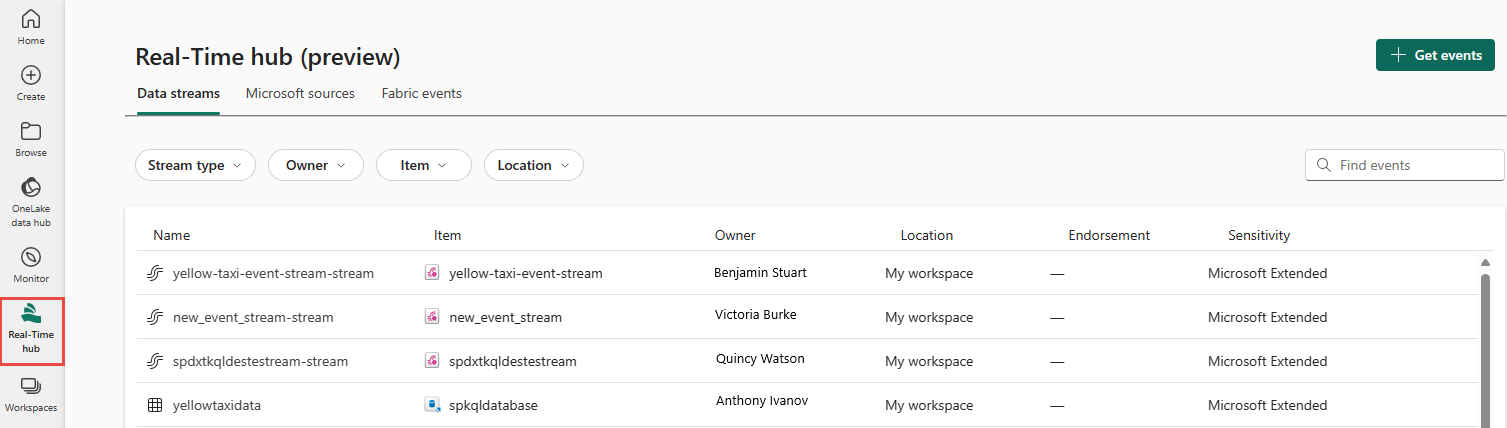
![リアルタイムハブの [イベントの取得] ボタンの選択を示すスクリーンショット。](includes/media/launch-get-events-experience/get-events-button.png)

![**[新しい接続]** リンクが強調表示されているイベントの取得ウィザードの [接続] ページを示すスクリーンショット。](media/add-source-azure-sql-database-cdc/new-connection-link.png)
![イベントの取得ウィザードの [接続] ページが入力されていることを示すスクリーンショット。](media/add-source-azure-sql-database-cdc/connect-page-filled.png)
![[イベントの取得] ウィザードの [確認と作成] ページが入力されたことを示すスクリーンショット。](media/add-source-azure-sql-database-cdc/review-create-page.png)

![作成したばかりのストリームを含むリアルタイム ハブの [データ ストリーム] タブを示すスクリーンショット。](media/add-source-azure-sql-database-cdc/verify-data-stream.png)