派生ストリームの宛先をイベントストリームに追加する (プレビュー)
この記事では、転送先として Reflex を Microsoft Fabric Eventstreamに追加する方法について説明します。
イベントストリームのフィルター処理や集計などの操作を行った後で、派生ストリームを作成できます。 派生ストリームは、リアルタイム ハブを介してさらに使用または分析できるようになります。 派生ストリームの詳細については、「既定の Fabric イベントストリームと派生 Fabric イベントストリームを作成する」を参照してください。
前提条件
- イベントストリーム が配置されている Premium ワークスペースに、投稿者以上のアクセス許可を使用してアクセスします。
派生ストリームを宛先として追加する
イベント データを派生ストリーム宛先にルーティングするには、次の手順に従ってStream宛先を追加します。
イベントストリームの編集モードでは、次のいずれかの方法で新しいストリームを作成します。
演算子の上にマウス ポインターを置き、シンボルを+選択し、宛先として [ストリーム] を選択します。
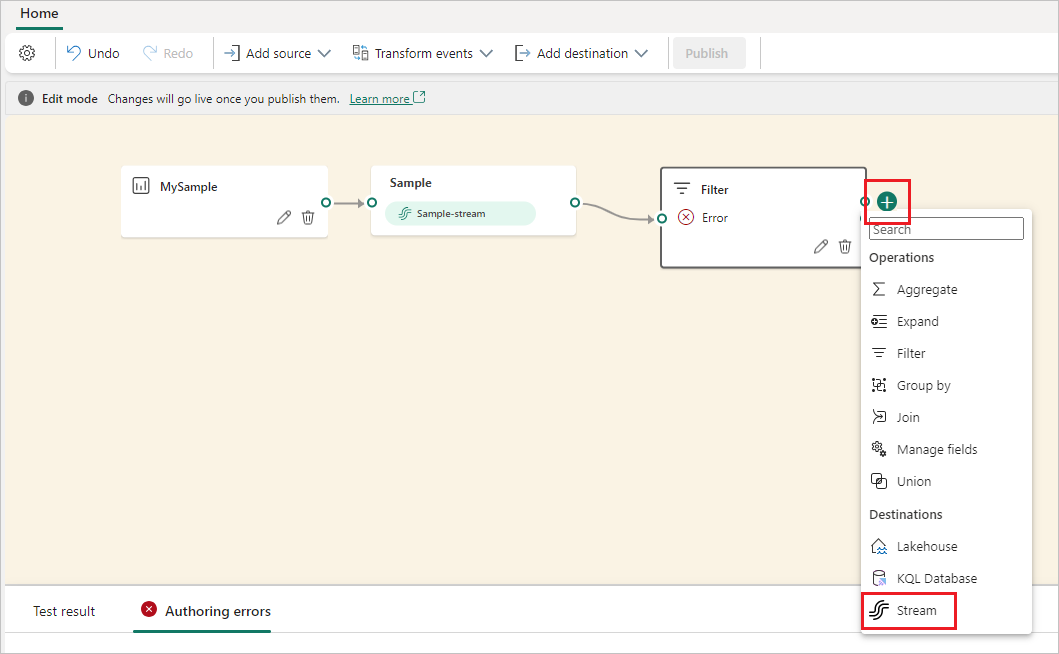
または、リボンから [宛先] を選択し、[ストリーム] を選択します。 次に、新しい派生ストリームをドラッグしてオペレーター ノードに接続します。
![[ストリーム] を選択して新しいストリームを追加し、新しいストリームをオペレーターに接続するスクリーンショット。](media/add-destination-derived-stream/select-stream-ribbon.png)
[派生ストリーム] 画面で、ストリームに名前を付け、データ形式を指定して、[保存] を選択します。
![[保存] が強調表示された [派生ストリーム] 画面のスクリーンショット。](media/add-destination-derived-stream/derived-stream.png)
派生ストリームを作成すると、編集モードのキャンバス上の eventstream に表示されます。 派生ストリームの後に操作と宛先を追加することで、データの処理を続行できます。 公開 を選択して、変更を保存します。
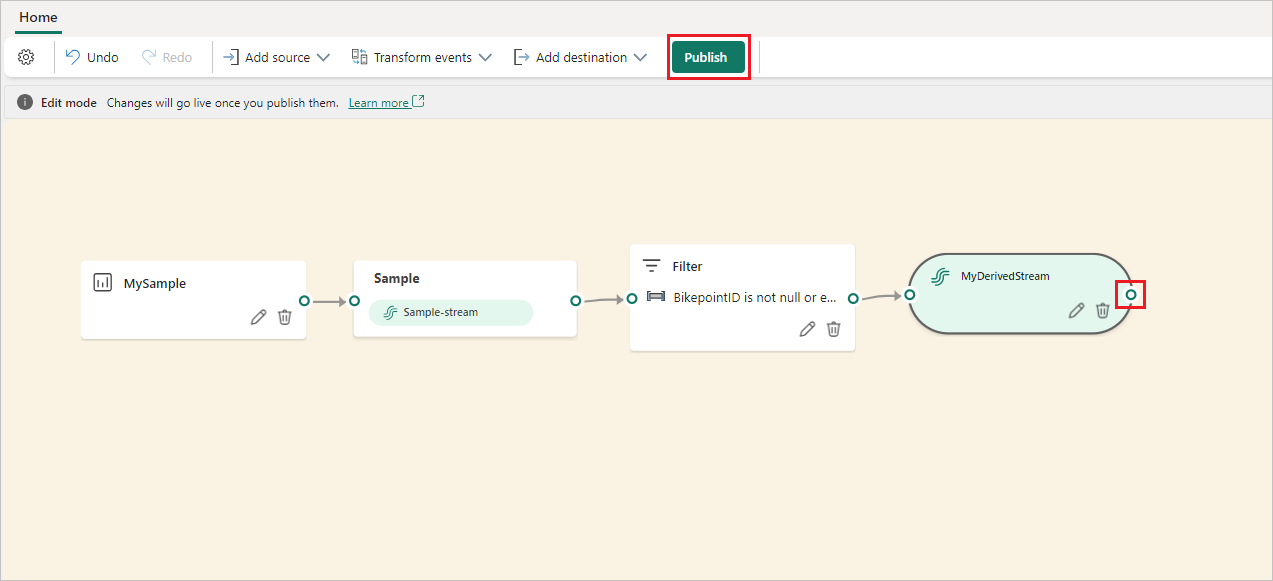
これらの手順を完了すると、派生ストリームが [ライブ ビュー] のキャンバスに表示され、下にあるウィンドウに [詳細]、[データ プレビュー]、および [データの分析情報] を表示できます。
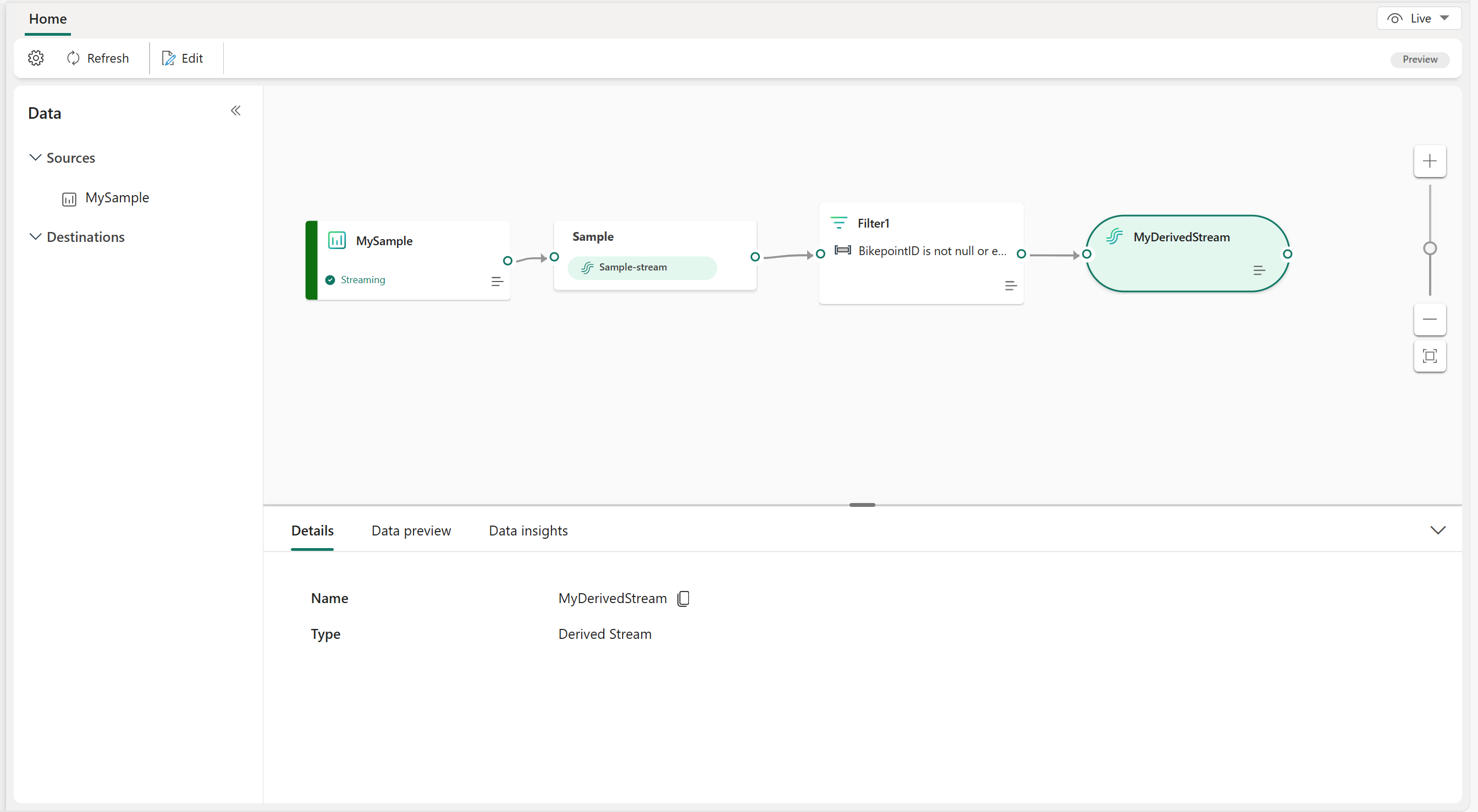
このストリームには、リアルタイムハブからアクセスすることもできます。
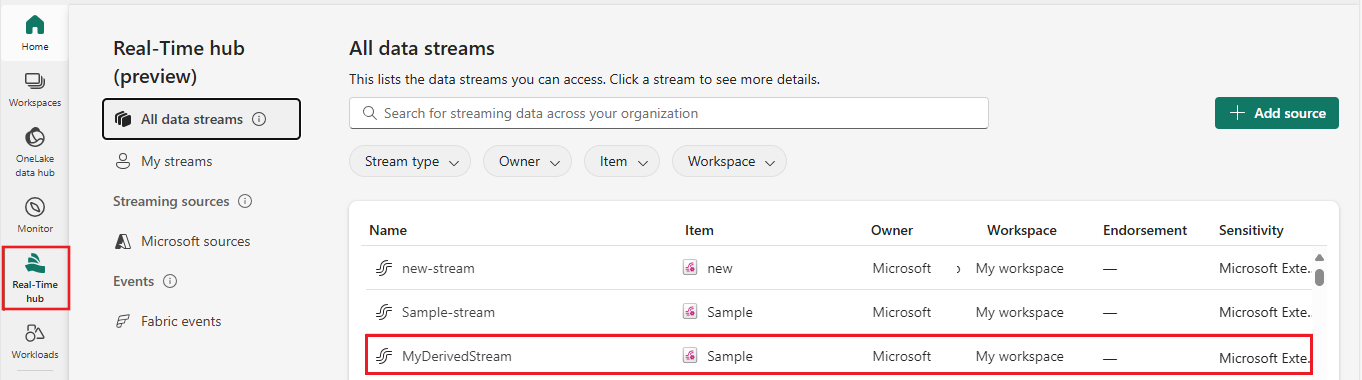
関連するコンテンツ
Eventstream に他の転送先を追加する方法については、次の記事を参照してください。