クイックスタート: ワークロード サンプルを実行する (プレビュー)
このクイック スタート ガイドは、サンプル ワークロードを使用した Microsoft Fabric ワークロードの作成と実行の方法を説明します。
前提条件
始める前に、次のものがインストールされていることを確認します:
- ワークロード機能と開発者モードが有効になっている Fabric テナントへアクセスします。 詳細については、「ワークロードの導入」を参照してください。
- Node.js。
- npm。
- Visual Studio 2022.
- Fabric Workload DevGateway
ステップバイステップ ガイド
カスタム ワークロードの有効化
管理ポータルを次のように構成します:
管理アカウントを使用して Fabric にログインします。
[設定] で、[管理者ポータル] に進みます。
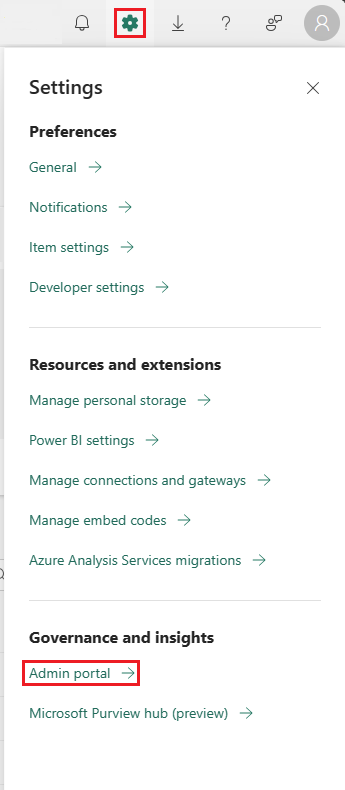
[追加のワークロード (プレビュー)] セクションで、容量管理者と共同作成者が追加のワークロード テナント設定を追加および削除できるようにします。 組織全体、または特定のグループに対してそれを有効にすることができます。
サンプル プロジェクトを設定する
リポジトリの複製: こちら見つかったリポジトリを複製します: https://go.microsoft.com/fwlink/?linkid=2272254
依存関係のインストール: 複製されたリポジトリ内の
Frontendディレクトリに移動し、次のコマンドを実行します:npm installローカル サーバーを起動する: 次を実行することで、
webpackを使用してローカル Node.js サーバーを起動します:npm start通常、サーバーはポート
60006で実行されます。127.0.0.1:60006/manifestsにアクセスし、フロントエンド フォルダー内の .env.dev 構成ファイルをチェックして、サーバーが動作していることを確認します。フロントエンド開発者モードを有効にする: 管理ポータルのテナント設定の [追加のワークロード (プレビュー)] セクションで、容量管理者は追加のワークロードを開発できる。 テナント設定をアクティブにします。 この設定により、ローカル サーバーへの接続が許可され、ブラウザー セッション間で保持されます。
サンプル ワークロードの実行
ローカル サーバーが実行され、開発者モード が有効になると、新しいサンプル ワークロードがメニューに表示されます。
- サンプル ワークロードにアクセスする: [作成] エクスペリエンスを開始するには、サンプル ワークロードのホーム ページに移動します。
開発環境の準備
定型句を複製する: ここで見つかった定型プロジェクトを複製します: https://go.microsoft.com/fwlink/?linkid=2272254
ソリューションを開く: Visual Studio 2022 でソリューションを開き、net7 との互換性を確保します。
アプリの登録: 認証ガイドに従って、アーキテクチャ内で安全な対話を行うために Microsoft Entry ID 認証を設定します。
One Lake DFS ベース URL の更新: 環境に合わせて
src/Constants/フォルダーにあるEnvironmentConstants.csファイルを変更します。ワークロード 設定の構成: 特定の構成の詳細で
src/Config/workload-dev-mode.jsonおよびsrc/appsettings.jsonを更新する:- src/Config から workload-dev-mode.json を
C:\にコピーし、構成に合わせて次のフィールドを更新します:
Note
これを他のパスにコピーし、プロジェクトのコマンド ライン引数 "-DevMode:LocalConfigFilePath" を設定してパスを指定できます。
CapacityGuid: 容量 ID は、[管理ポータル] の [容量] 設定の下の [Fabric Portal] 内にあります。
ManifestPackageFilePath: マニフェスト パッケージの場所。 ソリューションをビルドすると、マニフェスト パッケージが src\bin\Debug 内に保存されます。 マニフェスト パッケージの詳細については、後の手順を参照してください。
WorkloadEndpointURL: ワークロード エンドポイント URL。
src/appsettings.json ファイルで、構成に一致するように次のフィールドを更新します。
- PublisherTenantId: ワークロードパブリッシャーテナントの ID。
- ClientId: ワークロード Microsoft Entra アプリケーションのクライアント ID (AppId)。
- ClientSecret: ワークロード Microsoft Entra アプリケーションのシークレット。
- オーディエンス: 受信 Microsoft Entra トークンの対象ユーザーは、[API の公開] セクションで作成したアプリの登録で確認できます。 これは、アプリケーション ID URI とも呼ばれます。
- src/Config から workload-dev-mode.json を
WorkloadManifest.xml ファイルを構成する: 次の Microsoft Entra アプリケーションの詳細を使用して WorkloadManifest.xml ファイルを構成します:
- AppID
- ResourceID
- RedirectURI
マニフェスト パッケージの生成: マニフェスト パッケージ ファイルを作成するソリューションをビルドします。これには、必要な XML ファイルと JSON ファイルの検証とパッキングが含まれます。
- Packages\manifest\files\ の workloadManifest.xml で Fabric_Extension_BE_Boilerplate_WorkloadManifestValidator.exe をトリガーします (検証プロセスのコードは \workloadManifestValidator ディレクトリにあります)。検証が失敗した場合は、失敗した検証を指定するエラー ファイルが生成されます。 検証に失敗した場合は、失敗した検証を指定するエラー ファイルが生成されます。
- エラー ファイルが存在する場合は、ビルドは "WorkloadManifest 検証エラー" で失敗します。 VS Studio でエラーをダブルクリックできます。すると、エラー ファイルが表示されます。
- 検証が成功したら、WorkloadManifest.xml ファイルと FrontendManifest.json ファイルを ManifestPackage.1.0.0.nupkg にパックします。 できあがったパッケージは src\bin\Debug にあります。
ManifestPackage.1.0.0.nupkg ファイルを、workload-dev-mode.json構成ファイルで定義されているパスにコピーします。
DevGateway を実行する: "Microsoft.Fabric.Workload.DevGateway.exe" を実行し、容量管理者として認証します。
プロジェクトを開始する: Visual Studio でスタートアップ プロジェクトとして '定型' プロジェクトを設定し、実行します。
追加の手順
- 必要に応じてワークロード構成ファイルを更新します。
- ソリューションをビルドして、すべての依存関係が正しくリンクされていることを確認します。
- フロントエンドと devgateway を実行して、Fabric バックエンドとの通信を確立します。
- アイテムを作成し、ジョブを実行して、ワークロードの完全な機能をテストします。