オープン ライセンスと制限付きライセンス
注意
ここでは、適切なアクセス許可がある場合にのみユーザーが使用できる機能について説明します。 詳しくは、担当の開発者アカウント マネージャーまたはそのほかの Microsoft 担当者にお問い合わせください。
Microsoft Store では、既定、オープン、および制限付きの 3 つのライセンス モデルがサポートされます。 既定では、既定のライセンス モデルが設定されます (Microsoft Store によってサポートされる唯一のモデル)。 オープン ライセンスと制限付きライセンスは、Microsoft によって設定される必要があります。
次の表に、3 つのライセンスモデルの主な違いを示します。
| ライセンスの種類 | オフライン デバイス | オンライン デバイス | 一般的な使用 | サポートされるデバイス |
|---|---|---|---|---|
| 既定 | 10 | 該当せず | ほとんどのアプリ | すべて* |
| オープン | 無制限 | 無制限 | まったく費用がかからない無料アプリ | すべて* |
| 制限付き | 1** | 一度に 1 つのみ | AAA ゲーム | PC、Xbox、Microsoft HoloLens |
* Windows 10 デバイスは、PC、Xbox、HoloLens です。
** Xbox Play Anywhere タイトルでは、2 台のオフライン デバイス (1 台の PC と 1 台の本体) を使用できます。
アプリやゲームにオープン ライセンスまたは制限付きライセンスを使用したい場合は、Microsoft アカウント マネージャーにご相談ください。
既定のライセンス
すべてのアプリは、既定のライセンスとして初期設定されます。 ただし、既定のライセンスの扱いは Xbox 本体と PC で異なります。
Xbox での既定のライセンス
ユーザーは所有しているコンテンツを任意の数の本体にインストールすることができますが、一度に 1 つのローミング ライセンスと 1 つのオフライン ライセンスだけをアクティブにすることができます。 このため、ユーザーが 2 台の本体を使用している場合は、同時に 2 つのゲーム セッションを実行できます。 詳細については、「製品共有モデルを使用してゲームをする」を参照してください。
PC での既定のライセンス
ユーザーは、自分の Microsoft アカウントにリンクした最大 10 台のデバイスにゲームをインストールできます。 自分で購入しないでも、同じデバイスで複数のユーザーがゲームを使用できます。 10 台すべてのデバイスで同時にゲームを実行できます。 ユーザーが 11 台目のデバイスにインストールする必要がある場合は、新しいデバイスに追加してインストールする前に、デバイス リストからマシンをアクティブに削除してそのデバイスで実行するゲームへのアクセスを削除する必要があります。
PC ゲームのオープン ライセンス
オープン ライセンスでは、すべてのユーザーがアプリやゲームを入手でき、購入の確認は必要なくなります。 ユーザーは、任意の数のデバイスにアプリをインストールできます。
ライセンスの強制を必要としないか、独自の強制を行うアプリにオープン ライセンスを使用してください。 オープンライセンスは、有料アプリ用には設計されていません。 オープン ライセンスを持つアプリでは、ユーザーがアプリを購入済みかどうかの確認は行われません。 そのため、取得する際の手間が少なくなります。 ただし、(通信事業者の専有であるかどうかや、市場で入手可能であるかどうかなどの) パッケージの入手可能性は検証されます。
年齢レーティングは、オープンライセンスでは適用されません (この手順は省略されます)。 ただし、年齢レーティングは、Microsoft Store の購買時に確認されます。 そのため、アプリやゲームは全年齢に適合するものである必要があります。
オープン ライセンスでは、法的情報 (エンド ユーザー ライセンス契約 (EULA) など) がユーザーに提示されません。そのため、パートナー センターを通じて (具体的には、パートナー センターの Store 登録情報ページの追加ライセンス条項フィールドを使用して) 追加されるカスタムの法的条項をアプリやゲームに記載することはできません。
オープン ライセンスを設定すると、デバイスではその後、ライセンスの変更についての確認は実行されません。 そのため、別のライセンス モデルに変更しても、すべてのユーザーを対象にライセンスが更新されるという保証はありません。 ライセンスを更新するには、ユーザーが自身のデバイスでイメージを再適用するか、新しいデバイスを取得する必要があります。
PC ゲームの制限付きライセンス
制限付きライセンスの場合、ユーザーはアプリまたはゲームを 1 台のオフライン デバイスと 1 台のオンライン デバイスにインストールすることができます。これは、Xbox 本体での既定のライセンスの動作と似ています。 ゲームは最大 2 台のデバイスで同時に使用できます。 オフライン デバイス以外では、一度に 1 つのゲーム ライセンスのみをアクティブに実行できます。 そのため、アプリが別の PC から起動した時点でライセンスの同時実行チェックが実行されます。 オンライン (ローミング) ライセンスが既に別の PC でアクティブになっている場合、タイトルは実行中のマシンで一時停止され、ゲームの起動を試みる新しいマシンに転送されます。 ユーザーには、別のデバイスから起動されたためゲームが終了するというメッセージが表示されます。
Xbox と PC の両方で同じ Store ID を使用して利用できるアプリやゲーム (Xbox Play Anywhere タイトル) の場合、ユーザーはそのアプリを 1 台のコンソール本体と 1 台の PC でオフライン実行するように設定できます。
1 台の PC をオフライン デバイスとして設定するには
- Microsoft Store アプリを開きます。
- ドロップダウン メニューの [設定] を選択します。
- [オフラインのアクセス許可] で、[Make this PC the one I use to run some games or apps that have restrictive licenses, even when I'm offline] (この PC を、オフラインでも制限付きライセンスの一部のゲームまたはアプリを実行する PC にする) を [オン] に切り替えます。
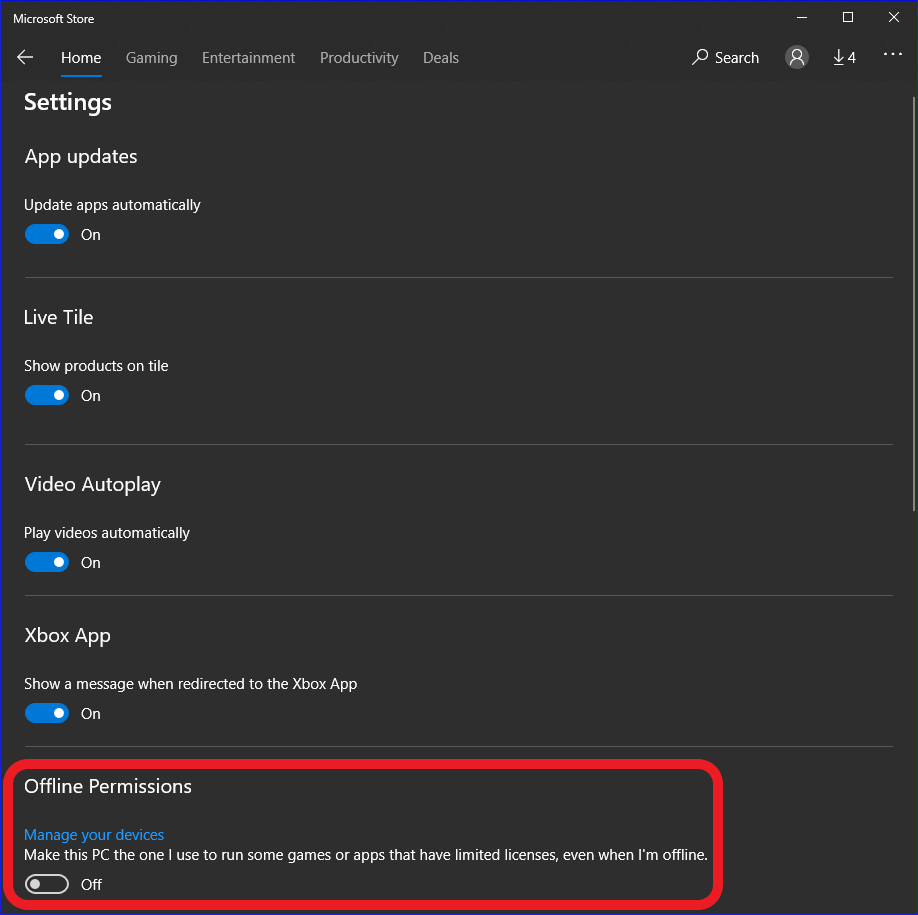
重要: この設定は 1 年間に 3 回 しか変更できないので、本当に必要であると確信した場合にのみ変更してください。
単独の Xbox コンソール本体をオフライン デバイスとして設定するには
- Xbox One のホーム ページで、[設定]を開きます (左側のメニューの歯車のアイコン、[すべての設定])。
- [個人用設定] で [ホーム Xbox] を選択します。
- [ホーム Xbox として登録] を選択します (以下に表示)。
- [ホーム Xbox として登録] を再度選択します。
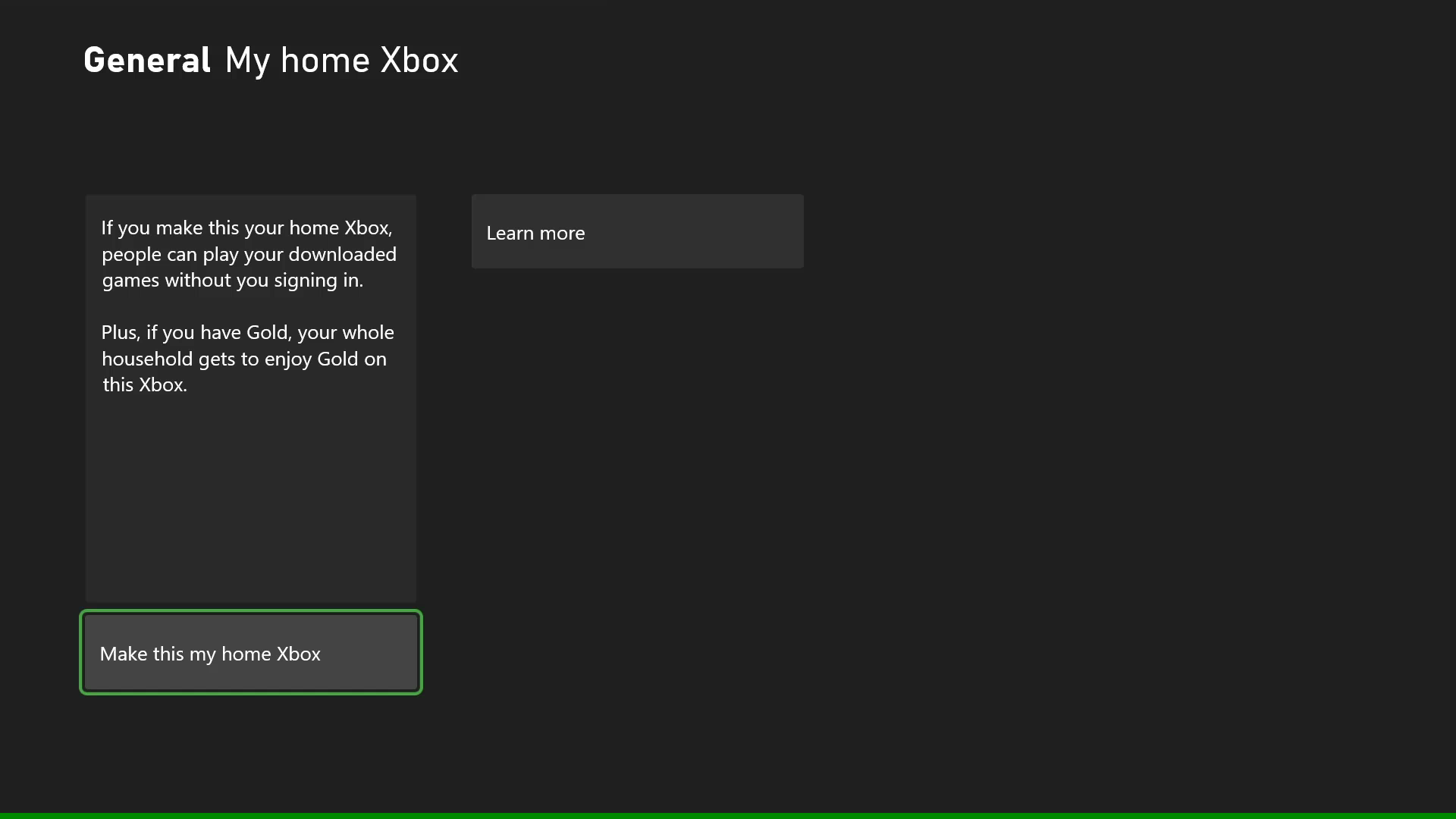
注意
HoloLens は、Windows 10 PC として扱われます。 したがって、制限付きライセンスのアプリやゲームが PC、Xbox One、HoloLens で使用可能な場合、ユーザーは 1 台の PC または HoloLens と、1 台の Xbox One コンソール本体にそれをインストールし、オフラインで実行できます。
制限付きライセンスを設定した後、別のライセンス モデルに変更した場合、その変更は、アプリやゲームが次回にオンライン実行されたときに適用されます。