チュートリアル: Power BI を Insights に接続する
このガイドは、Insights と Grafana の併用を開始するのに役立ちます。 接続後、Power BI を使用して、ゲーム データなどの視覚化を作成できます。 Insights を接続できるその他のツールの詳細については、「Connecting external tools to Insights (外部ツールを Insights に接続する)」を参照してください。
注意
PlayFab Insights Management は、2023 年 12 月 11 日に非推奨になりました。 今後のパフォーマンスとコストを管理するには、Azure Data Explorer (ADX) 接続を使用することをお勧めします。 タイトルがまだ Insights を使用している場合は、実装の詳細についてこの記事を引き続き参照してください。 詳細については、「Insights 非推奨に関するブログ」を参照してください。
前提条件
AAD で認証された PlayFab アカウント
認証プロバイダーが Microsoft に設定されている PlayFab アカウントまたはユーザーが必要です。 Microsoft 認証プロバイダーは、Azure サービスを使用するために Azure Active Directory (AAD) の認証が必要です。 AAD で認証されたアカウントまたはユーザーを作成する手順については、「ゲーム マネージャーの Azure Active Directory 認証」に関するページを参照してください。
アカウントまたはユーザーが Microsoft 認証プロバイダーを使用するように設定されていることを確認するには、次の手順を実行します。
- developer.playfab.com に移動します。
- [Microsoft アカウントでサインイン] を選択して PlayFab アカウントにアクセスします。
サインインできる場合、そのアカウントは Microsoft 認証プロバイダーを使用するように設定されています。
Insights のゲーム マネージャーのアクセス許可
アカウントにユーザー ロールを割り当て、以下のゲーム マネージャーのアクセス許可を有効にする必要があります。
- 管理者の状態。
- [エクスプローラー] タブと関連データへのアクセス。
- 分析データへの読み取りおよび書き込みアクセス。
新しいユーザー ロールを作成するか、既存のロールにこれらのアクセス許可を追加できます。
その他の前提条件
-
注意
Power BI Desktop が必要です。 このシナリオは、Power BI Web Portal ではサポートされていません。
Power BI を使用した接続
ローカル コンピューターで、Power BI を開きます。
[Power BI デスクトップ] ウィンドウで、[データの取得]>[Azure Data Explorer (Kusto)] を選択します。
[Azure Data Explorer (Kusto)] ダイアログ ボックスで、次の手順を実行します。
-
クラスター下に、PlayFab API エンドポイント (
https://insights.playfab.com) を入力します。 - データベース名では大文字と小文字が区別されるため、[データベース] 下に、すべて大文字でタイトル ID を入力します。
- 下にスクロールし、データ接続モード下で [DirectQuery] を選択します。
必要に応じて、テーブルまたはクエリを入力します。 最大レコード数または最大サイズの制限を設定できます。 クエリがこれらの制限を超えた場合は、
PartialQueryFailureエラーと、制限を超えたことを示すメッセージが返されます。次の例では、過去 7 日間に発生したイベントを返すテーブル
events.allに対するクエリを指定します。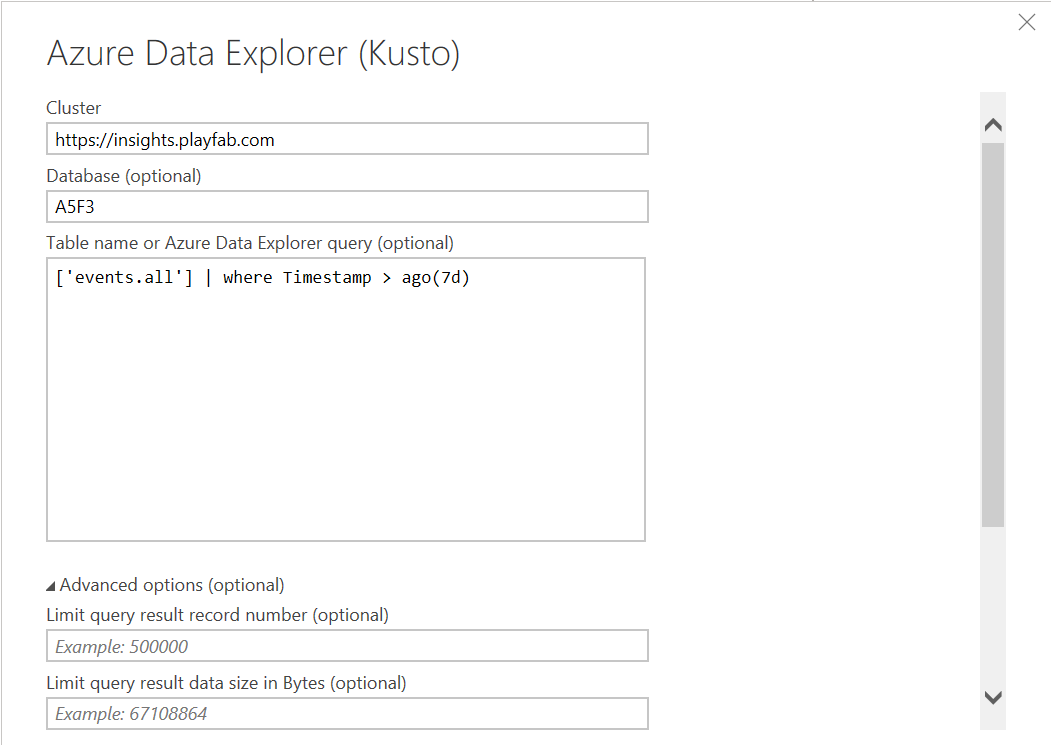
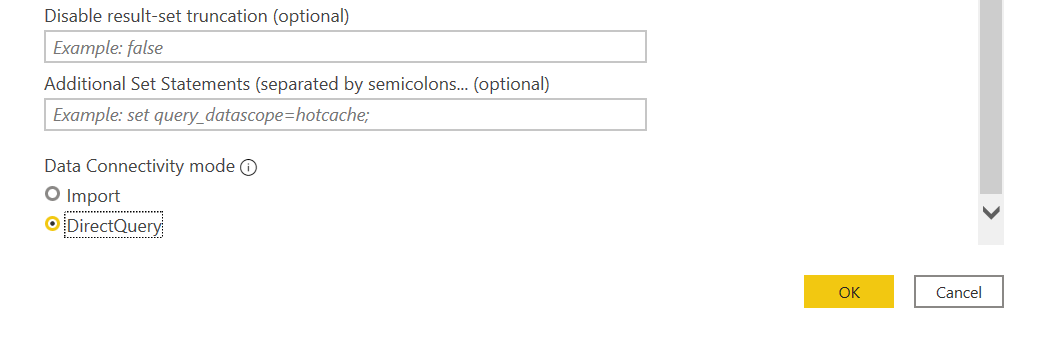
-
クラスター下に、PlayFab API エンドポイント (
[OK] を選択します。 データベースに対してクエリとコマンドを実行できるようになりました。
追加情報
- Power BI のドキュメント
- Insights に接続する他のツールについては、「外部ツールを Insights に接続する」を参照してください。