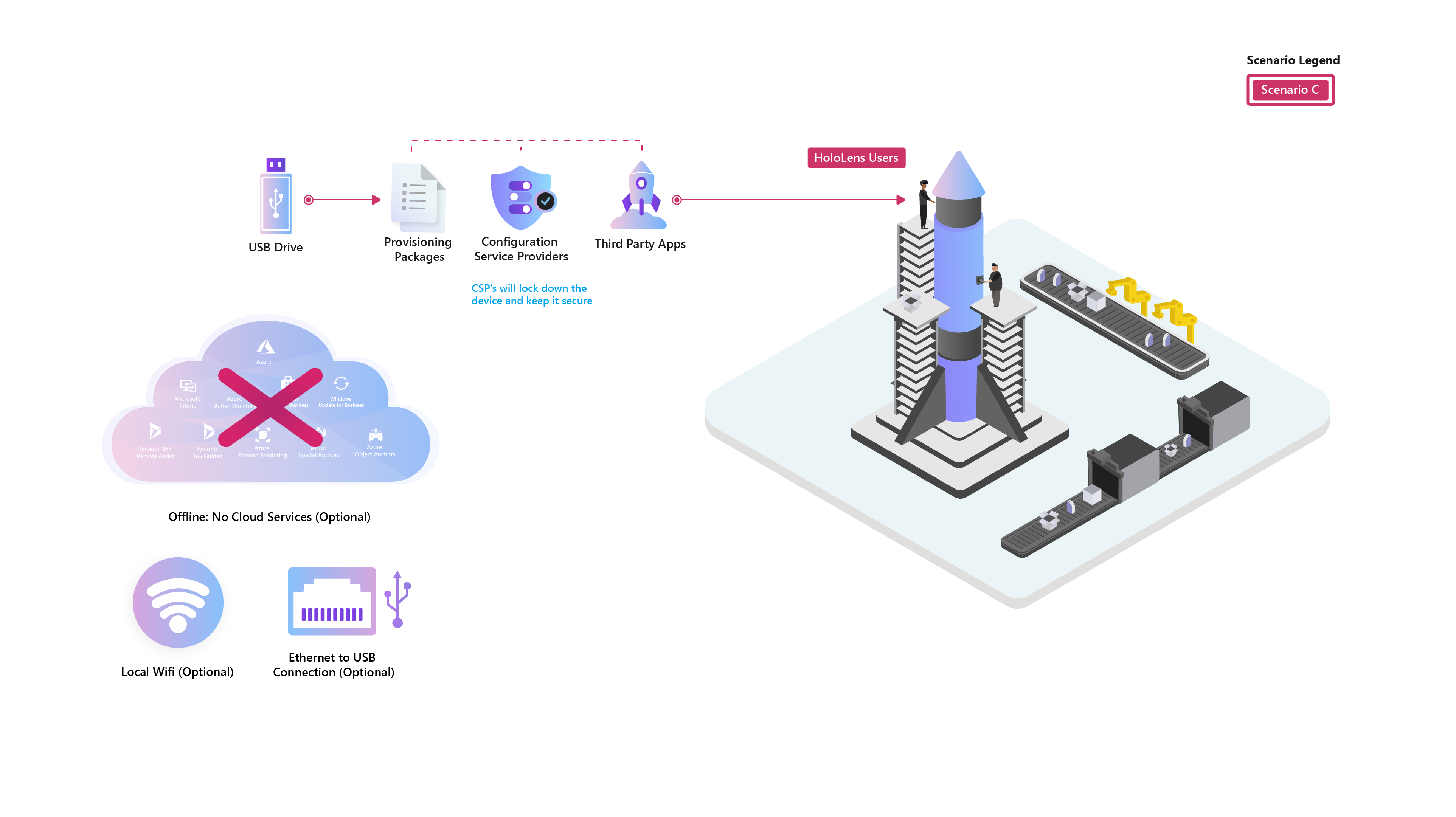一般的なシナリオ - オフラインのセキュリティで保護された HoloLens 2
概要
このガイドでは、セキュリティで保護された環境で使用するために HoloLens 2 をロックダウンするサンプル プロビジョニング パッケージを適用するためのガイダンスを提供します。次の制限があります。
- WiFi を無効にします。
- BlueTooth を無効にします。
- マイクを無効にします。
- プロビジョニング パッケージの追加または削除を禁止します。
- 上記の制限付きコンポーネントを有効にすることはできません。
準備する
Windows 10 PC のセットアップ
-
最新の HoloLens 2 OS ファイル PC に直接ダウンロードします。
- この構成のサポートは、ビルド 19041.1117 以降に含まれています。
- Microsoft Store から PC に
Advanced Recovery Companion (ARC) ツールをダウンロードまたはインストールする - 最新の Windows 構成デザイナー (WCD) ツールを Microsoft Store から PC にダウンロードまたはインストールします。
- プロジェクト ファイルを
OfflineSecureHL2_Sample フォルダーをダウンロードして PPKG をビルドします。 - PPKG 展開用のオフライン
基幹業務アプリケーションを準備します。
構成
セキュリティで保護された構成プロビジョニング パッケージを構築します。
PC で WCD ツールを起動します。
[ファイル ] - [プロジェクトを開く]> 選択します。
- 以前に保存したOfflineSecureHL2_Sample フォルダーの場所に移動し、次を選択します: OfflineSecureHL2_Sample.icdproj.xml
プロジェクトが開き、使用可能なカスタマイズの一覧が表示されます。
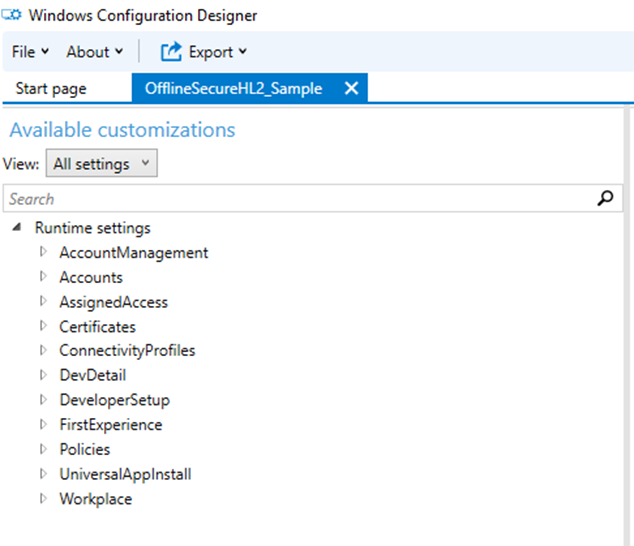
このプロビジョニング パッケージで設定された構成:
アイテム 設定 形容 アカウント/ユーザー ローカル ユーザー名 & パスワード これらのオフライン デバイスでは、1 人のユーザー名とパスワードを設定し、デバイスのすべてのユーザーが共有する必要があります。 First Experience / HoloLens / SkipCalibration 真 デバイスの初期セットアップ時にのみ調整をスキップする First Experience / HoloLens / SkipTraining 真 デバイスの初期セットアップ中にデバイス トレーニングをスキップします First Experience / HoloLens / WiFi 真 デバイスの初期セットアップ中 Wi-Fi 構成をスキップします Policies/Connectivity/AllowBluetooth いいえ Bluetoothを無効にします Policies/Experience/AllowCortana いいえ Cortana を無効にします (マイクが無効になっているため、潜在的な問題を排除するため) Policies/MixedReality/MicrophoneDisabled はい マイクを無効にする Policies/Privacy/LetAppsAccessLocation 強制的に拒否する アプリが位置情報データにアクセスすることを禁止します (位置情報の追跡が無効になっているため、潜在的な問題を排除するため) Policies/Privacy/LetAppsAccessMicrophone 強制的に拒否する アプリがマイクにアクセスできないようにします (マイクが無効になっているため、潜在的な問題を排除するため) Policies/Security/AllowAddProvisioningPackage いいえ ロックダウンされたポリシーをオーバーライドしようとする可能性のあるプロビジョニング パッケージを誰も追加できないようにします。 Policies/Security/AllowRemoveProvisioningPackage いいえ ロックダウンされたプロビジョニング パッケージを削除できないようにします。 Policies/System/AllowLocation いいえ デバイスが位置情報データの追跡を試みないようにします。 Policies/WiFi/AllowWiFi いいえ Wi-Fi を無効にします [ランタイム設定] で、[アカウント/ユーザー/ユーザー名: Holoを選択します。
パスワードをメモし、必要に応じてリセットします。
UniversalAppInstall/UserContextApp に移動し、これらのデバイスにデプロイ LOB アプリを構成
。 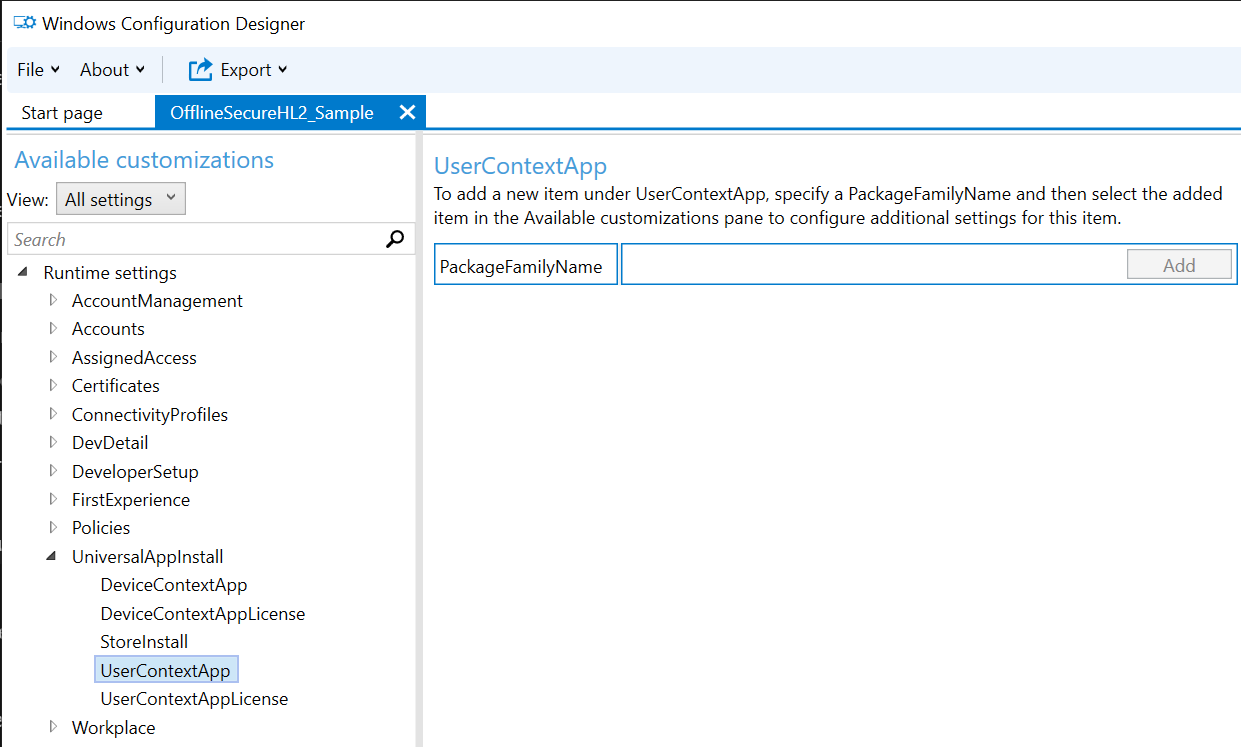
完了したら、[エクスポート] ボタンを選択し、プロビジョニング パッケージが作成されるまですべてのプロンプトに従います。
![WCD のこのパッケージの [エクスポート] ボタンのスクリーンショット。](images/offline-secure-sample-wcd-export.png)
展開
HL2 を USB ケーブル経由で Windows 10 PC に接続します。
ARC ツールを起動し、HoloLens 2
選択します HoloLens 2 クリーン 再フラッシュの初期画面を
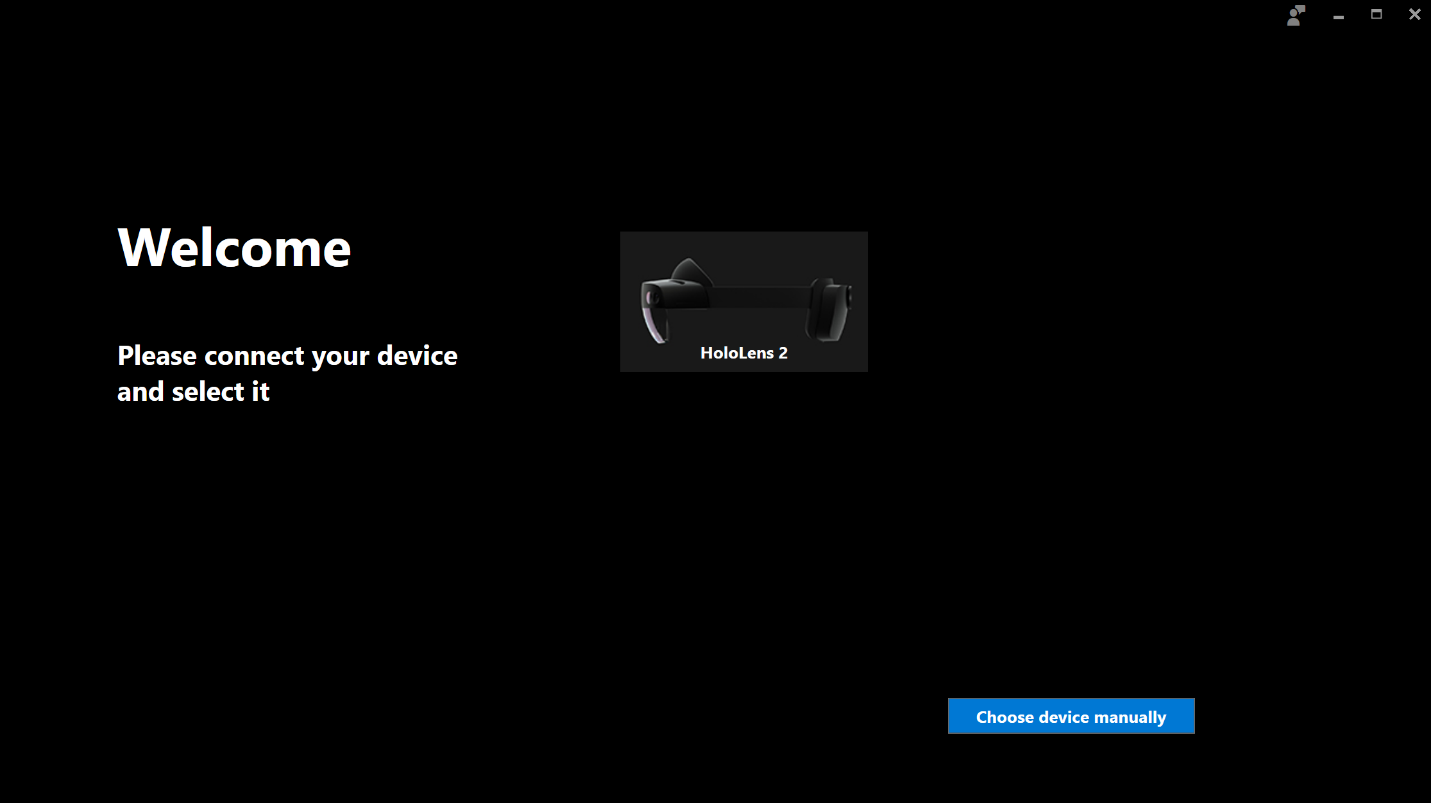
次の画面で、[手動パッケージ選択
選択します。 HoloLens 2 ARC 情報画面を
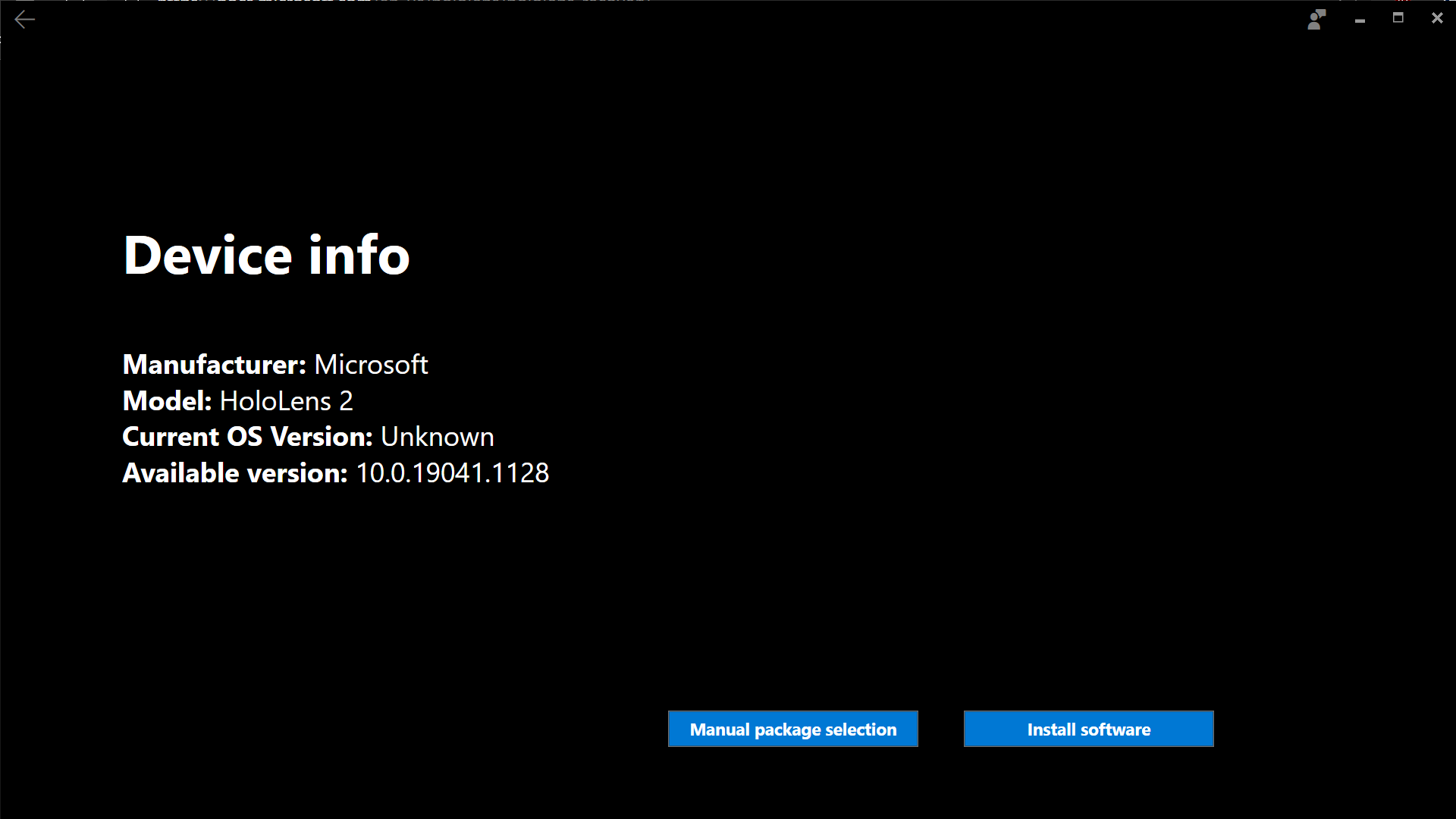
以前にダウンロードした .ffu ファイルに移動し、[を開く]
選択します。 [警告] ページで、[続行]
選択します。 HoloLens 2 ARC 警告画面を
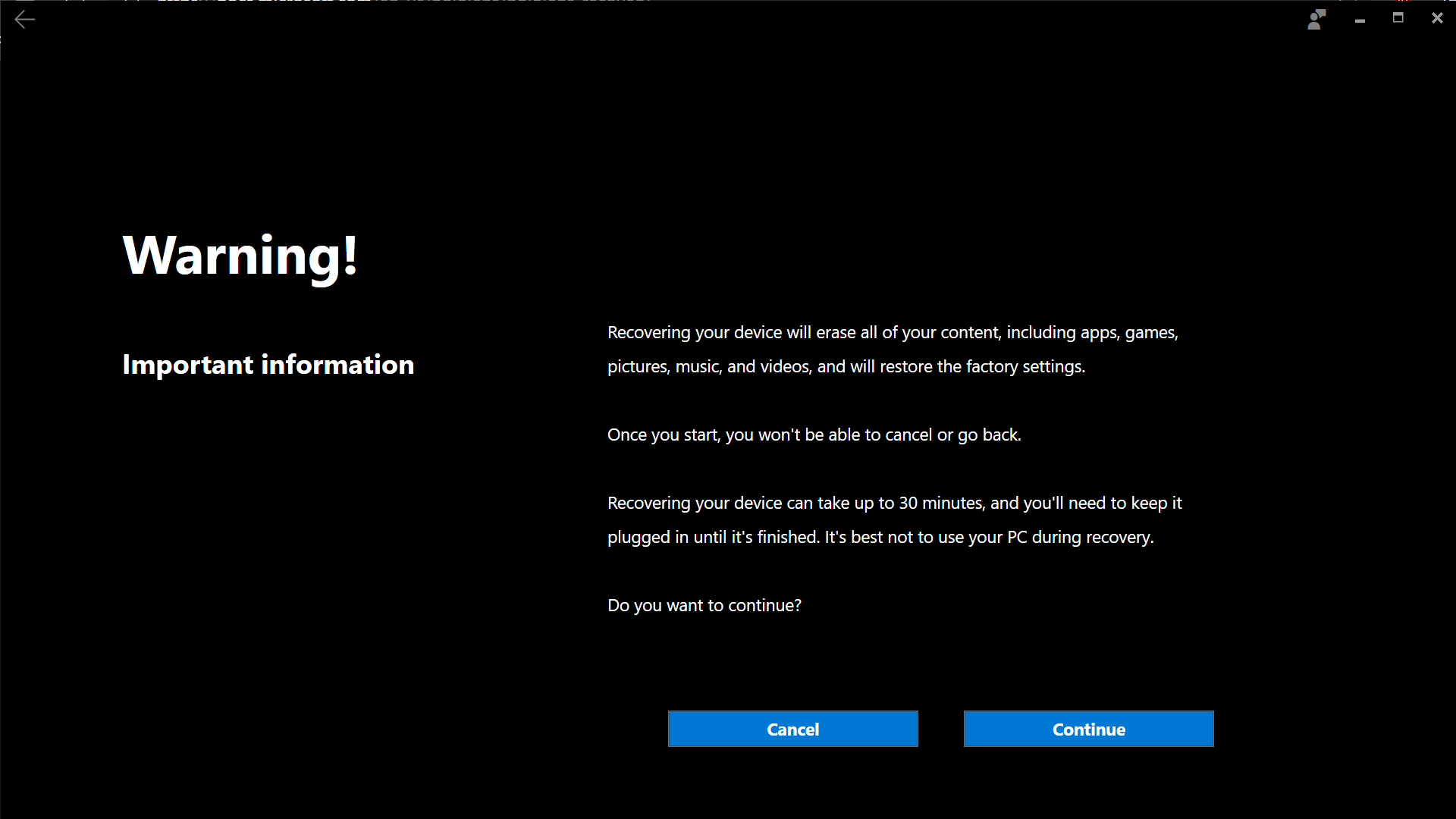
ARC ツールが HoloLens 2 OS のインストールを完了するまで待ちます。
デバイスがインストールを完了してバックアップを起動したら、PC からエクスプローラーに移動し、以前に保存した PPKG ファイルをデバイス フォルダーにコピーします。
[エクスプローラー] ウィンドウで PC 上の PPKG ファイルを
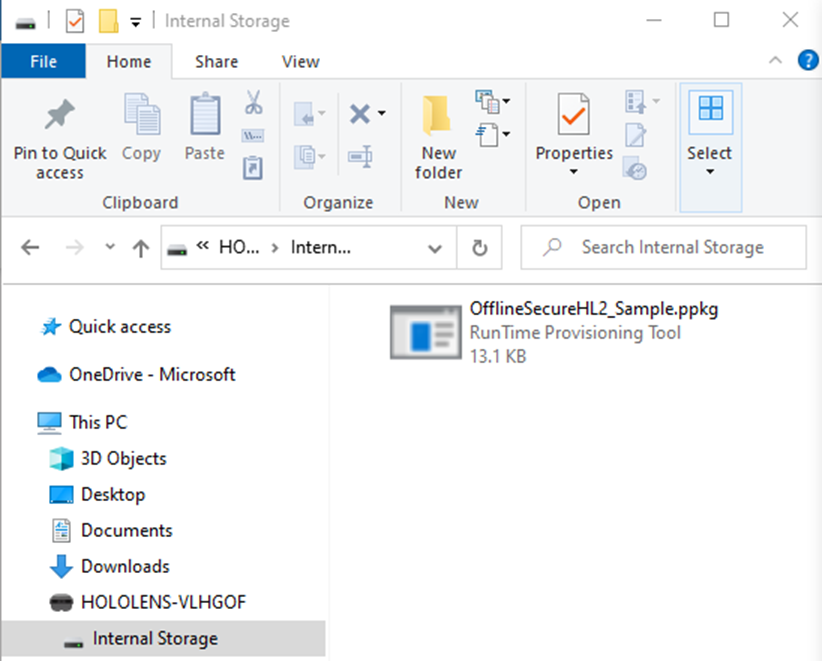
HoloLens 2 で、次のボタン コンボを押してプロビジョニング パッケージを実行します。[音量を下げる]
タップし、電源ボタン を同時に します。 プロビジョニング パッケージの適用を求めるメッセージが表示されたら、[確認] 選択
プロビジョニング パッケージが完了したら、[OK]
選択します。 その後、共有ローカル アカウントとパスワードを使用してデバイスにサインインするように求められます。
手記
このパッケージの既定値からパスワードを変更するのを忘れた場合は、DC_Login!@です。
保つ
この構成では、上記のプロセスを再起動し、ARC ツールを使用してデバイスを再フラッシュし、新しい PPKG を適用して OS やアプリケーションに更新を行うことをお勧めします。