CGI: <cgi>
概要
<cgi> 要素は、インターネット インフォメーション サービス (IIS) 7 に対する Common Gateway Interface (CGI) アプリケーションの既定の設定を構成します。 これらの設定では、IIS 7 が CGI プロセスを起動するときに使う環境が定義されます。 たとえば、createCGIWithNewConsole と createProcessAsUser 属性は、IIS 7 が CGI アプリケーションを起動する方法を指定し、timeout 属性は、IIS がプロセスを終了するまで CGI アプリケーションを実行させておく時間を指定します。
CGI は、レガシ アプリケーション環境と見なされることがあります。 CGI アプリケーションを個別のプロセスとして起動することに関連する処理オーバーヘッドのため、アプリケーションの開発では、HTTP モジュール、ISAPI 拡張機能、ASP/ASP.NET、FastCGI などのテクノロジの方が、CGI より好まれます。
Note
CGI 環境は既定ではインストールされません。ただし、CGI 環境をインストールすると、FastCGI アプリケーションを使うために必要な機能もインストールされます。 IIS 7 での FastCGI の使用について詳しくは、<fastCgi> 要素を参照してください。
互換性
| バージョン | メモ |
|---|---|
| IIS 10.0 | <cgi> 要素は、IIS 10.0 では変更されませんでした。 |
| IIS 8.5 | <cgi> 要素は、IIS 8.5 では変更されませんでした。 |
| IIS 8.0 | <cgi> 要素は、IIS 8.0 では変更されませんでした。 |
| IIS 7.5 | <cgi> 要素は、IIS 7.5 では変更されませんでした。 |
| IIS 7.0 | <cgi> 要素が IIS 7.0 で導入されました。 |
| IIS 6.0 | <cgi> 要素の属性は、IIS 6.0 の次のメタベース プロパティを置き換えます: CreateProcessAsUser、CreateCGIWithNewConsole、CGITimeout。 |
段取り
<cgi> 要素は、IIS 7 以降の既定のインストールには含まれません。CGI 環境を使うには、まず CGI 役割サービスをインストールする必要があります。 インストール プロセスでは、<globalModules> 要素と <modules> 要素の両方に Common Gateway Interface (CGI) 役割サービスが登録されます。
Windows Server 2012 または Windows Server 2012 R2
- タスク バーで [サーバー マネージャー]をクリックします。
- [サーバー マネージャー] で、[管理] メニューを選択し、[役割と機能の追加] を選択します。
- [役割と機能の追加] ウィザードで、[次へ] をクリックします。 インストールの種類を選択し、[次へ] をクリックします。 対象サーバーを選択し、[次へ] をクリックします。
- [サーバーの役割] ページで、[Web サーバー (IIS)]、[Web サーバー]、[アプリケーション開発] の順に展開して、[CGI] を選びます。 次へ をクリックします。
![[サーバー ロール] ページのスクリーンショット。[C G I] オプションが選択され、強調表示されています。](cgi/_static/image2.png) .
. - [機能の選択] ページで [次へ] をクリックします。
- [インストール オプションの確認] ページで、[インストール] をクリックします。
- [結果] ページで、 [閉じる]をクリックします。
Windows 8 または Windows 8.1
- [スタート] 画面で、ポインターを左下隅まで移動し、[スタート] ボタンを右クリックし、[コントロール パネル] をクリックします。
- [コントロール パネル] で [プログラムと機能] をクリックし、[Windows の機能の有効化または無効化] をクリックします。
- [インターネット インフォメーション サービス]、[World Wide Web サービス]、[アプリケーション開発機能] の順に展開して、[CGI] を選択します。
![[アプリケーション開発機能] ナビゲーション ツリーのスクリーンショット。C G I が選択され、強調表示されます。](cgi/_static/image4.png)
- OK をクリックします。
- 閉じるをクリックします。
Windows Server 2008 または Windows Server 2008 R2
- タスク バーで [スタート] をクリックし、[管理ツール] をポイントして、[サーバー マネージャ] をクリックします。
- [サーバー マネージャ] 階層ウィンドウで [役割] を展開し、[Web サーバー (IIS)] をクリックします。
- [Web サーバー (IIS)] ウィンドウで、[役割サービス] セクションまでスクロールし、[役割サービスの追加] をクリックします。
- 役割サービスの追加ウィザードの [役割サービスの選択] ページで、[CGI] を選択して、[次へ] をクリックします。
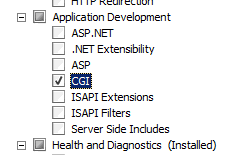
- [インストール オプションの確認] ページで、[インストール] をクリックします。
- [結果] ページで、 [閉じる]をクリックします。
Windows Vista または Windows 7
- タスク バーで、[スタート]、[コントロール パネル] の順にクリックします。
- [コントロール パネル] で [プログラムと機能] をクリックし、[Windows の機能の有効化または無効化] をクリックします。
- [インターネット インフォメーション サービス] を展開し、[CGI] を選択して、[OK] をクリックします。
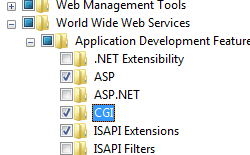
操作方法
サイトの CGI 設定を構成する方法
インターネット インフォメーション サービス (IIS) マネージャーを開きます。
Windows Server 2012 または Windows Server 2012 R2 を使用している場合:
- タスク バーで、[サーバー マネージャー] をクリックし、[ツール]、[インターネット インフォメーション サービス (IIS) マネージャー] の順にクリックします。
Windows 8 または Windows 8.1 を使用している場合:
- Windows キーを押しながら文字 X を押し、[コントロール パネル] をクリックします。
- [管理ツール] をクリックし、[インターネット インフォメーション サービス (IIS) マネージャー] をダブルクリックします。
Windows Server 2008 または Windows Server 2008 R2 を使用している場合:
- タスク バーで、[スタート] ボタンをクリックし、[管理ツール]、[インターネット インフォメーション サービス (IIS) マネージャー] の順にクリックします。
Windows Vista または Windows 7 を使用している場合:
- タスク バーで、[スタート]、[コントロール パネル] の順にクリックします。
- [管理ツール] をダブルクリックし、[インターネット インフォメーション サービス (IIS) マネージャー] をダブルクリックします。
[接続] ウィンドウで、サーバー名を展開して [サイト] を展開し、構成する Web サイトまたは Web アプリケーションに移動します。
構成
属性
| 属性 | 説明 |
|---|---|
createCGIWithNewConsole |
省略可能な Boolean 属性です。 CGI アプリケーションを独自のコンソールで実行するかどうかを指定します。 注: 値が true に設定されている場合、各 CGI アプリケーションは、アプリケーションの起動時に新しいコンソールを作成します。 値 false は、CGI アプリケーションはコンソールなしで実行する必要があることを示します。 既定値は false です。 |
createProcessAsUser |
省略可能な Boolean 属性です。 CGI プロセスを、システム コンテキストで作成するか、要求元ユーザーのコンテキストで作成するかを指定します。 既定値は true です。 |
timeout |
省略可能な timeSpan 属性。 CGI アプリケーションのタイムアウトを指定します。 既定値は 00:15:00 (15 分) です |
子要素
なし。
構成サンプル
次の構成サンプルでは、各 CGI アプリケーションがアプリケーションの開始時に新しいコンソールを作成し、要求元ユーザーのコンテキストで CGI プロセスを作成し、CGI アプリケーションのタイムアウトを 20 分にすることが指定されています。
<configuration>
<system.webServer>
<cgi createCGIWithNewConsole="true"
createProcessAsUser="false"
timeout="00:20:00" />
</system.webServer>
</configuration>
サンプル コード
次のコード サンプルでは、各 CGI アプリケーションがアプリケーションの開始時に新しいコンソールを作成し、要求元ユーザーのコンテキストで CGI プロセスを作成し、CGI アプリケーションのタイムアウトを 20 分にすることが指定されています
AppCmd.exe
appcmd.exe set config "Default Web Site" -section:system.webServer/cgi /createCGIWithNewConsole:"True" /commit:apphost
appcmd.exe set config "Default Web Site" -section:system.webServer/cgi /createProcessAsUser:"False" /commit:apphost
appcmd.exe set config "Default Web Site" -section:system.webServer/cgi /timeout:"00:20:00" /commit:apphost
Note
AppCmd.exe を使用してこれらの設定を構成するときは、commit パラメーターを必ず apphost に設定する必要があります。 これで、ApplicationHost.config ファイルの適切な場所セクションに構成設定がコミットされます。
C#
using System;
using System.Text;
using Microsoft.Web.Administration;
internal static class Sample
{
private static void Main()
{
using (ServerManager serverManager = new ServerManager())
{
Configuration config = serverManager.GetApplicationHostConfiguration();
ConfigurationSection cgiSection = config.GetSection("system.webServer/cgi", "Default Web Site");
cgiSection["createCGIWithNewConsole"] = true;
cgiSection["createProcessAsUser"] = false;
cgiSection["timeout"] = TimeSpan.Parse("00:20:00");
serverManager.CommitChanges();
}
}
}
VB.NET
Imports System
Imports System.Text
Imports Microsoft.Web.Administration
Module Sample
Sub Main()
Dim serverManager As ServerManager = New ServerManager
Dim config As Configuration = serverManager.GetApplicationHostConfiguration
Dim cgiSection As ConfigurationSection = config.GetSection("system.webServer/cgi", "Default Web Site")
cgiSection("createCGIWithNewConsole") = True
cgiSection("createProcessAsUser") = False
cgiSection("timeout") = TimeSpan.Parse("00:20:00")
serverManager.CommitChanges()
End Sub
End Module
JavaScript
var adminManager = new ActiveXObject('Microsoft.ApplicationHost.WritableAdminManager');
adminManager.CommitPath = "MACHINE/WEBROOT/APPHOST";
var cgiSection = adminManager.GetAdminSection("system.webServer/cgi", "MACHINE/WEBROOT/APPHOST/Default Web Site");
cgiSection.Properties.Item("createCGIWithNewConsole").Value = true;
cgiSection.Properties.Item("createProcessAsUser").Value = false;
cgiSection.Properties.Item("timeout").Value = "00:20:00";
adminManager.CommitChanges();
VBScript
Set adminManager = WScript.CreateObject("Microsoft.ApplicationHost.WritableAdminManager")
adminManager.CommitPath = "MACHINE/WEBROOT/APPHOST"
Set cgiSection = adminManager.GetAdminSection("system.webServer/cgi", "MACHINE/WEBROOT/APPHOST/Default Web Site")
cgiSection.Properties.Item("createCGIWithNewConsole").Value = True
cgiSection.Properties.Item("createProcessAsUser").Value = False
cgiSection.Properties.Item("timeout").Value = "00:20:00"
adminManager.CommitChanges()
![[ホーム] ウィンドウのスクリーンショット。C G I アイコンが強調表示されています。](cgi/_static/image10.png)
![[C G I] ウィンドウのスクリーンショット。[表示] ボックスで、[フレンドリ名] が選択されます。[動作] カテゴリと [セキュリティ] カテゴリが表示されます。](cgi/_static/image12.png)