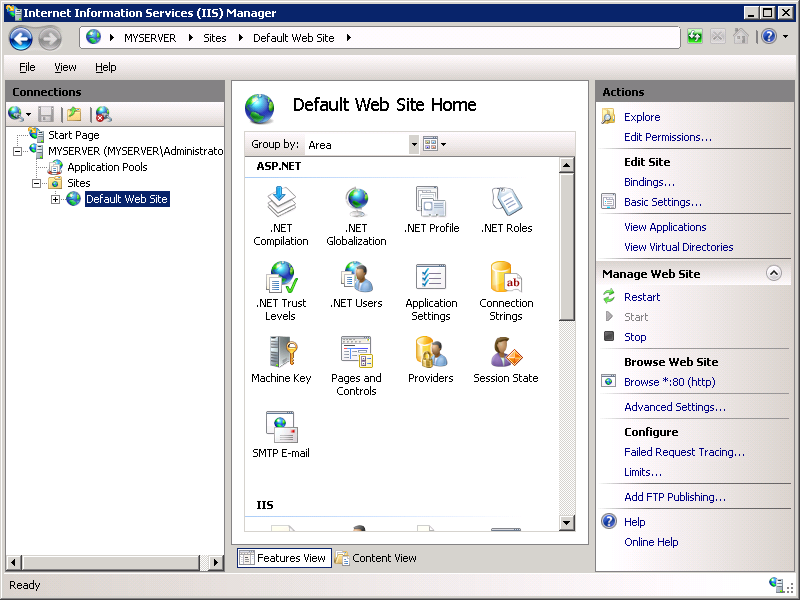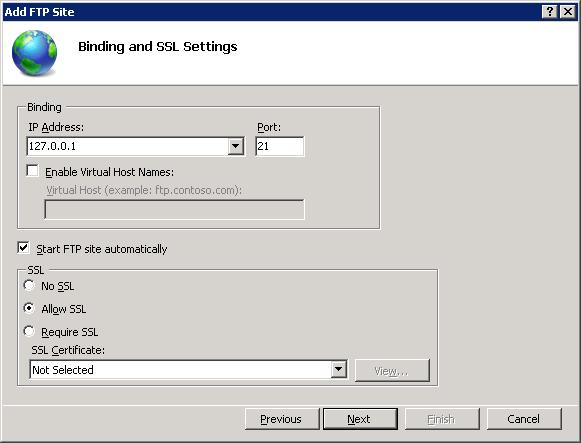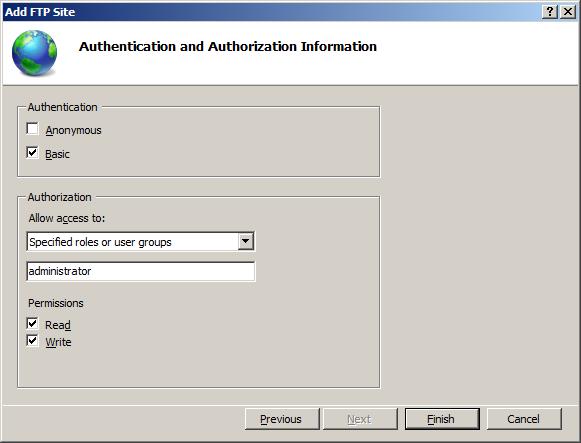IIS 7 での Web サイトへの FTP Publishing の追加
作成者: Robert McMurray
互換性
| バージョン | メモ |
|---|---|
| IIS 7.5 | FTP 7.5 サービスは、Windows 7 および Windows Server 2008 R2 の IIS 7.5 の機能として付属しています。 |
| IIS 7.0 | FTP 7.0 および FTP 7.5 サービスは、IIS 7.0 とは別にリリースされ、https://www.iis.net/download/FTP という URL からサービスをダウンロードしてインストールする必要がありました。 |
はじめに
Microsoft は、Windows Server® 2008 以降の FTP サービスを更新しました。 この新しい FTP サービスには、Web 作成者が以前よりも適切にコンテンツを公開できるようにする多くの新機能が組み込まれており、Web 管理者にはより多くのセキュリティと展開のオプションが提供されています。
このドキュメントでは、新しい FTP ユーザー インターフェイスを使用し、IIS 構成ファイルを直接編集することで、既存の Web サイトに FTP 発行を追加する方法について説明します。
Note
このチュートリアルには、ローカル管理者アカウントを使用して FTP サイトにログインする一連の手順が含まれています。 これらの手順は、必ずサーバー自体でループバック アドレスを使用するか、またはリモート サーバーから SSL 経由で行ってください。 管理者アカウントではなく別のユーザー アカウントを使用する場合は、適切なフォルダーを作成し、必要に応じてそのユーザー アカウントの適切なアクセス許可を設定する必要があります。
前提条件
この記事の手順を完了するには、次の項目が必要です。
IIS 7.0 以降を Windows Server 2008 にインストールし、次のように構成する必要があります。
- IIS 7.0 以降のインストールによって作成される既定の Web サイトが、引き続き存在する必要があります。
- インターネット インフォメーション サービス マネージャーをインストールする必要があります。
新しい FTP サービスをインストールする必要があります。 次のいずれかのリンクを使用して、Web サイト (https://www.iis.net/) から FTP サービスをダウンロードしてインストールできます。
IIS マネージャーを使用した FTP 公開の追加
新しい FTP サービスを使用すると、必要なすべての手順を説明するウィザードが提供されるため、既存のサイトに FTP 公開を簡単に追加できます。
手順 1: FTP サイト ウィザードを使用して FTP 公開を追加する
この最初の手順では、既定の Web サイトに FTP 発行を追加し、ローカル Administrator アカウントがコンテンツを編集できるように必要な設定を追加します。
IIS マネージャーの [接続] ウィンドウで、ツリーの [サイト] ノードを展開し、[既定の Web サイト] をクリックします。
FTP サイトの追加ウィザードが表示されたら次の操作を行います。
[IP アドレス] ボックスの一覧から FTP サイトの IP アドレスを選択するか、または既定値である [すべて未割り当て] を選択します。このチュートリアルの後半で管理者を使用するため、必ずサーバーへのアクセスを制限し、[IP アドレス] ボックスには「127.0.0.1」と入力して、コンピューターのローカル ループバック IP アドレスを入力してください。
通常は、[ポート] ボックスに FTP サイトの TCP/IP ポートを入力します。 このチュートリアルでは、既定のポートである 21 を選択します。
このチュートリアルではホスト名を使用しないため、[仮想ホスト] ボックスは必ず空欄にしてください。
[証明書] ドロップダウンが [選択されていません] に設定されており、[SSL を許可する] オプションが選択されていることを確認します。
これらの項目が完了したら、[次へ] をクリックします。
次のウィザード ページで次の操作を行います。
まとめ
FTP 公開を既存の Web サイトに正常に追加しました。
この手順で完了した項目をまとめます。FTP 発行を既定の Web サイトに追加した方法は次のとおりです。
- ポート 21 のローカル ループバック IP アドレス用に Web サイトの FTP バインドを追加する
- FTP サイトには、Secure Sockets Layer (SSL) を使用しません。
- 基本認証を有効にし、ローカル管理者アカウントに読み取りと書き込みアクセスを付与する認可規則を作成します。
手順 2: FTP サイトにログインする
手順 1 では、既定の Web サイトに FTP 公開を追加し、ローカル管理者アカウントに Web サイトのコンテンツの読み取りと書き込みアクセスを許可する承認規則を追加しました。 この手順では、Administrator アカウントを使用してログインします。
Note
手順 1 で FTP サイトを作成した際に、FTP サイトをローカル ループバック IP アドレスにバインドしました。 ローカル ループバック アドレスを使用しなかった場合は、SSL を使用してアカウント設定を保護します。 管理者アカウントではなく別のユーザー アカウントを使用する場合は、適切なフォルダーにそのユーザー アカウントの適切なアクセス許可を設定します。
Administrator アカウントを使用して FTP サイトにログインする
FTP サーバーで、コマンド プロンプト セッションを開きます。
FTP サーバーに接続するには、次のコマンドを入力します。
FTP localhostユーザー名の入力を求められたら、「administrator」と入力します。
パスワードの入力を求められたら、管理者パスワードを入力します。
これで、ローカル管理者として FTP サイトにログインしました。 手順 1 で追加した認可規則に基づいて、コンテンツ フォルダーへの読み取りと書き込みの両方のアクセス権が付与されているはずです。
まとめ
この手順で完了した項目をまとめます。
- ローカル Administrator として FTP サイトにログインしました。
IIS 構成ファイルを編集して FTP 発行を追加する
IIS 構成ファイルを編集して、既存の Web サイトに FTP 発行を追加することもできます。
Note
applicationHost.config ファイルを編集するには、完全な管理権限が必要です。 そのためには、次の 2 つの方法のいずれかを使用します。
- ローカルの "管理者" アカウントを使用してコンピューターにログインします。
- ローカルの "管理者" アカウント以外の管理アクセス許可を持つアカウントを使用してログインしている場合は、[管理として実行] オプションを使用してメモ帳を開きます。
Note
Windows Vista および Windows Server 2008 オペレーティング システムではユーザー アカウント制御 (UAC) セキュリティ コンポーネントによって applicationHost.config ファイルへのアクセスが禁止されているため、上記の手順が必要です。 UAC の詳細については、次のドキュメントを参照してください。
https://go.microsoft.com/fwlink/?LinkID=113664
以降の手順では、既定の Web サイトに FTP 公開機能を追加するために必要なすべての設定について説明します。
Windows のメモ帳などテキスト エディターを使用して applicationHost.config ファイルを開きます。既定では、
%SystemRoot%\System32\inetsrv\configフォルダーに格納されています。既定の Web サイトのセクションを見つけます。 そうすると、次の例のようになります:
<site name="Default Web Site" id="1"> <application path="/"> <virtualDirectory path="/" physicalPath="%SystemDrive%\inetpub\wwwroot" /> </application> <bindings> <binding protocol="http" bindingInformation="*:80:" /> </bindings> </site>bindings コレクションに新しいバインド要素を作成し、新しいバインド要素のプロトコル属性の値を "ftp" を含むように設定し、bindingInformation 属性のポート値を "21" を含む値に変更します。
この時点で、既定の Web サイトの設定は、次の例のようになります。
<site name="Default Web Site" id="1"> <application path="/"> <virtualDirectory path="/" physicalPath="%SystemDrive%\inetpub\wwwroot" /> </application> <bindings> <binding protocol="http" bindingInformation="*:80:" /> <binding protocol="ftp" bindingInformation="*:21:" /> </bindings> </site>終了 bindings タグの下に ftpServer セクションを追加します。認証設定はここに格納されます。
Note
FTP サイトの認証設定は、URL ごとに構成できる Web サイトの認証とは異なり、サイト レベルで構成されます。
<ftpServer> <security> <authentication> <anonymousAuthentication enabled="false" /> <basicAuthentication enabled="true" /> </authentication> <ssl controlChannelPolicy="SslAllow" dataChannelPolicy="SslAllow"/> </security> </ftpServer><sites>セクションには、次の例のような内容が含まれているはずです。<sites> <site name="Default Web Site" id="1"> <application path="/"> <virtualDirectory path="/" physicalPath="%SystemDrive%\inetpub\wwwroot" /> </application> <bindings> <binding protocol="http" bindingInformation="*:80:" /> <binding protocol="ftp" bindingInformation="*:21:" /> </bindings> <ftpServer> <security> <authentication> <anonymousAuthentication enabled="false" /> <basicAuthentication enabled="true" /> </authentication> <ssl controlChannelPolicy="SslAllow" dataChannelPolicy="SslAllow"/> </security> </ftpServer> </site>applicationHost.config ファイルの一番下までスクロールし、既定の Web サイトの location セクションを追加します。ここには、認可の設定が追加されます。
Note
この例に示すように、FTP サイトの認可設定は URL ごとに構成されます。
<location path="Default Web Site"> <system.ftpServer> <security> <authorization> <add accessType="Allow" users="administrator" permissions="Read, Write" /> </authorization> </security> </system.ftpServer> </location>applicationHost.config ファイルを保存します。
これで、管理者アカウントを使用して FTP クライアントを使用して FTP 対応サイトにログインできるようになりました。他のユーザーはログインできません。
まとめ
このタスクでは、IIS 構成ファイルを編集して、既定の Web サイトに FTP 発行を追加しました。 このタスクで完了した項目をまとめます。
- 既定の Web サイトに FTP バインディングを追加しました。
- 既定の Web サイトに対して FTP 基本認証を有効にし、FTP 匿名認証を無効にしました。
- 既定の Web サイトに対する読み取り/書き込みアクセス許可を持つように管理者アカウントを構成しました。
フィードバック
以下は間もなく提供いたします。2024 年を通じて、コンテンツのフィードバック メカニズムとして GitHub の issue を段階的に廃止し、新しいフィードバック システムに置き換えます。 詳細については、「https://aka.ms/ContentUserFeedback」を参照してください。
フィードバックの送信と表示