Store Operations Teams の設定
Store Operations Teams を設定することで、現場の従業員や管理者・小売マネージャーに、コラボレーションと生産性のための最高のエクスペリエンスを提供するデジタル ツールや最新のデバイスを提供することができます。
前提条件
Store Operations Teamsを構成するには、Microsoft Power Platform 管理者またはシステム管理者と Microsoft Teams 管理者である必要があります。
- Microsoft Power Platform 管理者またはシステム管理者は、環境変数を Power Apps ポータルで設定することができます。
- Microsoft Teams 管理者は、Store Operations Teams を Microsoft Teams にアップロードして、設定ポリシーを構成できます。
Power Apps Mobile をダウンロード する必要があります。 Microsoft Intune でモバイル アプリを管理 することも可能です。
Microsoft Teams モバイル をダウンロードする必要があります。
- 現場作業者のために Teams の設定とトリガーを構成します。
- 共有デバイスと個人デバイスで Teams を管理する
- 小売チーム テンプレートを使用して Teams を作成します。
検索設定を有効にする必要があります。 詳細については、検索設定を有効にする を参照してください。
環境変数の設定
注意
この設定は、Microsoft Teams 内の Store Operationsモバイルの設定にのみ特化したものです。
モバイル アプリ ID 環境変数の設定
店舗スタッフがStore Operations Teams からStore Operationsモバイルに移動できるようにするには、モバイル アプリ ID を設定する必要があります。
Power Apps にサインインします。
アプリ > Store Operationsモバイル > 詳細に移動します。
アプリ ID をコピーし、後の手順で使用できるように保存します。
Power Apps に戻り、ソリューション>既定のソリューション を選択します。
環境変数 を選択し、 SOAMobileAppID の編集 を選択します。
コピーしたアプリ ID を SOAMobileAppID の現在の値フィールドに貼り付けます。
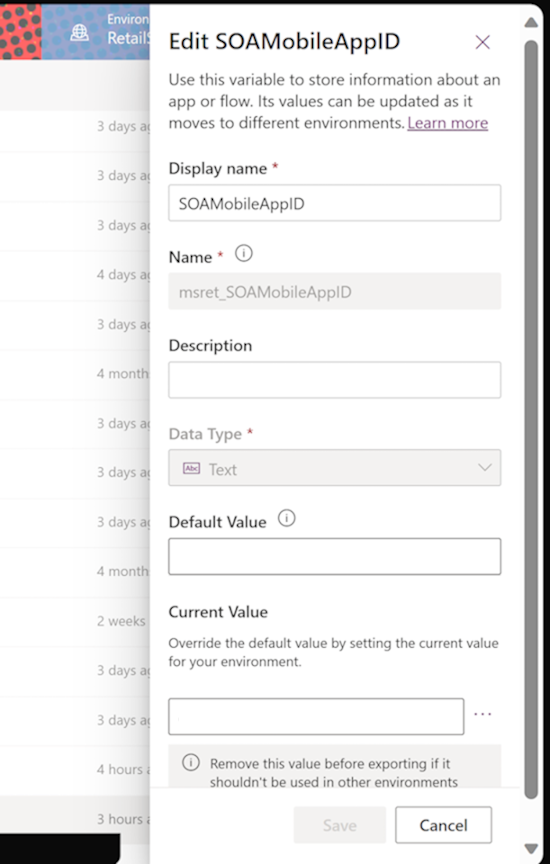
URL 環境変数の設定
Teams からアクセスするStore Operationsモバイル環境の URL を設定する必要があります。
アプリ URL から Power Apps メーカー ポータル に移動します。 設定 > セッションの詳細 に移動します。
インスタンス URL を https://www 部分なしでコピーして、後の手順で使用できるように保存します。
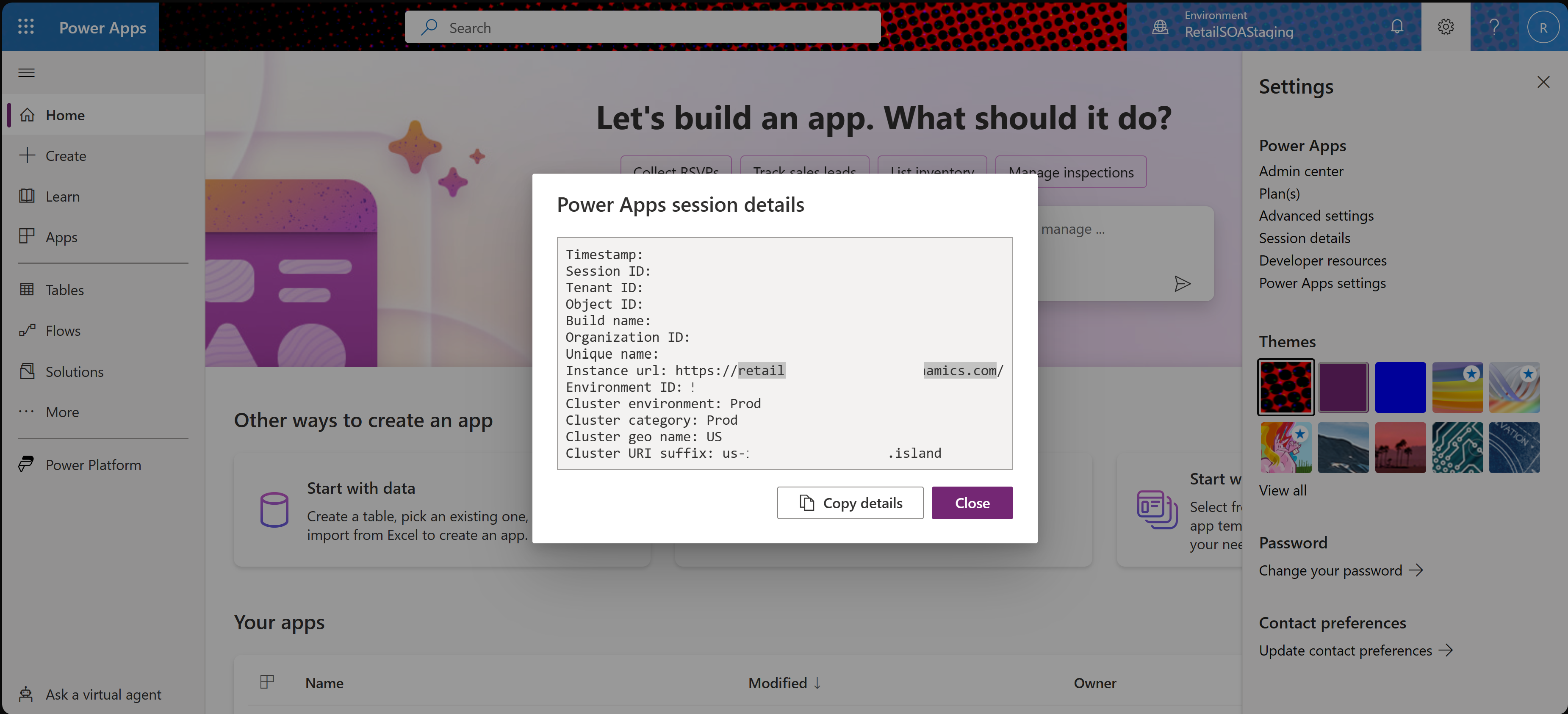
Power Apps に戻り、ソリューション>既定のソリューション を選択します。
環境変数 を選択し、 SOAMobileURL の編集 を選択します。
コピーしたアプリ ID を SOAMobileURL 環境変数の現在の値フィールドに貼り付けます。
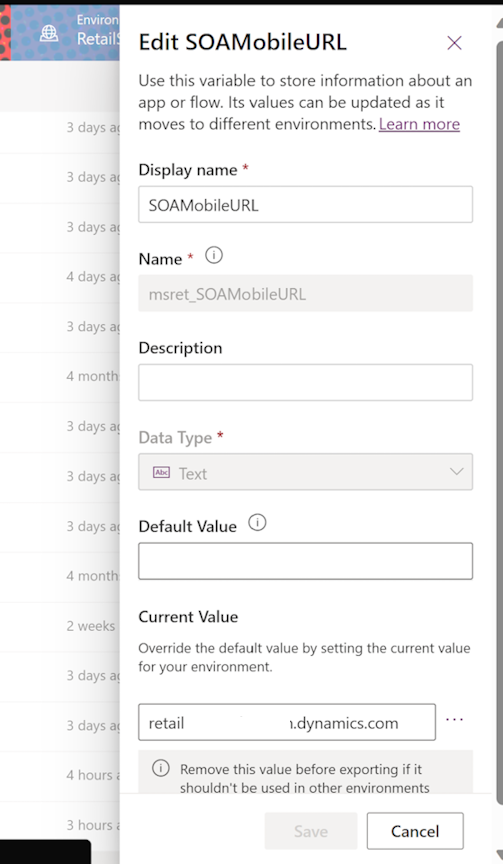
Store Operations Teams にアクセスするユーザー/グループを追加する
Store Operations Teams を組織内で共有するには、ユーザー/チームに適切なセキュリティロールが割り当てられている必要があります。
Power Apps にサインインします。 正しい環境にいることを確認します。
左側のナビゲーション ウィンドウで、アプリ を選択します。 Store Operations Teams を選択します。
コマンド バーで 共有 を選択します。
アプリを共有するユーザーまたはセキュリティ グループの名前かエイリアスで指定します。
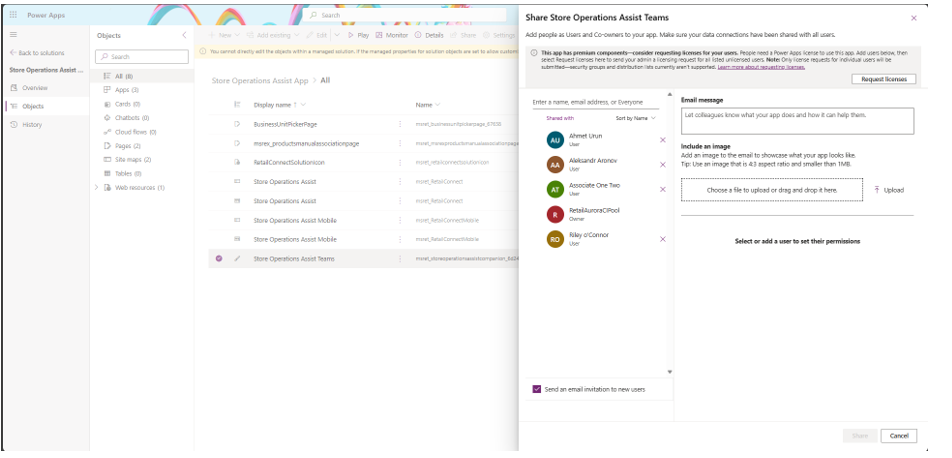
注意
この手順を行わないと、アプリのセットアップ ポリシーに含まれていても、Teams でStore Operations Teams を読み込もうとすると、「問題が発生しました」というエラーが表示されます。
詳細については、キャンバス アプリを組織と共有する - Power Apps を参照してください。
アプリのセットアップ ポリシーを使用してStore Operations Teams を Microsoft Teams に組み込む
アプリのセットアップポリシーを使用して、関連するユーザーにStore Operations Teamsを固定し、自動インストールします:
Power Apps にサインインします。
正しい環境にいることを確認します。
左側のナビゲーション ウィンドウで、アプリ を選択します。 Store Operations Teams を選択します。
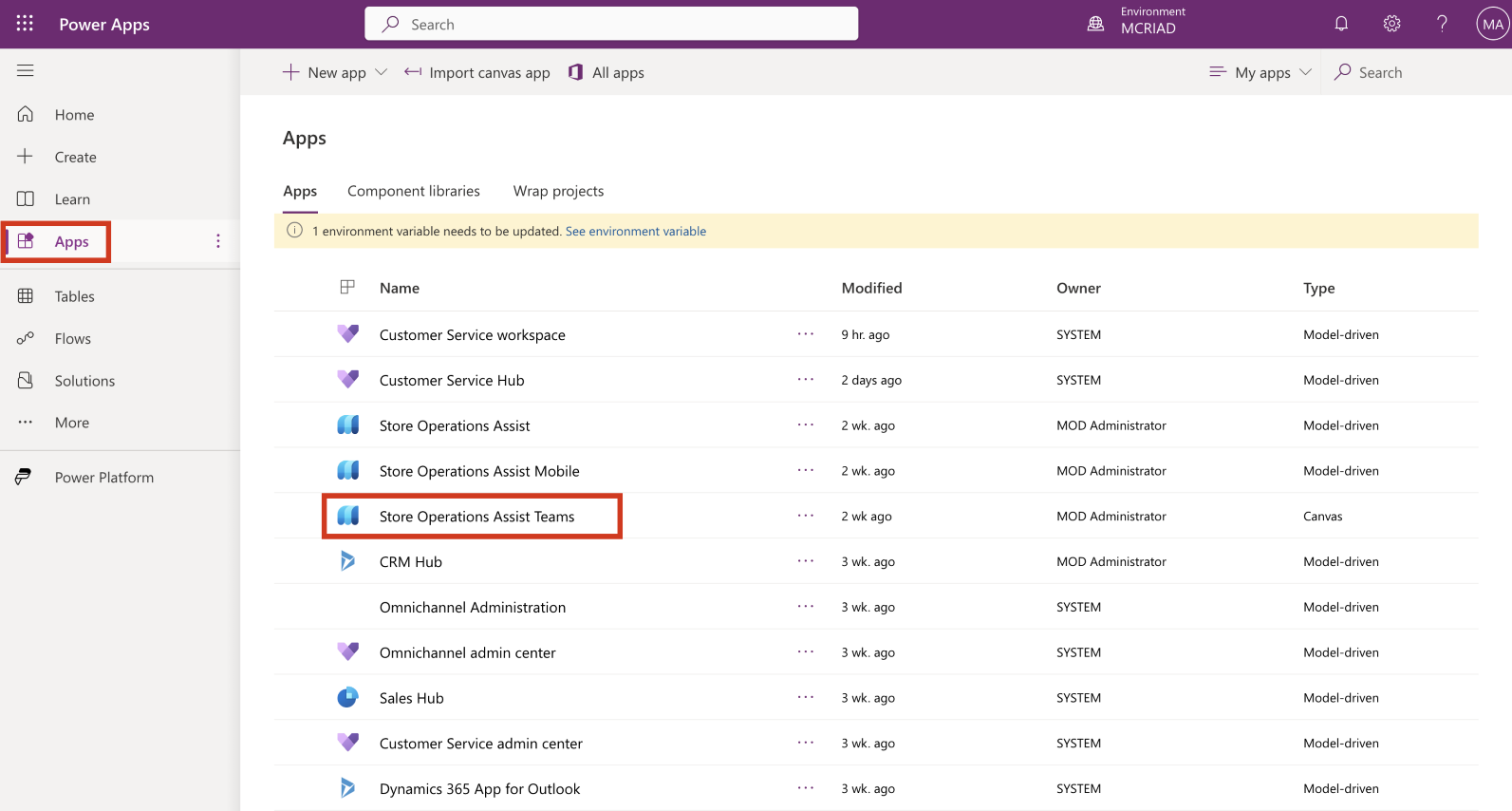
その他のコマンド (...) を選択して、ドロップダウン メニューから Teams に追加 を選択します。
Teams に追加 パネルが画面の右側に開きます。 アプリのダウンロードを選択します。
Store Operations Teams.zip ファイルがダウンロードされます。 後の手順で必要になるため、ファイルのパスをメモします。
同じ InPrivate または Incognito ブラウザーの新しいタブ ページで Microsoft Teams 管理センター に移動します。
管理者テナントでサインインします。
左側のナビゲーション ウィンドウで Teamsアプリ を展開し、アプリの管理 を選択して、新しいアプリのアップロード を選択します。
![[新しいアプリのアップロード] ボタンのスクリーンショット。](media/upload.png)
ポップアップ ウィンドウで アップロード を選択します。
前回の演習でダウンロードしたStore Operations Teams.zip ファイルを選択します。
左側のナビゲーション ウィンドウで Teams アプリ を展開し、設定ポリシー を選択して、追加 を選択します。
![[ポリシーの追加] ボタンのスクリーンショット。](media/add-policy.png)
ポリシー名を入力し、インストールされたアプリ で アプリの追加 を選択します。
右側のペインで、Store Operations Teams を検索します。 ドロップダウン メニューから 追加 を選択します。 追加 をもう一度選択します。
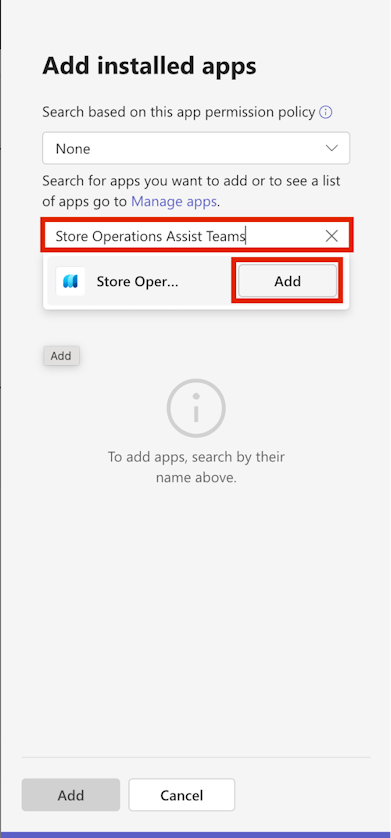
ピン留めされたアプリ配下で、アプリの追加を選択します。
右側のペインで、Store Operations Teams を検索します。 ドロップダウン メニューから 追加 を選択します。 追加 をもう一度選択します。
Store Operations Teams の近くにある 等号 (=) をドラッグし、一番上の位置にドラッグします。 保存 を選びます。
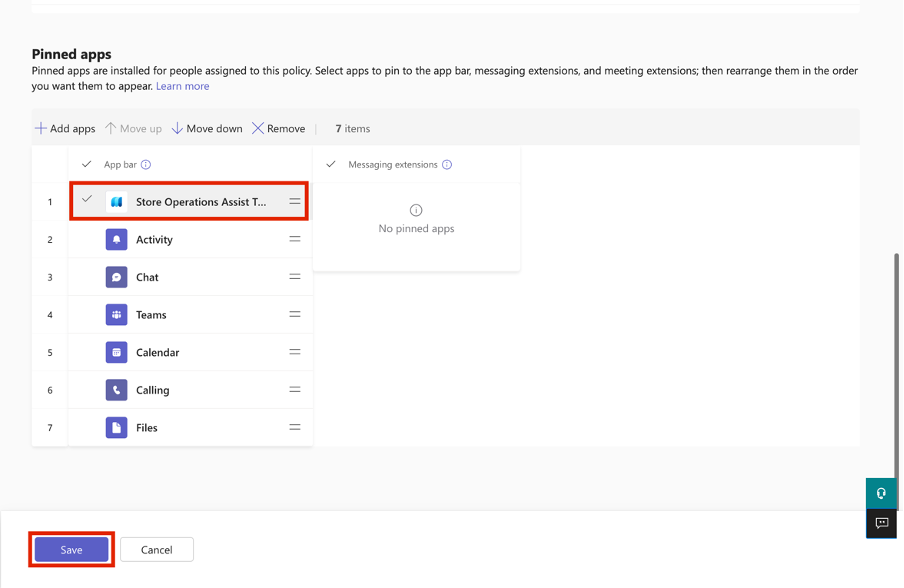
注意
Store Operationsが Teams リボンの最初のアプリとしてピン留めされていることを確認します。 この操作により、タスク完了時にTeams に戻るまたは完了を選択しても、Teams アクティビティ ページではなく、Teams 内のStore Operationsに戻ります。
Teams 管理センターの アプリの設定ポリシー ページにリダイレクトされます。 作成したポリシーがこのページに表示されます。
Store Operationsを Microsoft Teams に埋め込む別の方法については、Teams にアプリを埋め込む - Power Appsを参照してください。
設定ポリシーを特定のユーザーに割り当てる
アプリの設定ポリシーを特定ユーザーへと割り当てるために、以下の手順を実行します:
Microsoft Teams 管理センターにサインインします。
前の手順で作成した設定ポリシーを選択し、ユーザーの管理 > ユーザーの割り当て を選択します。

ユーザーを検索して選択し、適用 を選択します。
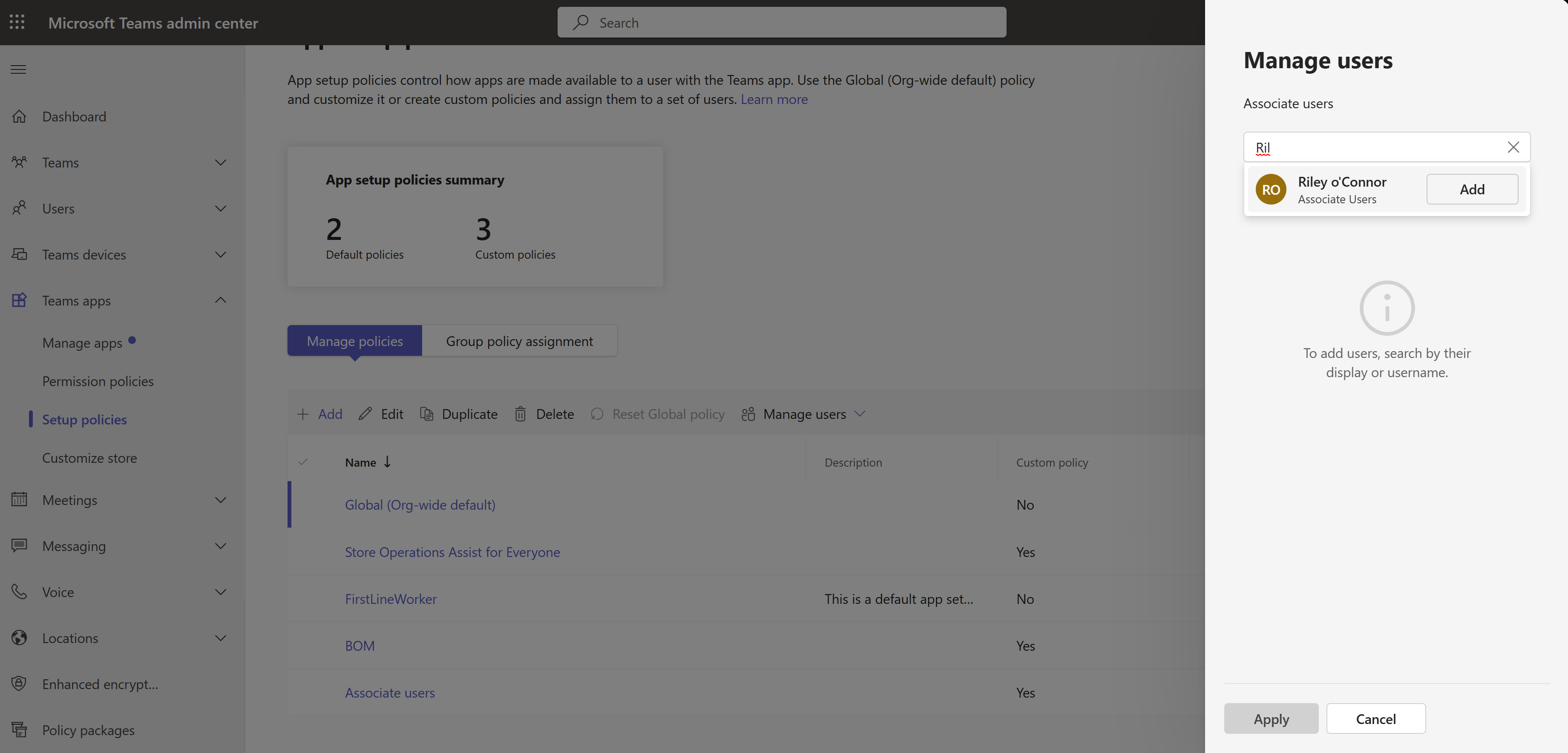
詳細については、アプリ設定ポリシーを使用してユーザーにアプリを固定し、自動インストールする を参照してください。
Store Operations Teams は Microsoft Teams のユーザーに表示される必要があります。
注意
変更が数分以内に反映されない場合は、Teams からサインアウトしてからサインインしてください。
