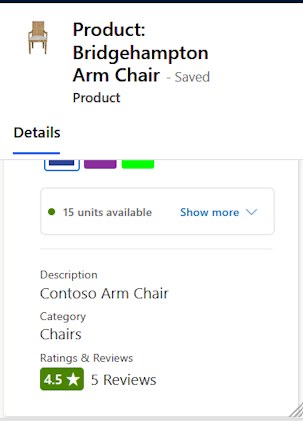Store Operationsモバイルを使用する
Store Operationsモバイルを使用すると、店舗スタッフは日常業務をより生産的に管理できるようになります。 これにより、店舗マネージャー/本社地区マネージャーと店舗スタッフがシームレスにやり取りできるようになります。
Store Operationsモバイルを使用すると、店舗スタッフは基幹業務システムに接続された単一のデバイスを使用して、次のタスクを実行できます:
- 優先順位の高い店舗内アクションを特定します。
- タスクのガイドラインへのアクセス (ハイパーリンク、ドキュメント、写真など)
- 緊急アクションの要求を提起します。
- お客様のショッピング エクスペリエンスをサポートします。
概要
ご利用のデバイスからアプリを開き、会社の Microsoft Entra ID (メール ID) アカウントでサインインします。 サインインした後、組織が共有しているすべてのアプリを表示できます。 詳細については、Power Apps モバイル デバイスのサインインおよび Power AppsWeb ブラウザーのサインインを参照してください。
Store Operationsモバイル ダッシュボード
Store Operationsモバイル ダッシュボードには、その日に店舗スタッフに予定されているタスクが簡単に表示されます。 これにより、従業員は、緊急または期限を過ぎたタスクを呼び出すことにより、タスクをシームレスに実行できるようになり、それらに最初に集中できるようになります。
ダッシュボードにより、従業員は、店舗で実行する必要がある最新のタスクを常に最新の状態に保つことができます。 要求およびその他のアドホック アイテムの最新の更新ステータスをチェックし続けるのに役立ちます。
次の図は、Store Operationsモバイル スクリーンのプライマリ ナビゲーション要素を示しています:
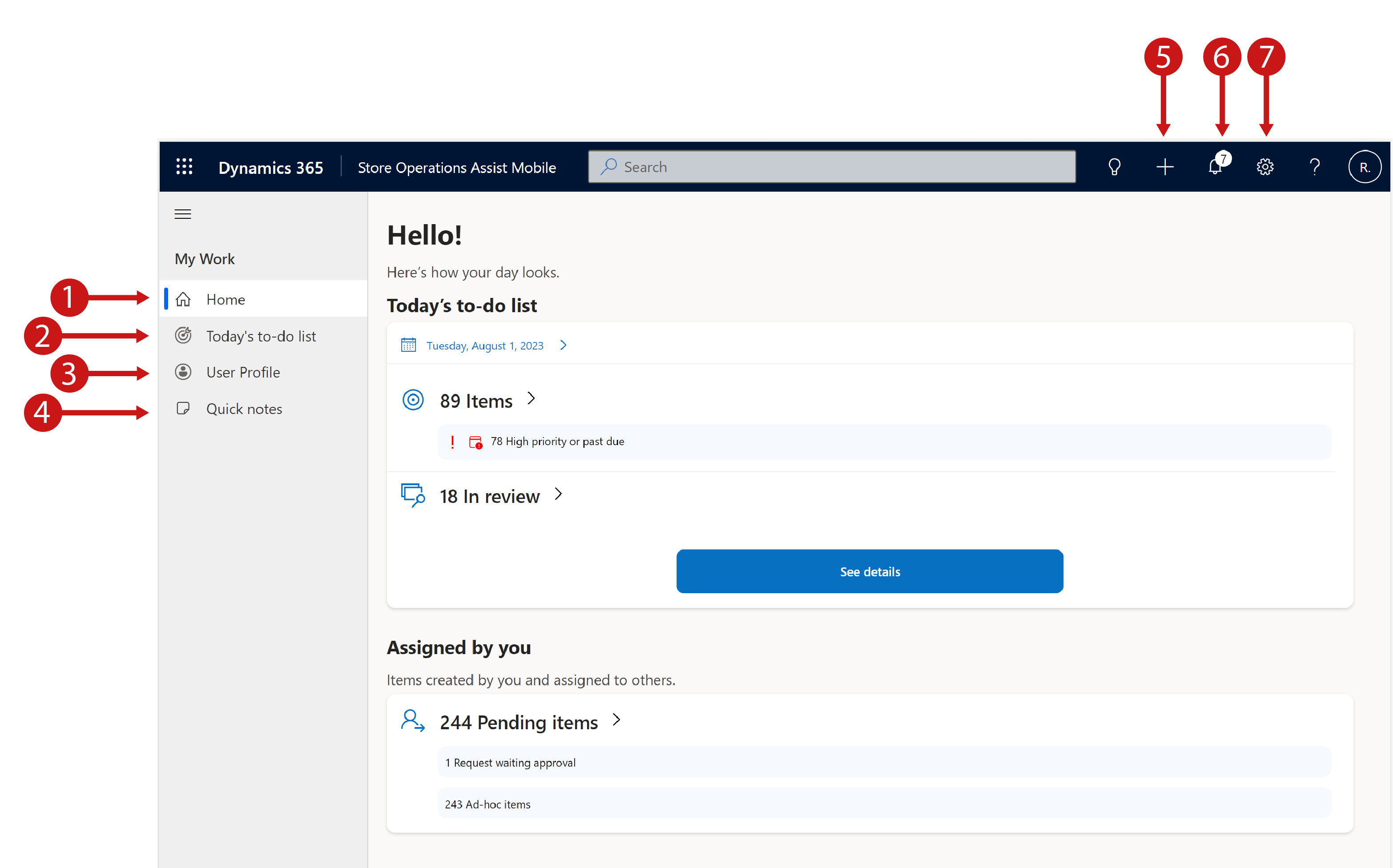
凡例
- ホーム: Store Operationsモバイルのホームページに移動します
- 今日の To Do リスト: 今日の To Do リスト ページに移動します。ここには、今日が期限であるタスクのリストが表示されます
- ユーザー プロファイル: ユーザー プロファイル情報を表示する
- クイック メモ: テキストベースのメモを簡単に作成するか、以前に作成した以前のメモにアクセスします
- +: タスク、リクエスト、または簡単なメモを作成します
- ベル アイコン: タスク通知の表示
- 設定アイコン: アプリの設定に表示します
シンプルで使いやすいダッシュボードを最大限に活用できるよう、Store Operationsモバイルのダッシュボードは 2 つのセクションに分かれています:
To Do
To-do セクションには、店舗マネージャーまたは地区レベルの本社マネージャーによって割り当てられたすべての項目 (計画タスク、アドホック タスク、要求) がまとめられています。 このセクションでは、次のものを表示することができます。
- 計画したタスクやアドホック タスクなど、割り当てられたアイテムの数。
- 緊急または期限を過ぎたタスクの数。
- 以前または将来のタスクのリスト。
- 割り当てられたタスクのリスト。
空の状態 (タスクが割り当てられていない場合) の場合、このセクションには「ユーザーにアイテムが割り当てられていません」と表示されます。 このシナリオでは、アドホック アイテム、または自分自身またはチーム内の別のスタッフの要求を作成することができます。
自分が割り当てた
[自分で割り当て] セクションでは、自分で作成して他のチーム メンバー、店舗、部門のマネージャーに割り当てたアイテムを強調表示します。 このセクションでは、次のものを表示することができます。
- 作成され、別のスタッフに割り当てられた、保留中のアドホック タスク
- 保留中の要求が作成され、店舗または部署マネージャーに割り当てられた
To Do リストを使用する
アイテム カードは、その日に完了する必要があるアイテムへのゲートウェイとして機能します。 これらのカードを見ることで、次の情報を確認できます。
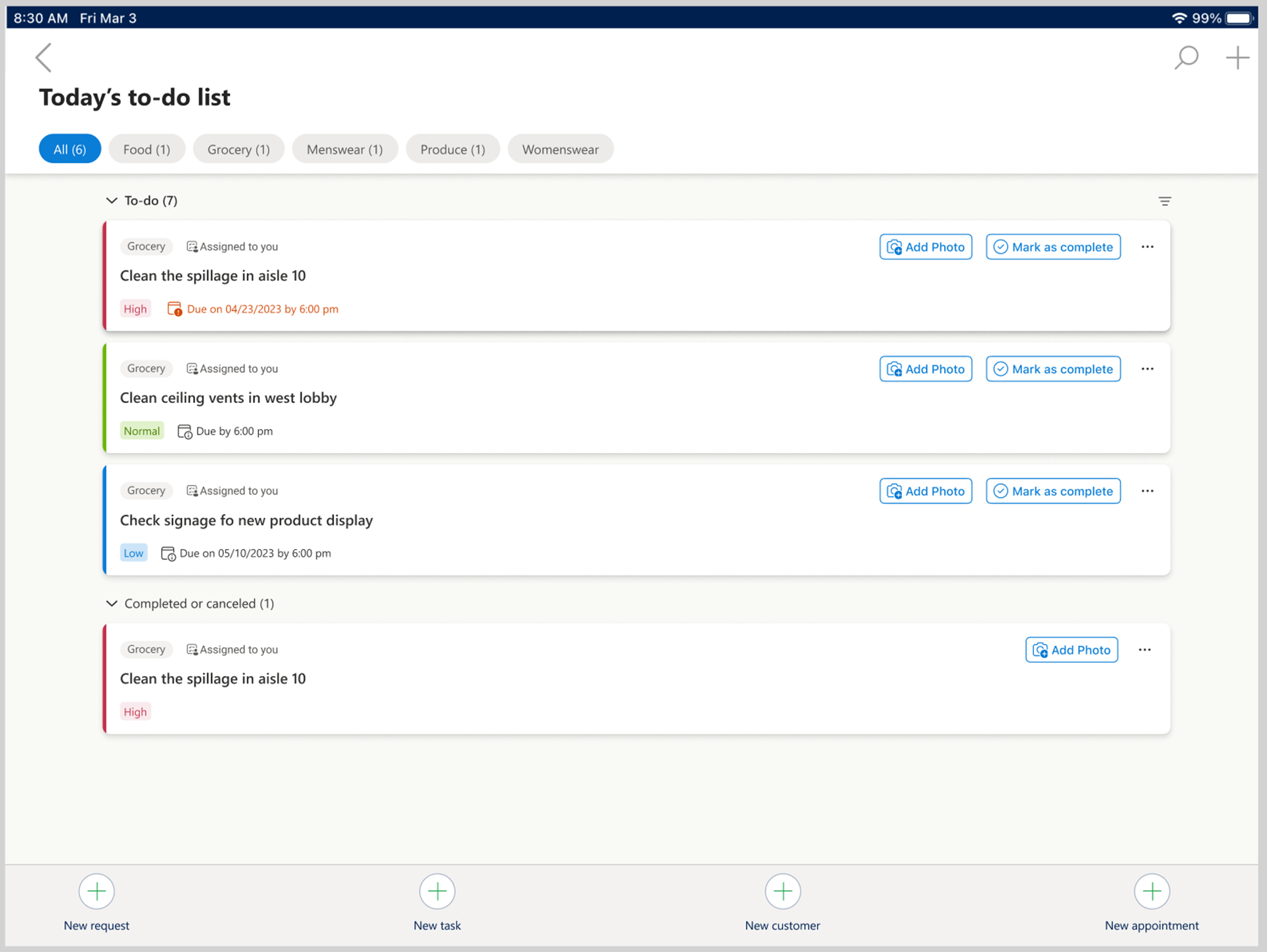
アイテム名。
店舗マネージャーが構成するビジュアル マーチャンダイジング、販売促進の設定などのタスクの種類。
計画タスク、アドホック タスク、または要求などのアイテムの種類。
緊急、高、中、低など、チケットの優先度。
タスクが自分またはチームに割り当てられているかどうか。
タスクが期日を過ぎているかどうか - 期日超過とは、タスクが期日を過ぎていることを意味します。
完了としてマーク ボタン - タスクの詳細を開かなくても、カード自体からタスクを完了できます。 この手順により、タスクをより速く完了し、時間を節約できます。
写真の追加アイコン - このオプションを使用すると、写真をすばやくキャプチャし、タスクに写真を追加できます。
期限の日時 – 今日が期限のすべてのタスク、過去および将来のすべてのタスクの期限 (日付と時刻)。
カレンダー ビューを使用する
1 回タップするだけで、自分に割り当てられたタスクをカレンダー ビューで確認でき、より良い計画を立てて、タスクを完了できます。 カレンダーでタスクを表示するための切り替えは、ホームページとStore Operationsモバイルの今日の ToDo リスト ページの両方で利用できます。 カレンダー ビューには、タスクに対して日次、週次、月次の 3 つのビューが用意されています。 特定の日付のタスクを表示することもできます。
カレンダーでタスク カードを選択して、タスク カードを開き、タスクを完了します。
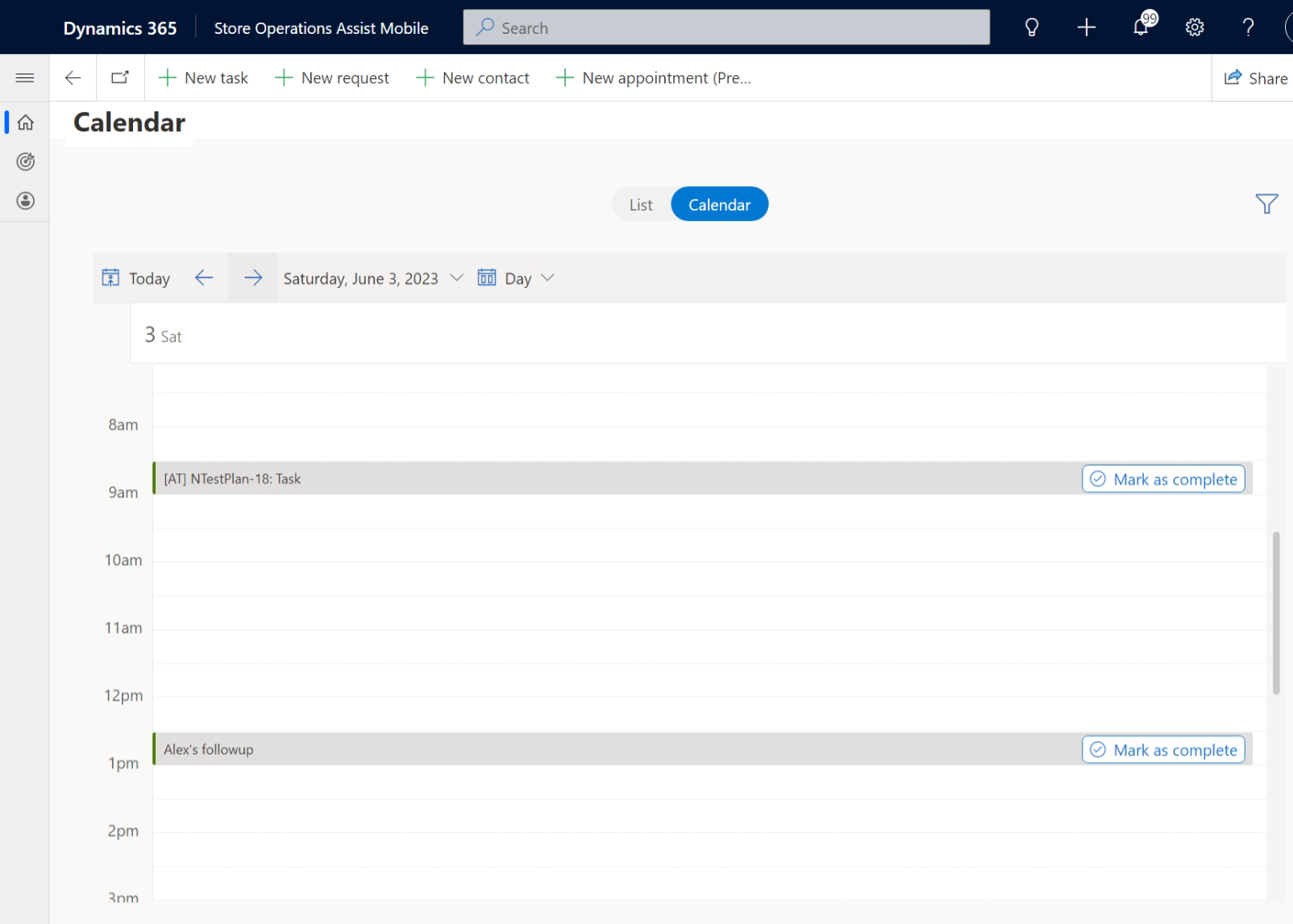
注意
カレンダー ビューでタスクを表示できるように、カレンダー ビュー設定が有効になっていることを確認してください。 詳細については、カレンダー ビューを有効にする を参照してください。
注意
カレンダー ビューはタブレット デバイスでのみ使用でき、モバイル デバイスでは使用できません。
アイテム カードを状態別にグループ化する
アイテム カードは、完了ステータスに基づいてグループ化されます。 アイテム カードのグループ化は次のとおりです:
To-do: [To-do] ページは、ダッシュボードから移動した後に表示されるランディング ページです。 どのアイテムも完了していないとき、1 日の開始時にすべてのアイテムは To do ページの下にグループ化されます。 その名前が示すように、このページには、特定の日に完了する必要があるアイテムまたはタスクのリストが順番に表示されます。
完了またはキャンセル: 完了またはキャンセルしたすべてのアイテム。
レビューに送信済み: レビューのために店舗マネージャーまたは本社マネージャーに送信されたすべてのアイテム。
アイテム カードをゾーン別にグループ化する
アイテム / タスクを実行する店舗ゾーンに基づいて、To-do リスト ページでアイテムを表示することができます。 アパレル ストアのゾーンの例には、スポーツ ウェア ゾーン、トラディショナル ウェア ゾーン、T シャツ セクションなどがあります。同様に、食料品店のゾーンの例には、ホームケア (洗剤) セクション、パーソナルケア セクションなどがあります。
Store Operations管理で タスク の作成中にタスクにゾーンが割り当てられている場合は、ゾーンに基づいてタスクまたはアイテムを表示できます。また、ゾーンに関係なくすべてのアイテム カード を一覧表示する「すべて」の下にタスクを表示することもできます。
アイテム カードを並べ替える
並べ替え処理機能を使用して、To Do リスト ページのアイテム カードにフィルター処理をすることができます。 並べ替えのオプションは次のとおりです。
- タスクの状態。オープン状態/進行中、レビュー中、完了/キャンセルなど
- 優先度。低、通常、高など
- 割り当て。自分に割り当て済みや、チームに割り当て済みなど
- 項目タイプ。タスクや要求など
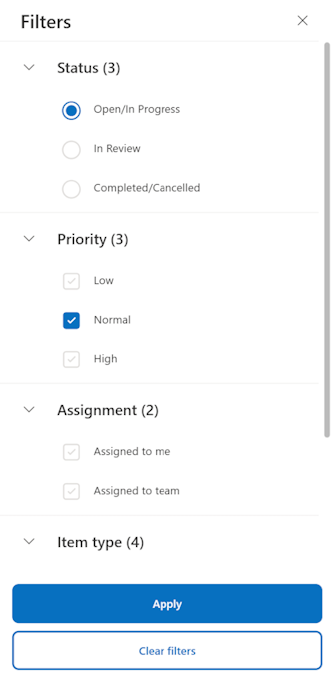
リストされたオプションの下にある選択に基づいて、リストがフィルターされ、それらのアイテムのみが表示されます。
タスクの詳細を開く
タスク カードの横にある省略記号 ( 3 つのドット) を選択して、そのカードで実行できるさまざまなアクションを確認できます。
詳細
名前: アイテムの名前を表示します。
ガイドライン: タスクの完了のために従う必要があるガイドラインを表示します。 ガイドラインは、テキスト、写真、または新しいウィンドウで開くハイパーリンクの形式になります。 注: ハイパーリンクは、アプリがオンラインの場合にのみ機能します。
添付ドキュメント: バックオフィスでのタスク作成時にタスクに添付されたドキュメントを表示します。 参照用にこの添付ドキュメントを使用することができます。
質問: 返答を送信できる特定のタスクの質問を表示します。 この詳細は、タスクを理解して完了できるかどうかを、マネージャーが追跡するのに役立ちます。
完了としてマークする: タスクを完了としてマークします。 店舗マネージャー / HQ マネージャーのレビューが必要なタスク カードには、このオプションがありません。
レビュー用に送信する: レビューが必要で、完了としてマークできないタスクに使用されます。
要求を作成する: アイテムのコンテキストで要求を作成するために使用されます。 要求フォームを開いて、関連する詳細を入力できます。
アイテムの削除: 自分が作成して自分に割り当てたアイテムを削除するために使用します。
アイテムをキャンセルする: 店舗マネージャーが割り当てたアイテムをキャンセルするために使用されます。 新しく追加されたキャンセル ボタンも、[完了としてマーク] ボタンのすぐ下にあり、タスクの詳細ページからアクセスできます。 ユーザーがタスクのキャンセルを開始する際は、どちらのシナリオでもキャンセルの理由を選択するように求められます。
写真
写真タブでは、写真をキャプチャして、選択したアイテム/タスクにリンクします。 次の 2 つの方法を使用して写真をタスクに追加できます。
写真を選択: モバイル デバイスに保存されている写真を選択して添付できます。
写真を撮影: デバイスのカメラを開いて写真をクリックし、タスクにリンクできます。
確認
レビューを要求した場合、[レビュー] タブには、特定のアイテムに対する店舗マネージャー/地区運営マネージャーからのレビューが表示されます。
レビューのタスクの完了または送信を行う
各タスクのプロセスは、次のように状態によって異なります:
タスクが完了する前にレビューが必要な場合 (Store Operations管理の構成による)、レビュー用に送信する ボタンを選択し、タスクのステータスをレビュー中に変更する必要があります。 レビューのためにタスクを送信した後、To Do リストのレビュー中セクションの下にグループ化されます。
レビュー中の期間中は、レビューのために送信されたタスクを変更することはできません。
本社マネージャー/店舗マネージャーがレビューを提供した後、そのタスクに対して完了としてマークを選択することができます。 レビューが必要な場合は、この手順を実行することはできません。 毎日割り当てられたタスクを完了すると、達成を祝福するメッセージが届きます。
他のユーザーが閉じたタスクを完了する
同じチームに所属する店員同士のコラボレーションを促進するため、Store Operationsでは、複数の店員がひとつのアンケート タスクに取り組むことができるようになりました。
10 個の質問を含むアンケート タスク が店舗スタッフ 1 に割り当てられているとします。 このスタッフは 5 つの質問に答えますが、残りの 5 つには店舗スタッフ 2 からの入力が必要であることに気付きます。 店舗スタッフ 1 は、店舗スタッフ 2 を検索する代わりに、Store OperationsモバイルまたはStore Operationsチームから直接調査タスクを再割り当てできるようになりました。
この再割り当てにより、すでに提供されている回答が保持され、店舗スタッフ 2 は残りの質問をシームレスに完了できるようになります。 アンケート タスク が新しいチーム メンバーに割り当てられると、元のチーム メンバーの ToDo リストから削除されます。
アドホック タスクを作成する
アドホック タスクとは、店舗スタッフや本部マネージャーが計画していないタスクのことで、計画されたタスクとは異なり、Store Operations管理で作成されたタスクテンプレートを使用しません。店舗マネージャーと同様に、店舗スタッフもStore Operationsモバイルを使用してアドホック タスクを作成することができます。 店舗スタッフは、ダッシュボード画面または To Do リスト ページからアドホック タスクを作成できます。
アドホック タスクは、別のタスクのコンテキストにおいて、または独立したアドホック タスクとして作成できます。
独立したアドホック タスクを作成するには、ダッシュボード ページまたは To-do リスト ページのいずれかで、+ 新しいタスクを選択します。
適切な詳細を入力し、保存を選択して、アドホック タスクを作成します。
フォームには 2 つのタブがあります。
詳細
新しいアドホック アイテムに関して、次のように情報を入力する必要があります。
名前: アドホック タスクのタイトル
説明: アドホック タスクの詳細を説明します
期限: アドホック タスクを完了する必要がある日付。未完了の場合、期限切れとしてタグ付けされる投稿。
優先度: アドホック タスクの優先度を割り当てます。 低、中、高、または緊急として優先度をリンクすることができます。
割り当て先: アドホック タスクを自分または他のユーザーに割り当てます。
自分に割り当て: 既定では、ここに自分の名前が表示されます。 アドホック アイテムを作成した後、期限に基づいてダッシュボードの To Do セクションの下に表示されます。
他のユーザーに割り当てる: 名前で他のチーム メンバーを検索して選択し、タスクを割り当てることができます。 アドホック タスクを作成した後、「自分が割り当てた」セクションの下のダッシュボードに表示されます。 さらに、アドホック タスクが割り当てられたチーム メンバーは、期限に基づいて、ダッシュボードの To Do リストの下でそのアイテムを確認できます。
店舗のゾーン: アドホック タスクを実行する必要のあるゾーンを入力するために使用します。 このフィールドは必須ではありません。 ゾーンの例には、スーパーマーケットのパーソナル ケア部門が挙げられます。
ガイドライン: テキスト、写真、またはハイパーリンクの形式で、このアドホック タスクを完了するのに役立つガイドラインを詳しく説明します。
写真
次の 2 つの方法で、写真をアドホック タスクにリンクすることができます。
写真を選択: モバイル デバイスから写真を選択して、アドホック タスクにリンクできます。
写真を撮影: デバイスのカメラを開いて写真をクリックして、アドホック タスクにリンクできます。
要求の作成
要求は、To-do として分類され、承認または拒否のためにマネージャーに送信する必要があるアイテムです。 店舗スタッフは、Store Operationsモバイルを使用して、タスクのコンテキスト内または単独でリクエストを作成できます。 どちらのシナリオでも、ナビゲーションが異なるだけで、要求作成フォームは同じままです。 要求の例としては、壊れた冷蔵庫の交換を要求する場合が挙げられます。
タスクのコンテキストで要求を作成するには、次のいずれかの方法に従います。
To Do リストのタスク/アイテム カードの省略記号 (3 つの点) を選択し、要求を作成を選択します。
タスク カードを開いて、関連アイテムを選択します。
これらのオプションではどちらも、要求フォームが開きます。 適切な詳細を入力し、保存 を選択して、アドホック活動 / アイテムを作成します。
要求フォームには 2 つのタブがあります。
詳細
作成している要求アイテムに関して、情報を入力する必要があります。
名前: 要求アイテムのタイトル。
説明: 要求アイテムに対する詳細な説明が表示されます。
期限: 店舗マネージャーがこの要求アイテムを完了する必要がある日付。未完了の場合、期限切れとしてタグ付けされる投稿。
優先度: 要求アイテムの優先度を割り当てるのに使用されます。 低、中、高、または緊急として優先度をリンクすることができます。
割当先: 要求アイテムをマネージャーに割り当てるために使用されます。 マネージャーの名前を検索して選択できます。 要求アイテムを作成した後、‘自分による割り当て‘ セクションの下にあるダッシュボードに表示されます。 さらに、このリクエストを割り当てたマネージャーは、Store Operations管理のリクエスト セクションの承認/拒否でリクエストを確認できます。
重要
要求を作成して、店長を含む部署が同じ任意のユーザーに割り当てることができます。 ただし、地区マネージャーは別の上位レベルの部署の一部になるため、要求を地区マネージャーに割り当てることはできません。
店舗ゾーン: 要求を作成しているゾーンを入力します。 このフィールドは必須ではありません。
小売活動: タスクのコンテキストで、または個別に要求を作成していることを示します。 要求とタスクをリンクした場合、このフィールドにはタスク名が自動入力されます。 要求を個別に作成した場合、フィールドは空白になります。
写真
次の 2 つの方法で、写真を要求アイテムにリンクすることができます。
写真を選択: モバイル デバイスから写真を選択して、要求にリンクできます。
写真を撮影: デバイスのカメラを開いて写真をクリックし、要求にリンクできます。
顧客を検索する
Store Operationsモバイルで顧客名、メールアドレス、または連絡先番号を検索することで、顧客の野球カード プロファイルと詳細を表示できます。
顧客のカード プロフィールを検索して表示するには:
- 顧客ごとの名前または顧客の電子メール アドレスまたは連絡先の電話番号を入力します。
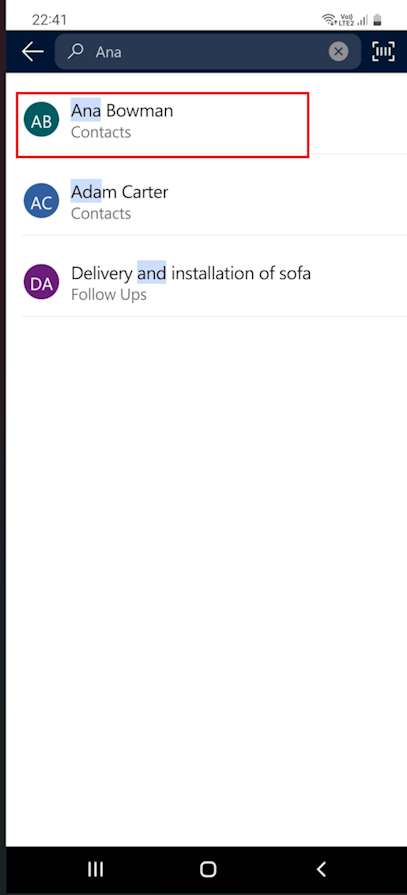
- 結果から表示名を選択する
チップ
名前が表示されていない場合は、Enter を選択してすべての検索結果を表示します。
顧客のカード プロフィールを表示する
顧客のカード プロフィールを検索した後、次のタブで顧客に関する詳細を表示することができます。
分析情報 : 既定では、アプリに分析情報タブが表示されます。 分析情報タブで、顧客の基本設定、購入、報酬、および最近のエンゲージメントの簡易表示が提供されます。 分析情報タブで、購入の概要、製品カテゴリ別の支出、報酬残高、ギフト残高、最も購入されたブランド、最新のタスク、および顧客に関するメモなどの詳細が表示されます。
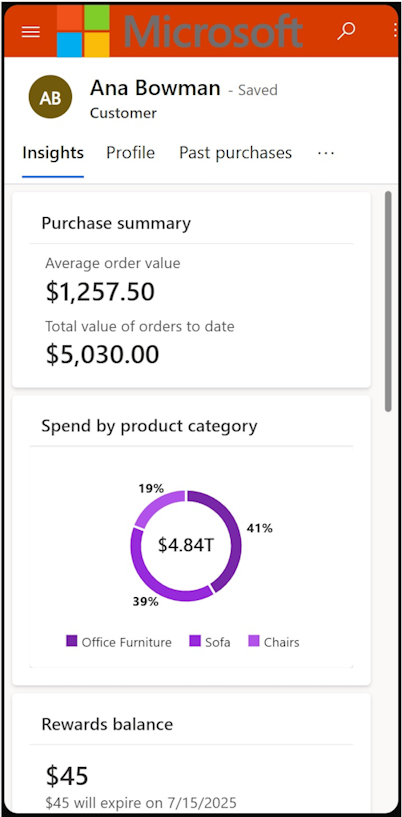
プロフィール: 顧客の連絡先とロイヤリティの詳細が表示されます。 次を含みます:
- 電子メール アドレス、連絡先の電話番号、住所、生年月日、および優先する言語など、顧客の連絡先とライフ イベント
- 時間の期間以降の階層、メンバーシップ ID、ロイヤルティ ポイント、およびクライアントなどのロイヤルティ情報。
アクティビティ: 過去 3 か月間の顧客の購入を表示します。
予約: 顧客の今後の予定と過去の予定を表示します。
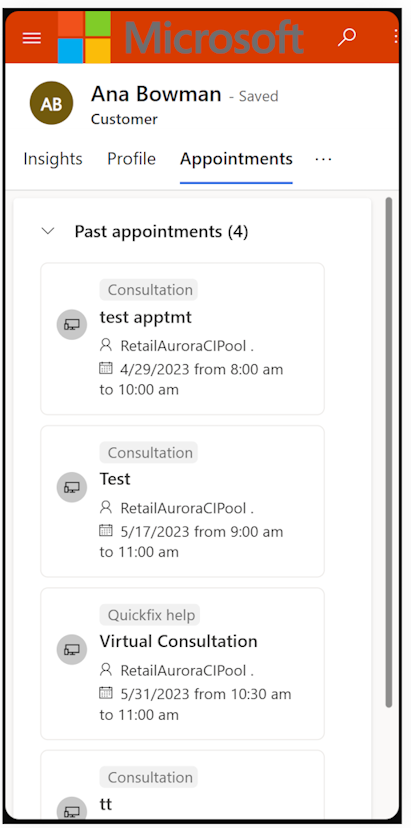
タイムライン: 顧客向けに作成されたタスクと顧客に関するメモをタイムライン ビューで表示します。 検索ボタンに入力して、顧客に関連するタスクやメモを検索できます。 レコードやアクティビティ タイプなどの関連情報をフィルターすることもできます。 + を選択して関連する詳細を入力してタスクとメモを作成します。
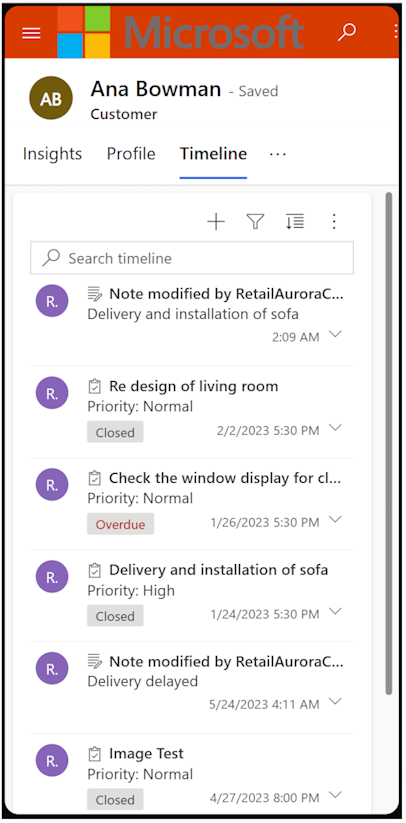
予定を作成する
店舗マネージャーがバックエンドで予定タイプを定義している場合、Store Operationsモバイルを使って仮想予約または店内予約を作成することができます。
予定を作成するには:
ダッシュボードまたは顧客のカード プロフィール ページで省略記号 (3 つのドット メニュー) を選択し、新しい予定を選択します。 新しい予定のページを開きます。
ページ内で次の情報を入力します:
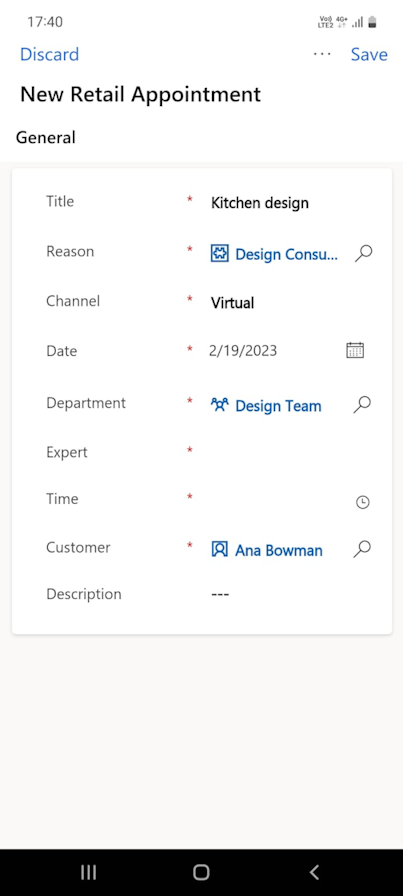
タイトル: 予定のタイトルを入力します。
理由: 構成された予定の理由から予定の理由を選択します。
チャネル: ドロップ ダウンで仮想または店舗を選択します。 店舗を選択した場合、構成された店舗の一覧から店舗名を選択します。
日付: この仮想予定をスケジュールする日付を入力します。
部門: 関連する部門名 (専門家チーム) を選択します。
専門家: スケジュールされた日付に対して部門内で利用可能な専門家を選択します。 Office 365 ライセンスがない場合、リストには、仮想予定に追加する専門家の名前は表示されません。
時間: 専門家に対して優先する日付と時間を選択します。
顧客: 顧客の名前を選択します。
説明: 予定の説明を入力します。
予定を保存するには保存を選択します。 新しい確認ページが開き、予定の詳細が表示されます。
注意
専門家と顧客は、構成された電子メール アドレスで、予約された予定の電子メール通知を表示することができます。
簡易メモを取る
小売店のペースの速い環境では、店員は多くの場合、多くのタスクをやりくりし、顧客とのやり取りを管理し、1 日を通してさまざまな管理業務を処理する必要があります。 その負担を軽減し、効率を高めるために、Store Operationsモバイルはクイック ノート機能を導入しました。
簡易メモ機能は、後で簡単に参照できる重要な情報を書き留める便利なスペースを提供します。 顧客とのフォローアップであっても、今後のプロモーションの計画であっても、簡易メモはタスクに依存しないテキストベースのソリューションを提供します。 簡易メモを使用すると、店員は簡単に整理整頓を行い、シームレスなワークフローを維持できるため、最終的には生産性が向上し、優れた顧客サービスを実現できます。
Store Operationsモバイル画面右上の + ボタンを選択します。
簡易メモ を選択して、簡易メモの作成を開始します。
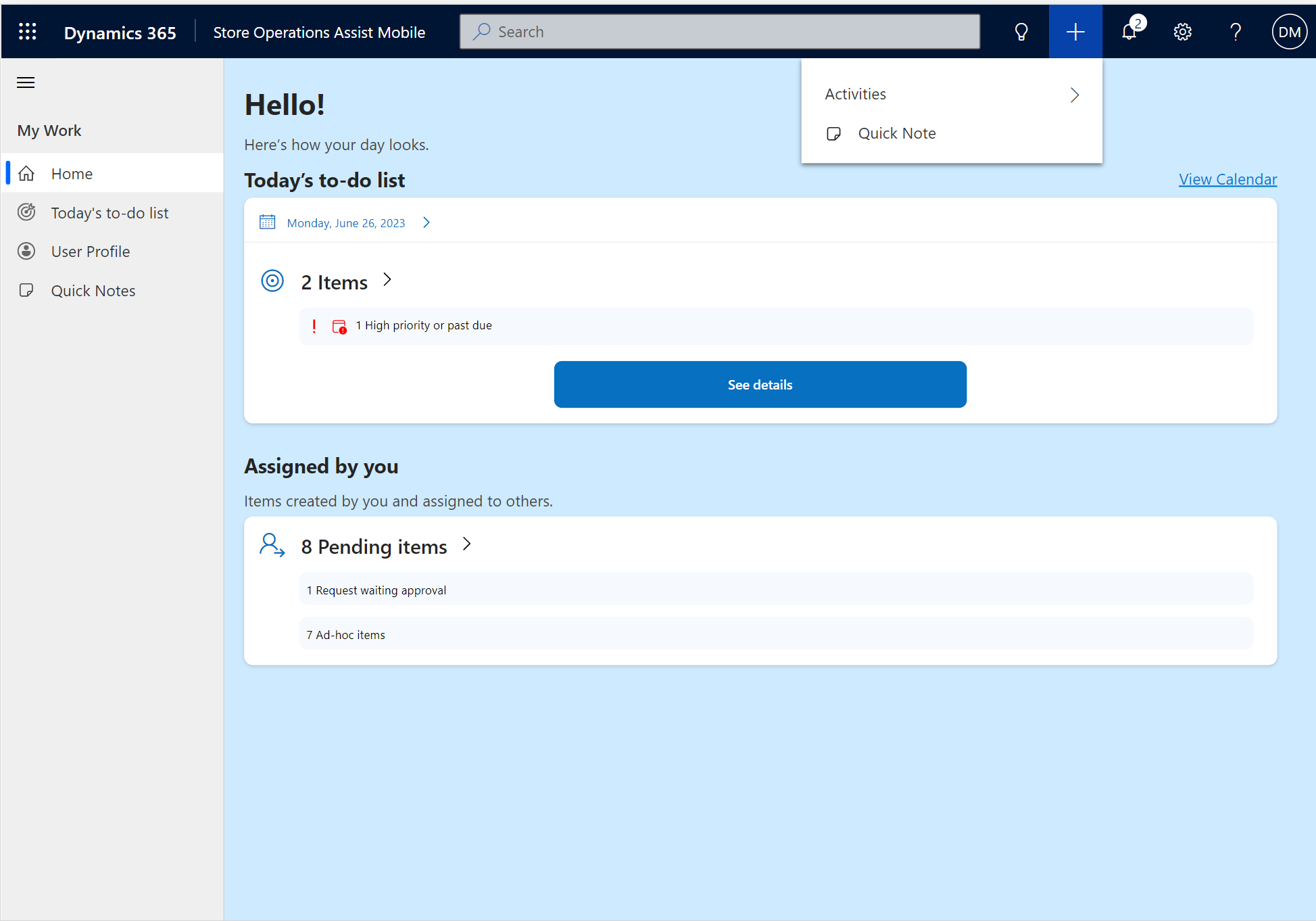
在庫可視化を使用する
Store Operationsモバイルで商品名を検索すると、商品の在庫情報を確認することができます。
上部ナビゲーションの検索バーに製品名または製品 ID を入力します。
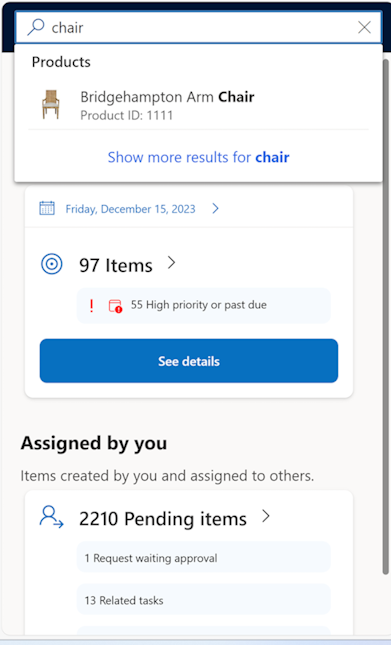
検索バーに表示される候補から関連する製品を選択するか、Enter キーを押して製品のリストを表示します。
製品ページには、プラグイン実装に基づいて ERP システムから取得された製品の詳細と在庫情報が読み込まれます。
| パラメーター | オプション |
|---|---|
| 製品名 | |
| 製品画像 | |
| 製品価格 | |
| ブランド名 | |
| 製品 ID | |
| 製品サイズ | 複数のサイズを表示できます |
| 製品の色 | 複数の色を表示できます |
| 製品在庫の数 | |
| 棚レベルの在庫数 | |
| 在庫補充日 | |
| 製品の説明 | |
| 製品カテゴリ | |
| 製品評価 |