Jupyter ノートブックに Power BI コンポーネントを埋め込む
Jupyter Notebook を使用すると、Power BI レポートの作成と共有が簡単になります。 Jupyter Notebook を使用すると、レポートをすばやく埋め込んだり作成したりできます。
powerbiclient Python パッケージを使用すると、Jupyter ノートブックに Power BI レポートを簡単に埋め込むことができます。 Power BI レポートのビジュアルから Jupyter Notebook にデータをエクスポートして、詳細なデータ探索を行うことができます。 レポートをフィルター処理してすばやく分析したり、ブックマークを使用して保存されたビューを適用したりすることもできます。
Power BI クライアント パッケージをインストールする
パッケージをインストールするには、pipを使用できます。
Jupyter Notebook を使用している場合:
pip install powerbiclientJupyterLab を使用している場合:
pip install powerbiclient jupyter labextension install @jupyter-widgets/jupyterlab-managerJupyter Notebook 5.2 以前を使用している場合は、nbextension を有効にする必要がある場合もあります。
jupyter nbextension enable --py [--sys-prefix|--user|--system] powerbiclient
Jupyter ノートブックに Power BI レポートを埋め込む
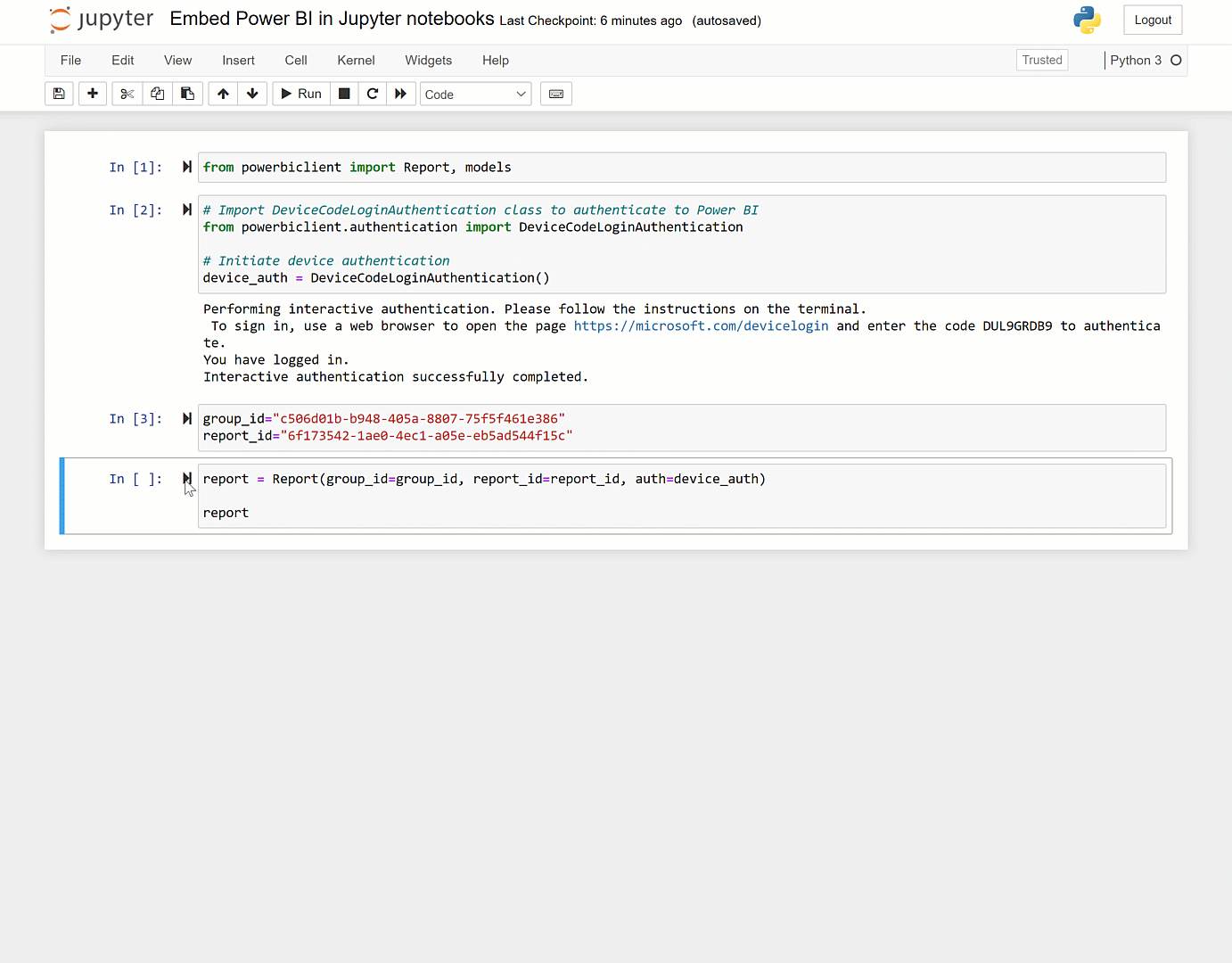
使用方法の詳細については、GitHub wiki
レポートを埋め込む
この例では、パッケージを使用して Power BI レポートを埋め込む方法を示します。
パッケージからレポート クラスとモデルをインポートします。
from powerbiclient import Report, modelsAzure AD を使用して Power BI に対して認証する:
# Import the DeviceCodeLoginAuthentication class to authenticate against Power BI from powerbiclient.authentication import DeviceCodeLoginAuthentication # Initiate device authentication device_auth = DeviceCodeLoginAuthentication()埋め込むワークスペース ID とレポート ID を設定します。
group_id="Workspace ID" report_id="Report ID"Power BI レポートのインスタンスを作成し、レポートを出力セルに読み込みます。
report = Report(group_id=group_id, report_id=report_id, auth=device_auth) report
デモを実行する
GitHub リポジトリには、ユーザーのレポートを埋め込む デモ Jupyter Notebook が含まれています。 次のような Power BI レポートの埋め込みと操作の完全なフローを示します。
- レポート イベント ハンドラー
- ページの一覧を取得する
- ビジュアルの一覧を取得する
- ビジュアル データのエクスポートと視覚化
- フィルターの適用
デモを実行するには:
次の前提条件があることを確認します。
- パンダ
- matplotlib
次のコマンドを実行します。
cd demo jupyter notebookdemo.ipynbを実行します。
レポートを簡単に作成する
また、わずか数ステップでデータから Power BI クイック レポート を簡単に生成することもできます。 ノートブック内の任意の DataFrame を使用して、分析情報に富んだ視覚化にすばやく変換します。 必要な場合はレポートを保存し、他のレポートと同様に使用します。
詳細な説明については、「Jupyter Notebookを使用してレポートを簡単に作成する」を参照してください。 Jupyter Notebook のデモについては、GitHub リポジトリを参照してください。