Kusto.Explorer のインストールとユーザー インターフェイス
Kusto.Explorer は、Windows デスクトップにダウンロードして使用するための無料のソフトウェアです。 Kusto.Explorer では、Kusto Query Language (KQL) を使用して、ユーザー フレンドリなインターフェイスでデータのクエリと分析を行うことができます。 この概要では、Kusto.Explorer を設定する方法と、使用するユーザー インターフェイスについて説明します。
Kusto.Explorer を使用すると、次のことができます。
- データのクエリを実行する。
- テーブル間でデータを検索する。
- さまざまなグラフでデータを視覚化する。
- メールまたはディープ リンクを使用してクエリと結果を共有する。
Kusto.Explorer のインストール
以下から Kusto.Explorer ツールをダウンロードしてインストールします。
または、ClickOnce 対応ブラウザーを使用して Kusto クラスターにアクセスします。
https://<your_cluster>/?web=0your_cluster>をクラスター URI に置き換えます <(例:help.kusto.windows.net.)
Google Chrome と Kusto.Explorer の使用
Google Chrome が既定のブラウザーの場合は、Chrome の ClickOnce 拡張機能をインストールする必要があります。 https://chromewebstore.google.com/detail/clickonce-for-google-chro/kekahkplibinaibelipdcikofmedafmb?hl=en-US
既定のブラウザーが Microsoft Edge の場合、この拡張機能 をインストールする必要はありません 。 Microsoft Edge フラグ設定で ClickOnce 設定を 検証します。
ユーザー インターフェイスの概要
Kusto.Explorer のユーザー インターフェイスは、他の Microsoft 製品と同様に、タブとパネルに基づくレイアウトで設計されています。
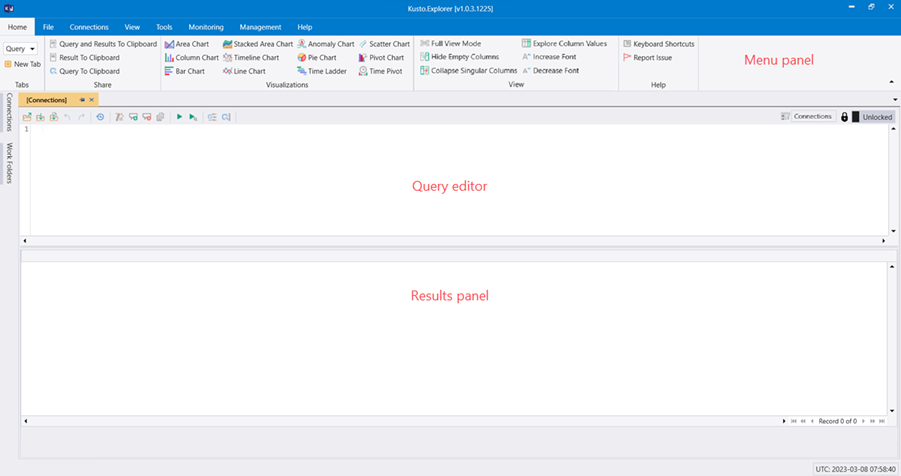
接続パネル
![ヘルプ クラスターのデータベースを示す [接続] パネルのスクリーンショット。](media/kusto-explorer/connections-panel.png?view=microsoft-fabric)
[接続] ペインには、構成されているすべてのクラスター接続が表示されます。 クラスターごとに、データベース、テーブル、およびそれらに格納されている属性 (列) が表示されます。 項目を選択します (これによりメイン パネルの検索またはクエリに対して暗黙的なコンテキストが設定されます)。または、項目をダブルクリックして、検索またはクエリ パネルに名前をコピーします。
実際のスキーマが大きい場合 (数百のテーブルが含まれているデータベースなど)、CTRL+F キーを押して、検索対象のエンティティ名の部分文字列 (大文字と小文字を区別しない) を入力することで検索できます。
Kusto.Explorer では、クエリ ウィンドウからの接続パネルの制御がサポートされています。これは、スクリプトに便利です。 たとえば、次の構文を使用して、Kusto.Explorer にスクリプト クエリをクラスター/データベースに接続するように指示するコマンドを使用してスクリプト ファイルを開始できます。
#connect cluster('help').database('Samples')
StormEvents | count
F5 などを使用して各行を実行します。
[作業ドキュメント] パネル
![保存されていない作業フォルダーと追跡フォルダーを示す [ワーク フォルダー] パネルのスクリーンショット。](media/kusto-explorer/work-folders-pane.png?view=microsoft-fabric)
[ワーク フォルダー] ウィンドウでは、作業を簡単に移動できるようにワーク フォルダーが 1 か所に整理されます。 ワーク フォルダーには次の 2 種類があります。
- 保存されていない作業: 開いているクエリ タブのフォルダーが一覧表示され、現在も作業している可能性があります。
- 追跡フォルダー: アクセスと管理を容易にするために KQL ライブラリとして追加できるローカル デバイスのフォルダーが一覧表示されます。
メニュー パネル
ホーム タブ
![[ホーム] タブの 5 つのセクションを示す [ホーム] タブのスクリーンショット。](media/kusto-explorer/home-tab.png?view=microsoft-fabric)
[ホーム] タブには、最も頻繁に使用される操作が表示されます。 次の情報が含まれます。
[クエリ] セクション
![クエリの新しいタブを作成するためのオプションを示す [タブ] というタイトルの [ホーム] タブ セクションのスクリーンショット。](media/kusto-explorer/home-query-menu.png?view=microsoft-fabric)
| メニュー | Behavior |
|---|---|
| モードのドロップダウン | |
| 新しいタブ | Kusto 照会言語のクエリを実行するための新しいタブを開きます。 |
[共有] セクション
![3 つのオプションを示す [共有] というタイトルの [ホーム] タブ セクションのスクリーンショット。](media/kusto-explorer/home-share-menu.png?view=microsoft-fabric)
| メニュー | Behavior |
|---|---|
| Data To Clipboard\(データをクリップボードに\) | クエリとデータセットをクリップボードにエクスポートします。 グラフが表示されている場合は、グラフをビットマップとしてエクスポートします |
| Result To Clipboard\(結果をクリップボードに\) | データセットをクリップボードにエクスポートします。 グラフが表示されている場合は、グラフをビットマップとしてエクスポートします |
| Query to Clipboard\(クエリをクリップボードに\) | クエリをクリップボードにエクスポートします |
[視覚化] セクション
![データを視覚化するためのさまざまなオプションを示す [視覚化] というタイトルの [ホーム] タブ セクションのスクリーンショット。](media/kusto-explorer/home-visualizations-menu.png?view=microsoft-fabric)
変数の視覚化については、render 演算子を参照してください。
| メニュー | Behavior |
|---|---|
| 面グラフ | X 軸 (数値である必要があります) が最初の列である面グラフを表示します。 すべての数値列が異なる系列 (Y 軸) にマップされます。 |
| 縦棒グラフ | すべての数値列が異なる系列 (Y 軸) にマップされる縦棒グラフを表示します。 数値の前のテキスト列は X 軸です (UI で制御できます)。 |
| 横棒グラフ | すべての数値列が異なる系列 (X 軸) にマップされる横棒グラフを表示します。 数値の前のテキスト列は Y 軸です (UI で制御できます)。 |
| 積み上げ面グラフ | X 軸 (数値である必要があります) が最初の列である積み上げ面グラフを表示します。 すべての数値列が異なる系列 (Y 軸) にマップされます。 |
| 時間グラフ | X 軸 (datetime である必要があります) が最初の列である時間グラフを表示します。 すべての数値列が異なる系列 (Y 軸) にマップされます。 |
| 折れ線グラフ | X 軸 (数値である必要があります) が最初の列である折れ線グラフを表示します。 すべての数値列が異なる系列 (Y 軸) にマップされます。 |
| 異常グラフ | タイム チャートに似ていますが、機械学習の異常検出アルゴリズムを使用して時系列データの異常を検出します。 データは固定間隔バケットに含まれている必要があります。 異常を検出するため、Kusto.Explorer では series_decompose_anomalies 関数が使用されます。 |
| 円グラフ | 色軸が最初の列である円グラフを表示します。 シータ軸 (パーセントに変換されたメジャーである必要があります) は 2 番目の列です。 |
| Time Ladder\(時間ラダー\) | X 軸が最後の 2 つの列 (datetime である必要があります) であるラダー グラフを表示します。 Y 軸は、他の列の複合です。 |
| 散布図 | X 軸 (数値である必要があります) が最初の列である点グラフを表示します。 すべての数値列が異なる系列 (Y 軸) にマップされます。 |
| ピボット グラフ | データ、列、行、およびさまざまな種類のグラフを柔軟に選択できるピボット テーブルとピボット グラフを表示します。 |
| Time Pivot\(時間ピボット\) | イベントのタイムラインでの対話型ナビゲーション (時間軸でのピボット) |
[表示] セクション
![データ ビューを変更するためのオプションを示す [ビュー] というタイトルの [ホーム] タブ セクションのスクリーンショット。](media/kusto-explorer/home-view-menu.png?view=microsoft-fabric)
| メニュー | Behavior |
|---|---|
| Full View Mode\(全画面表示モード\) | リボン メニューと接続パネルを非表示にして、ワークスペースを最大化します。 全画面表示モードを終了するには、[ホーム]>[Full View Mode]\(全画面表示モード\) を選択するか、F11 キーを押します。 |
| Hide Empty Columns\(空の列を非表示にする\) | データ グリッドから空の列を削除します。 |
| Collapse Singular Columns\(特異値の列を折りたたむ\) | 単数形の値を持つ列を折りたたみます。 |
| Explore Column Values\(列の値を調べる\) | 列の値の分布を表示します |
| フォントの拡大 | クエリ タブと結果データ グリッドのフォント サイズを増やします。 |
| フォントの縮小 | クエリ タブと結果データ グリッドのフォント サイズを小さくします。 |
Note
データ ビューの設定:
Kusto.Explorer では、一意の列セットごとにどの設定が使用されているかが追跡されます。 列が並べ替えられるか削除されると、データ ビューが保存され、同じ列を持つデータが取得されるたびに再利用されます。 表示を既定値にリセットするには、[表示] タブで、[表示のリセット] を選択します。
[ファイル] タブ
![[ファイル] タブの 5 つのセクションを示す [ファイル] タブのスクリーンショット。](media/kusto-explorer/file-tab.png?view=microsoft-fabric)
| メニュー | Behavior |
|---|---|
| ---------クエリ* スクリプト*--------- | |
| 新しいタブ | Kusto に対してクエリを実行するための新しいタブ ウィンドウを開きます。 |
| [ファイルを開く] | *.kql ファイルからアクティブなスクリプト パネルにデータを読み込みます。 |
| ファイルに保存 | アクティブなスクリプト パネルの内容を *.kql ファイルに保存します。 |
| タブを閉じる | 現在のタブ ウィンドウを閉じます |
| ---------プロフィール--------- | |
| インポート プロファイル | Kusto.Explorer プロファイルをインポートします。 |
| エクスポート ファイル | Kusto.Explorer プロファイルをエクスポートします。 |
| ---------データの保存--------- | |
| Data To CSV\(データを CSV に\) | CSV (コンマ区切り値) ファイルにデータをエクスポートします。 |
| Data To JSON\(データを JSON に\) | JSON 形式のファイルにデータをエクスポートします。 |
| Data To Excel\(データを Excel に\) | XLSX (Excel) ファイルにデータをエクスポートします。 |
| Data To Text\(データをテキストに\) | TXT (テキスト) ファイルにデータをエクスポートします。 |
| Data To KQL Script\(データを KQL スクリプトに\) | クエリをスクリプト ファイルにエクスポートします。 |
| Data To Results\(データを結果に\) | クエリとデータを結果 (QRES) ファイルにエクスポートします。 |
| Run Query Into CSV\(クエリを実行して CSV に\) | クエリを実行し、結果をローカル CSV ファイルに保存します。 |
| ---------データの読み込み--------- | |
| From Results\(結果から\) | 結果 (QRES) ファイルからクエリとデータを読み込みます。 |
| ---------クリップボード--------- | |
| Query and Results To Clipboard\(クエリと結果をクリップボードに\) | クエリとデータセットをクリップボードにエクスポートします。 グラフが表示された場合、グラフはビットマップとしてエクスポートされます。 |
| Result To Clipboard\(結果をクリップボードに\) | データセットをクリップボードにエクスポートします。 グラフが表示された場合、グラフはビットマップとしてエクスポートされます。 |
| クリップボードへのクエリ | クエリをクリップボードにエクスポートします。 |
| クリップボードへの結果 (datatable()) | クエリ結果をクリップボードにエクスポートします。 最大許容セル値は 30000 です。 |
| ---------結果--------- | |
| Clear results cache\(結果のキャッシュをクリア\) | 以前に実行されたクエリのキャッシュされた結果をクリアします。 |
[接続] タブ
![[接続] タブの 5 つのセクションを示す [接続] タブのスクリーンショット。](media/kusto-explorer/connections-tab.png?view=microsoft-fabric)
| メニュー | Behavior |
|---|---|
| ---------グループ--------- | |
| グループの追加 | 新しい Kusto サーバー グループを追加します。 |
| ---------クラスター--------- | |
| Import Connections\(接続のインポート\) | 接続を指定するファイルから接続をインポートします。 |
| Export Connections\(接続のエクスポート\) | 接続をファイルにエクスポートします。 |
| 接続の追加 | 新しい Kusto サーバー接続を追加します。 |
| 接続の編集 | Kusto Server の接続プロパティを編集するためのダイアログを開きます。 |
| つながりを削除する | Kusto Server への既存の接続を削除します。 |
| 最新のステータスに更新 | Kusto サーバー接続のプロパティを更新します。 |
| ---------プロフィール--------- | |
| インポート プロファイル | Kusto.Explorer プロファイルをインポートします。 |
| エクスポート ファイル | Kusto.Explorer プロファイルをエクスポートします。 |
| ---------Security--------- | |
| Inspect Your ADD Principal\(ADD プリンシパルを検査する\) | 現在のアクティブなユーザーの詳細を表示します。 |
| サインアウト | Microsoft Entra ID への接続から現在のユーザーをサインアウトします。 |
| ---------データ* スコープ*--------- | |
| Caching scope\(キャッシュ スコープ\) |
|
| DateTime 列 | 時間の事前フィルターに使用できる列の名前。 |
| 時間フィルター | 時間プリフィルターの値。 |
[表示] タブ
![[表示] タブの 4 つのセクションを示す [表示] タブのスクリーンショット。](media/kusto-explorer/view-tab.png?view=microsoft-fabric)
| メニュー | Behavior |
|---|---|
| ---------表示--------- | |
| Full View Mode\(全画面表示モード\) | リボン メニューと接続パネルを非表示にして、ワークスペースを最大化します。 全画面表示モードを終了するには、[ホーム]>[Full View Mode]\(全画面表示モード\) を選択するか、F11 キーを押します。 |
| フォントの拡大 | クエリ タブと結果データ グリッドのフォント サイズを増やします。 |
| フォントの縮小 | クエリ タブと結果データ グリッドのフォント サイズを小さくします。 |
| レイアウトのリセット | ツールのドッキング コントロールとウィンドウのレイアウトをリセットします。 |
| Rename Document Tab\([ドキュメント] タブの名前変更\) | 選択したタブの名前を変更します。 |
| ---------データ* ビュー*--------- | |
| ビューのリセット | データ ビューの 設定 を既定値にリセットします。 |
| Explore Column Values\(列の値を調べる\) | 列値の分布を表示します。 |
| Focus on Query Statistics\(クエリ統計にフォーカスする\) | クエリの完了時にクエリ結果ではなくクエリ統計にフォーカスを変更します。 |
| 重複データ非表示 | クエリ結果から重複する行の削除を切り替えます。 |
| Hide Empty Columns\(空の列を非表示にする\) | クエリ結果から空の列を削除します。 |
| Collapse Singular Columns\(特異値の列を折りたたむ\) | 単数形の値を持つ列を折りたたみます。 |
| 行の選択 | [結果] パネルで特定の行を選択できるようにします |
| 列別の色 | 最初の列の同じレコードを色別にグループ化します。 |
| 折り返して全体を表示する | 列の幅に合わせてデータを折り返すセルを書式設定します。 |
| ---------データ* フィルタリング--------- | |
| Filter Rows In Search\(検索で行をフィルター処理する\) | クエリ結果の検索で一致する行のみを表示するオプションを切り替えます (Ctrl + F キー)。 |
| ---------視覚化--------- | |
| 視覚化 | 「視覚化」をご覧ください。 |
Note
Kusto.Explorer では、使用されている設定が一意の列セットごとに追跡されます。 列が並べ替えられるか削除されると、データ ビューが保存され、同じ列を持つデータが取得されるたびに再利用されます。 表示を既定値にリセットするには、[表示] タブで、[表示のリセット] を選択します。
[ツール] タブ
![[ツール] タブの 6 つのセクションを示す [ツール] タブのスクリーンショット。](media/kusto-explorer/tools-tab.png?view=microsoft-fabric)
| メニュー | Behavior |
|---|---|
| ---------IntelliSense--------- | |
| [IntelliSense を有効にする] | スクリプト パネルで IntelliSense を有効または無効にします。 |
| 問題リスト | [スクリプト] パネルの問題を一覧表示します。 |
| ---------Automation--------- | |
| 新しいオートメーションの追加 | クエリに関する分析情報を提供する分析レポートを生成します。 |
| ---------Utilities--------- | |
| コマンド ライン ツール | コンピューターでコマンド プロンプトを開きます。 |
| LZ4 ファイルの圧縮 | LZ4 アルゴリズムを使用してファイルを圧縮します。 |
| LZ4 ファイルの展開 | LZ4 アルゴリズムを使用してファイルを展開します。 |
| ---------分析--------- | |
| 分析レポート | データ分析用の複数の事前構築済みレポートを含むダッシュボードを開きます。 |
| ---------Translate--------- | |
| Power BI へのクエリ | Power BI での使用に適した形式にクエリを変換します。 |
| ---------[オプション]--------- | |
| オプションのリセット | アプリケーション設定を既定値に設定します。 |
| [オプション] | アプリケーション設定を構成するためのツールを開きます。 詳細については、「Kusto.Explorer のオプション」を参照してください。 |
テーブルの行の色
Kusto.Explorer では、結果パネルの各行の重大度または詳細レベルを解釈し、それに応じて色の設定を試みます。 これは、各列の個別の値と一連の既知のパターン ("警告"、"エラー" など) を照合することによって行われます。
出力の配色を変更したり、この動作をオフにしたりするには、[ツール] メニューの [オプション>結果ビューアー>の詳細] 配色を選択します。

| [Excel] 配色の凡例 | [鮮やか] 配色の凡例 |
|---|---|

|

|
[監視] タブ
![監視データの 2 つのオプションを示す [監視] タブのスクリーンショット。](media/kusto-explorer/monitoring-tab.png?view=microsoft-fabric)
| メニュー | Behavior |
|---|---|
| ---------監視--------- | |
| クラスターの診断 | [接続] パネルで現在選択されているサーバー グループの正常性の概要を表示します。 |
| 最新のデータ: すべてのテーブル | 現在選択されているデータベースのすべてのテーブルの最新データの概要を表示します。 |
| 最新のデータ: 選択したテーブル | ステータス バーに、選択したテーブルの最新のデータが表示されます。 |
[管理] タブ
![承認されたプリンシパルを管理するためのオプションを示す [管理] タブのスクリーンショット。](media/kusto-explorer/management-tab.png?view=microsoft-fabric)
| メニュー | Behavior |
|---|---|
| ---------承認されたプリンシパル*--------- | |
| Manage Database Authorized Principals\(データベースの承認されたプリンシパルを管理する\) | 承認されたユーザーに対するデータベースのプリンシパルの管理を有効にします。 |
| Manage Table Authorized Principals\(テーブルの承認されたプリンシパルを管理する\) | 承認されたユーザーのテーブルのプリンシパルの管理を有効にします。 |
| Manage Function Authorized Principals\(関数の承認されたプリンシパルを管理する\) | 承認されたユーザーに対する関数のプリンシパルの管理を有効にします。 |
[ヘルプ] タブ
![ドキュメントのオプションを示す [ヘルプ] タブのスクリーンショット。](media/kusto-explorer/help-tab.png?view=microsoft-fabric)
| メニュー | Behavior |
|---|---|
| ---------ドキュメント--------- | |
| Help | Kusto オンライン ドキュメントへのリンクを開きます。 |
| 新機能 | すべての Kusto.Explorer の変更を一覧表示するドキュメントを開きます。 |
| 問題を報告する | 次の 2 つのオプションを含むダイアログを開きます。
|
| キーボード ショートカット | Kusto.Explorer のキーボード ショートカットの一覧への リンクを開きます。 |
| EULA を表示する | Microsoft Azure の法的情報に関する記事へのリンクを開きます。 |
Kusto.Explorer に接続するユーザー ID を制御する
新しい接続の既定のセキュリティ モデルは、Microsoft Entra ID フェデレーション セキュリティです。 認証は、既定の Microsoft Entra ユーザー エクスペリエンスを使用して Microsoft Entra ID を使用して行われます。
認証パラメーターを細かく制御する必要がある場合は、[詳細設定: 接続文字列] 編集ボックスを展開し、有効な Kusto 接続文字列値を指定できます。
たとえば、複数の Microsoft Entra テナントにプレゼンスがあるユーザーは、特定の Microsoft Entra テナントへの ID の特定の "プロジェクション" を使用する必要があります。これは、接続文字列を通じて実行できます (IN CAPITALS の単語を特定の値に置き換えます)。
Data Source=https://CLUSTER_NAME.kusto.windows.net;Initial Catalog=DATABASE_NAME;AAD Federated Security=True;Authority Id=AAD_TENANT_OF_CLUSTER;User=USER_DOMAIN
AAD_TENANT_OF_CLUSTERは、クラスターがホストされているテナントのドメイン名または Microsoft Entra テナント ID (GUID) です。 たとえば、contoso.comのようにします。- USER_DOMAIN は、そのテナントに招待されたユーザーの ID (
user@example.comなど) です。
Note
ユーザーのドメイン名は、クラスターをホストしているテナントの名前と同じである必要はありません。
![[接続の追加] ウィンドウのスクリーンショット。[高度な接続文字列] というタイトルのオプションが表示されています。](media/kusto-explorer/advanced-connection-string.png?view=microsoft-fabric)