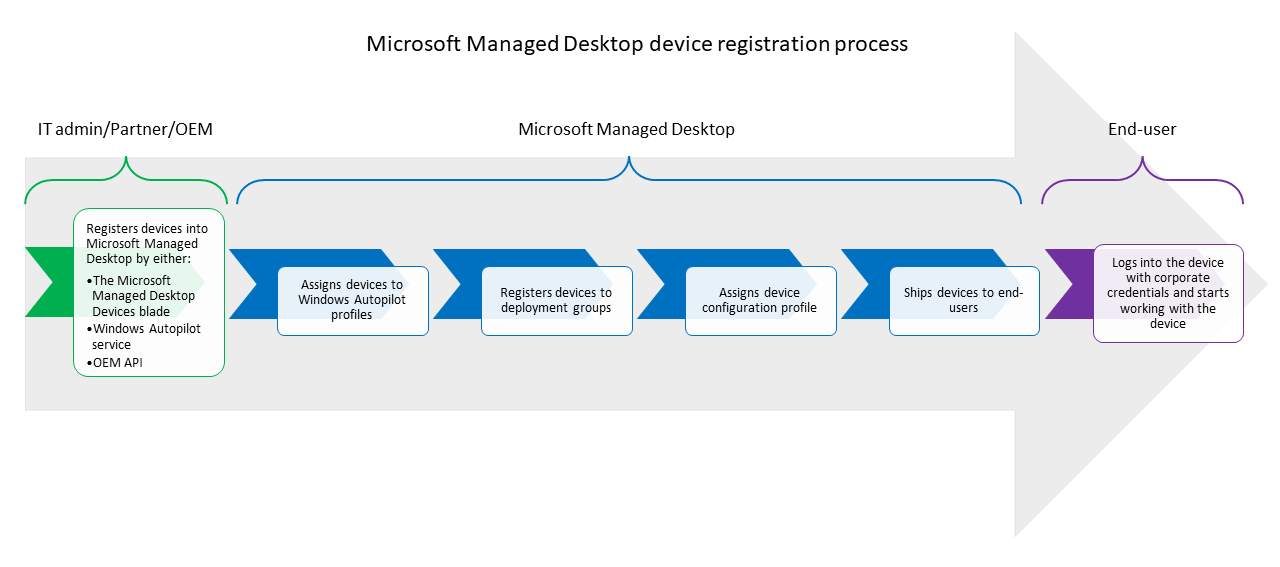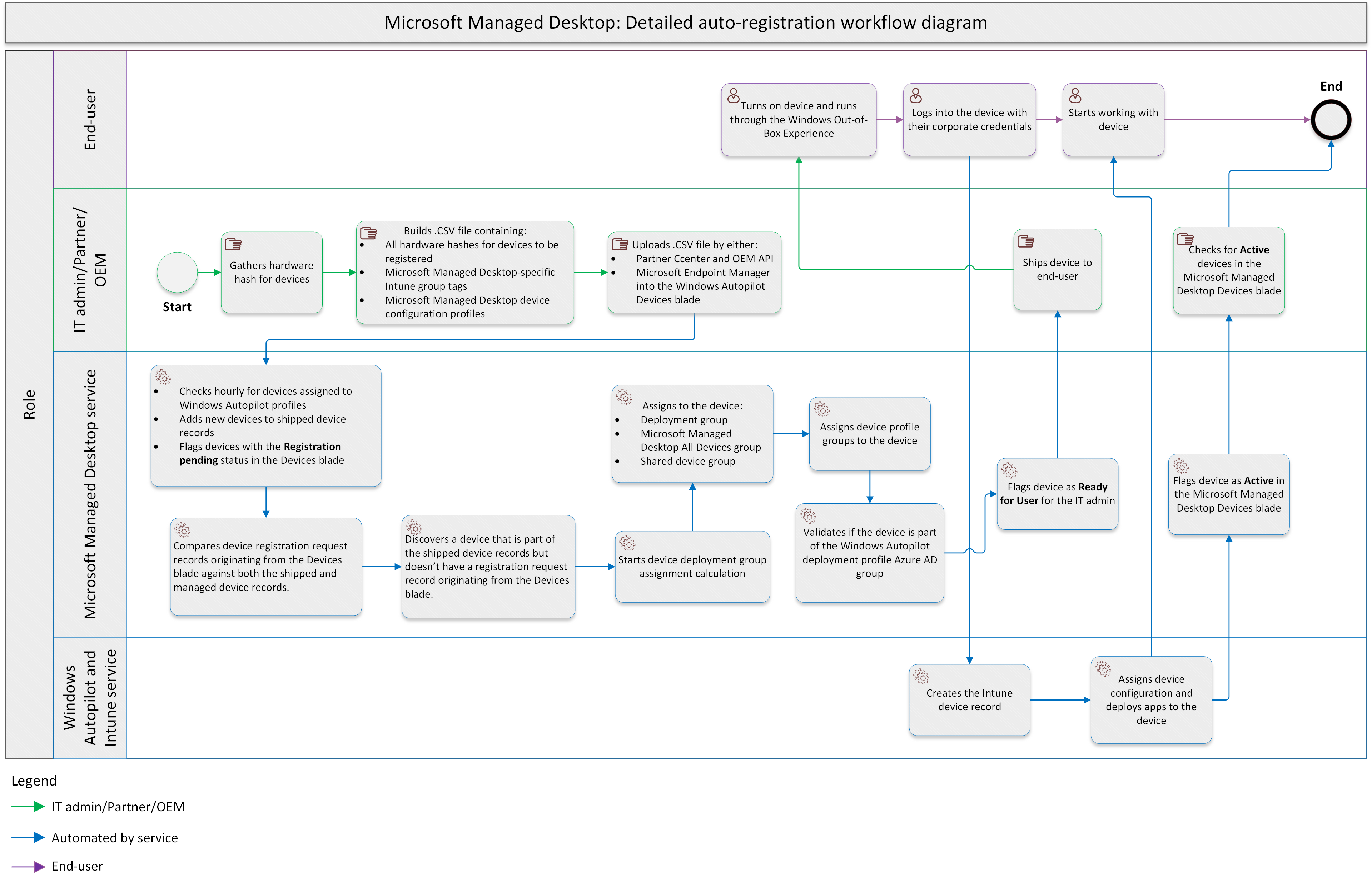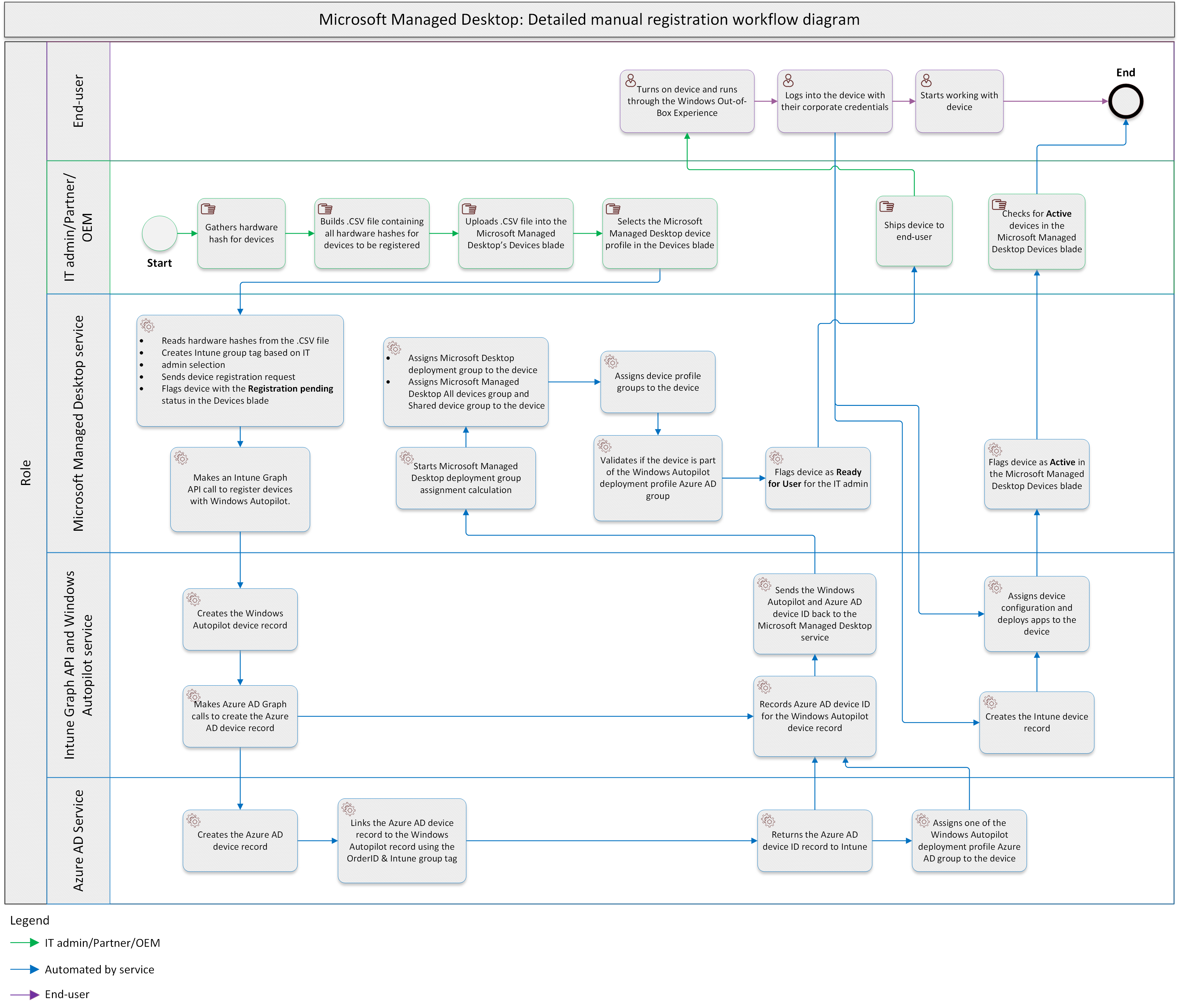デバイス登録の概要
Microsoft Managed Desktop は、お客様に代わってデバイスを完全に管理できるように、既存または新しいデバイスをサービスに登録する必要があります。
デバイスを登録すると、Microsoft Managed Desktop サービスによってそれらのデバイスの更新プログラムが完全に管理されます。 現在、Microsoft Managed Desktop では、次の 2 つのデバイス登録方法がサポートされています。
自動登録と手動登録のどちらを使用するかに関係なく、全体的なデバイス登録プロセスは次のとおりです。
- 次の方法でデバイスを登録します。
- 自動登録:
- 自動登録を使用する場合、パートナーはパートナー センターまたは OEM API を介して、お客様の代わりにデバイスを Windows Autopilot サービスにアップロードします。
- また、Windows Autopilot デバイス ブレードで .CSV ファイルを自分でアップロードすることもできます。これは、Microsoft Managed Desktop の自動登録方法と見なされます。これは、デバイス ブレードの外部にある場合にも使用できます。
- 手動登録:
- 手動登録を使用する場合は、[Microsoft マネージド デスクトップ デバイス] ブレードにデバイスを登録します。
- 自動登録:
- OrderID/Intune グループ タグを使用して、Microsoft Managed Desktop の Windows Autopilot 展開プロファイルにデバイスを割り当てます。
- デバイスを Microsoft Managed Desktop の展開グループの配布に登録します。
- Microsoft Managed Desktop の展開グループにデバイスを割り当てます。
- Microsoft Managed Desktop のデバイス構成プロファイルにデバイスを割り当てます。
- エンド ユーザーにデバイスを出荷する。
- エンド ユーザーがログインし、稼働日を開始します。
デバイス登録プロセスのバックグラウンドでの動作の詳細については、「デバイス登録 ワークフローの図 」セクションを参照してください。
デバイス登録の前提条件
Microsoft Managed Desktop にデバイスを登録するときにハードウェアとソフトウェアベースの両方の要件を確認するには、デバイスの 要件 に関するページを参照してください。
デバイス名の規則
Microsoft Managed Desktop では、デバイスがサービスに登録されるときに、 MMD-%RAND11標準化された名前付け規則の形式が適用されます。
重要
独自のデバイスの名前付け規則を保持する必要がある場合は、 管理センター を通じて例外要求を送信して、Microsoft Managed Desktop デバイスの名前付け規則と Microsoft Managed Desktop のデバイス名変更機能の両方を無効にすることができます。 デバイスの名前変更機能は、4 時間ごとに名前付け規則に一致しない場合に、デバイスの名前を自動的に変更します。
自動登録
Microsoft Managed Desktop の [デバイス] ブレードの外部で発生するすべてのデバイス登録は、自動登録方法と見なされます。 自動登録方法では、Microsoft Managed Desktop にデバイスを登録するさまざまな方法もあります。
手動登録
Microsoft Managed Desktop の [デバイス] ブレードから発信されたデバイス登録は、手動登録方法と見なされます。 このプロセスは、Microsoft Managed Desktop サービスに登録するデバイスを含む .CSV ファイルを利用する Windows Autopilot の手動登録プロセスとよく似ています。
手動登録方法は次のとおりです。
デバイス登録ワークフロー図
自動登録ワークフローの詳細図
次の概要ワークフロー図を参照してください。 この図では、Microsoft Managed Desktop での自動登録プロセスについて説明します。
自動登録ワークフローダイアグラムの手順
| 手順 | 説明 |
|---|---|
| 手順 1: ハードウェア ハッシュを収集する | パートナー、OEM、または IT 管理者は、登録する必要があるデバイスのハードウェア ハッシュを収集します。 |
| 手順 2: .CSV ファイルをビルドする | パートナー、OEM、または IT 管理者は、次の情報を含む .CSV ファイルをビルドします。
|
| 手順 3: .CSV ファイルをアップロードする | パートナー、OEM、または IT 管理者は、パートナー センター、OEM API、またはMicrosoft Intune管理センターの [Windows Autopilot デバイス] ブレードを使用して、.CSV ファイルをアップロードします。 |
| 手順 4: 割り当てられたデバイスを確認する | Microsoft Managed Desktop には、1 時間ごとに 4 つの Microsoft Managed Desktop Windows Autopilot プロファイルすべてで割り当てられたデバイスをチェックする機能があります。
|
| 手順 5: デバイス登録要求レコードを比較する | 別の Microsoft Managed Desktop 関数は、デバイス ブレードから送信されたデバイス登録要求レコードを、Microsoft Managed Desktop データベース内の出荷済みデバイス レコードとマネージド デバイス レコードの両方と比較します。 この関数は 1 時間ごとに実行されます。 出荷されたデバイス レコードの一部であり、デバイスの [デバイス] ブレードから送信されたデバイス登録要求レコードがないデバイスがある場合、Microsoft Managed Desktop は、このデバイスのサービスへの登録を続行します。 |
| 手順 6: デバイス展開グループの割り当てアルゴリズムを実行する | Microsoft Managed Desktop は、デバイス展開グループの割り当て計算アルゴリズムを実行して、デバイスを割り当てる展開グループを決定します。 詳細については、「 デバイス展開グループ」を参照してください。 |
| 手順 7: デバイスを展開グループに割り当て、その他のMicrosoft Entra グループをデバイスに割り当てる | Microsoft Managed Desktop は、展開グループをデバイスに割り当て、他のMicrosoft Entra グループをデバイスに割り当てます。
|
| 手順 8: デバイス構成プロファイルをデバイスに割り当てる | Microsoft Managed Desktop は、デバイス構成プロファイルをデバイスに割り当てます。 詳細については、「 デバイス プロファイル」を参照してください。 デバイス構成プロファイルは、次のように定義されます。
|
| 手順 9: デバイスを検証する | Microsoft Managed Desktop では、手順 4 で説明したWindows Autopilot Deployment プロファイルのいずれかで、割り当てられたデバイスにデバイスが含まれているかどうかを検証します。 デバイスがテナント内の Microsoft Managed Desktop によって作成されたWindows Autopilot Deployment プロファイルの 1 つに含まれている場合、Microsoft Managed Desktop は、IT 管理者の [デバイス] ブレードでデバイスに [準備完了] としてフラグを設定します。パートナーと OEM は、[Microsoft マネージド デバイス] ブレードにアクセスできません。 |
| 手順 10: エンド ユーザーにデバイスを出荷する | パートナー、OEM、または IT 管理者は、デバイスをエンド ユーザーに出荷します。 |
| 手順 11: エンド ユーザーがデバイスを受信する | エンド ユーザーはデバイスを受け取り、デバイスをオンにし、Windows Out-Of-Box-Experience を介して実行します。 |
| 手順 12: エンド ユーザーがログインする | デバイスが Out-Of-Box-Experience の手順を実行すると、エンド ユーザーは会社の資格情報でログインします。 |
| 手順 13: デバイス レコードMicrosoft Intune作成する | Microsoft Intuneデバイス レコードが作成されます。 |
| 手順 14: アプリ、構成プロファイル、その他の設定を配信する | Microsoft Intuneは、アプリ、デバイス構成プロファイル、およびその他の設定 Microsoft Managed Desktop がデバイスに適用される配信を開始します。 割り当てられたアプリの数は、[Windows Autopilot 登録の状態] ページに一覧表示されます。 Intune でアプリがインストールされ、バックグラウンドで設定が適用されるため、エンド ユーザーはデバイスの使用を開始できます。 これは、エンド ユーザーのワークフローの終わりです。 |
| 手順 15: デバイスにフラグを設定する | Microsoft マネージド デスクトップは、[デバイス] ブレードで [アクティブ] 状態の デバイス にフラグを設定します。 |
| 手順 16: アクティブなデバイスを確認する | IT 管理者は、デバイスが Microsoft Managed Desktop の [デバイス] ブレードに [アクティブ] として表示されることを確認します。 |
| 手順 17: 登録ワークフローの終了 | これは自動登録プロセスの終わりです。 |
詳細な手動登録ワークフロー図
Microsoft Managed Desktop の手動デバイス登録プロセスについて説明する概要ワークフロー図を次に示します。
手動登録ワークフローダイアグラムの手順
| 手順 | 説明 |
|---|---|
| 手順 1: .CSV ファイルをビルドする | IT 管理者は、次の情報を含む .CSV ファイルをビルドします。 登録する必要があるデバイスのすべてのハードウェア ハッシュ。 |
| 手順 2: Microsoft Intune管理センターに移動する | IT 管理者は、Microsoft Intune管理センターにログインします。
|
| 手順 3: Microsoft Managed Desktop API では、次の操作を行います。 |
|
| 手順 4: 関数アプリがGraph API呼び出しを行う | Microsoft Managed Desktop の関数アプリは、デバイス登録プロセスを担当します。 アプリは Intune Graph API呼び出しを行って、デバイスを Windows Autopilot サービスに登録します。 |
| 手順 5: Windows Autopilot によってデバイス レコードが作成される | Windows Autopilot サービスは、Microsoft Managed Desktop の [デバイス] ブレードで IT 管理者によってインポートされた .CSV リストに基づいて、そのデータベースにデバイス レコードを作成します。 |
| 手順 6: Intune サービスが Azure AD Graph API呼び出しを行う | Intune サービスは、Microsoft マネージド デスクトップに登録されているデバイスのMicrosoft Entraデバイス レコードを作成するために、Azure AD Graph API 呼び出しを行います。 |
| 手順 7: Microsoft Entra サービスMicrosoft Entraデバイス レコードを作成する | Microsoft Entra サービスは、必要なMicrosoft Entraデバイス レコードを作成します。 |
| 手順 8: Microsoft Entra サービス リンク デバイス レコード | Microsoft Entra サービスは、その OrderID と Intune グループ タグ マッピングを使用して、デバイス レコードを Windows Autopilot デバイス レコードにリンクします。 |
| 手順 9: Microsoft Entra サービスからデバイス ID レコードが返される | Microsoft Entra サービスは、それぞれのデバイス ID レコードを Intune に返します。 |
| 手順 10: Microsoft Entra サービスが Windows Autopilot 展開プロファイルにデバイスを割り当てる | また、Microsoft Entra サービスは、Microsoft マネージド デスクトップの [デバイス] ブレードにデバイスをアップロードするときに IT 管理者が行った最初の選択に基づいて、デバイスを Windows Autopilot 展開プロファイルに割り当てます。 |
| 手順 11: Intune サービスによってデバイス ID レコードMicrosoft Entra保存される | Intune サービスは、Windows Autopilot デバイス レコードに関連付けられているMicrosoft Entraデバイス ID レコードをデータベースに保存します。 |
| 手順 12: Intune サービスがデバイス レコードを送信する | Intune サービスは、Windows Autopilot と Microsoft Entra の両方のデバイス レコードを Microsoft Managed Desktop サービスに送信します。 |
| 手順 13: デバイス展開グループの割り当てアルゴリズムを実行する | Microsoft Managed Desktop は、デバイス展開グループの計算アルゴリズムを実行して、デバイスに割り当てる展開グループを決定します。 詳細については、「 デバイス展開グループ」を参照してください。 |
| 手順 14: デバイスを展開グループに割り当て、その他のMicrosoft Entra グループをデバイスに割り当てる | Microsoft Managed Desktop グループをデバイスに割り当て、他のグループMicrosoft Entraグループをデバイスに割り当てます。
|
| 手順 15: デバイス構成プロファイルをデバイスに割り当てる | Microsoft マネージド デスクトップは、デバイス構成プロファイルをデバイスに割り当てます。 詳細については、「 デバイス プロファイル 」を参照してください。 デバイス構成プロファイルは次のとおりです。
|
| 手順 16: デバイスを検証する | Microsoft Managed Desktop は、デバイスが、Windows Autopilot Deployment プロファイルのいずれかに割り当てられたデバイスの一部であるかどうかを検証します。
|
| 手順 17: デバイスにユーザーの準備完了としてフラグを設定する | デバイスがテナント内の Microsoft Managed Desktop によって作成されたWindows Autopilot Deployment プロファイルの 1 つに含まれている場合は、IT 管理者の [デバイス] ブレードでデバイスに [準備完了] としてフラグを設定します。パートナーと OEM は、[Microsoft マネージド デバイス] ブレードにアクセスできません。 |
| 手順 18: エンド ユーザーにデバイスを出荷する | IT 管理者は、デバイスをエンド ユーザーに出荷します。 |
| 手順 19: エンド ユーザーがデバイスを受信する | エンド ユーザーはデバイスを受け取り、デバイスをオンにし、Windows Out-Of-Box-Experience を介して実行します。 |
| 手順 20: エンド ユーザーがログインする | デバイスが Out-Of-Box-Experience の手順を実行すると、エンド ユーザーは会社の資格情報でログインします。 |
| 手順 21: デバイス レコードMicrosoft Intune作成する | Microsoft Intuneデバイス レコードが作成されます。 |
| 手順 22: アプリ、構成プロファイル、その他の設定を配信する | Microsoft Intuneは、アプリ、デバイス構成プロファイル、およびその他の設定 Microsoft Managed Desktop がデバイスに適用される配信を開始します。 割り当てられたアプリの数は、[Windows Autopilot 登録の状態] ページに一覧表示されます。 Intune でアプリがインストールされ、バックグラウンドで設定が適用されるため、エンド ユーザーはデバイスの使用を開始できます。 これは、エンド ユーザーのワークフローの終わりです。 |
| 手順 23: デバイスにフラグを設定する | Microsoft マネージド デスクトップは、[デバイス] ブレードで [アクティブ] 状態の デバイス にフラグを設定します。 |
| 手順 24: アクティブなデバイスを確認する | IT 管理者は、デバイスが Microsoft Managed Desktop の [デバイス] ブレードに [アクティブ] として表示されることを確認します。 |
| 手順 25: 登録ワークフローの終了 | これは、手動のデバイス登録プロセスの終わりです。 |