Certificate Connector for Microsoft Intune をインストールする
Intune での証明書の使用をサポートするために、コネクタの前提条件を満たす任意の Windows Server に Certificate Connector for Microsoft Intune をインストールすることができます。 次のセクションは、コネクタのインストールと構成に役立ちます。 この記事ではさらに、以前にインストールしたコネクタを変更する方法、およびサーバーからコネクタを削除する方法についても説明します。
コネクタ ソフトウェアをダウンロードしてインストールする
Microsoft Intune 管理センターにサインインします。
[テナント管理]>[コネクタとトークン]>[証明書のコネクタ]>[追加] の順に選択します。
[ 証明書コネクタのインストール ] ウィンドウで、 証明書コネクタ リンクを選択してコネクタ ソフトウェアをダウンロードします。 コネクタをインストールするサーバーからアクセスできる場所にファイルを保存します。
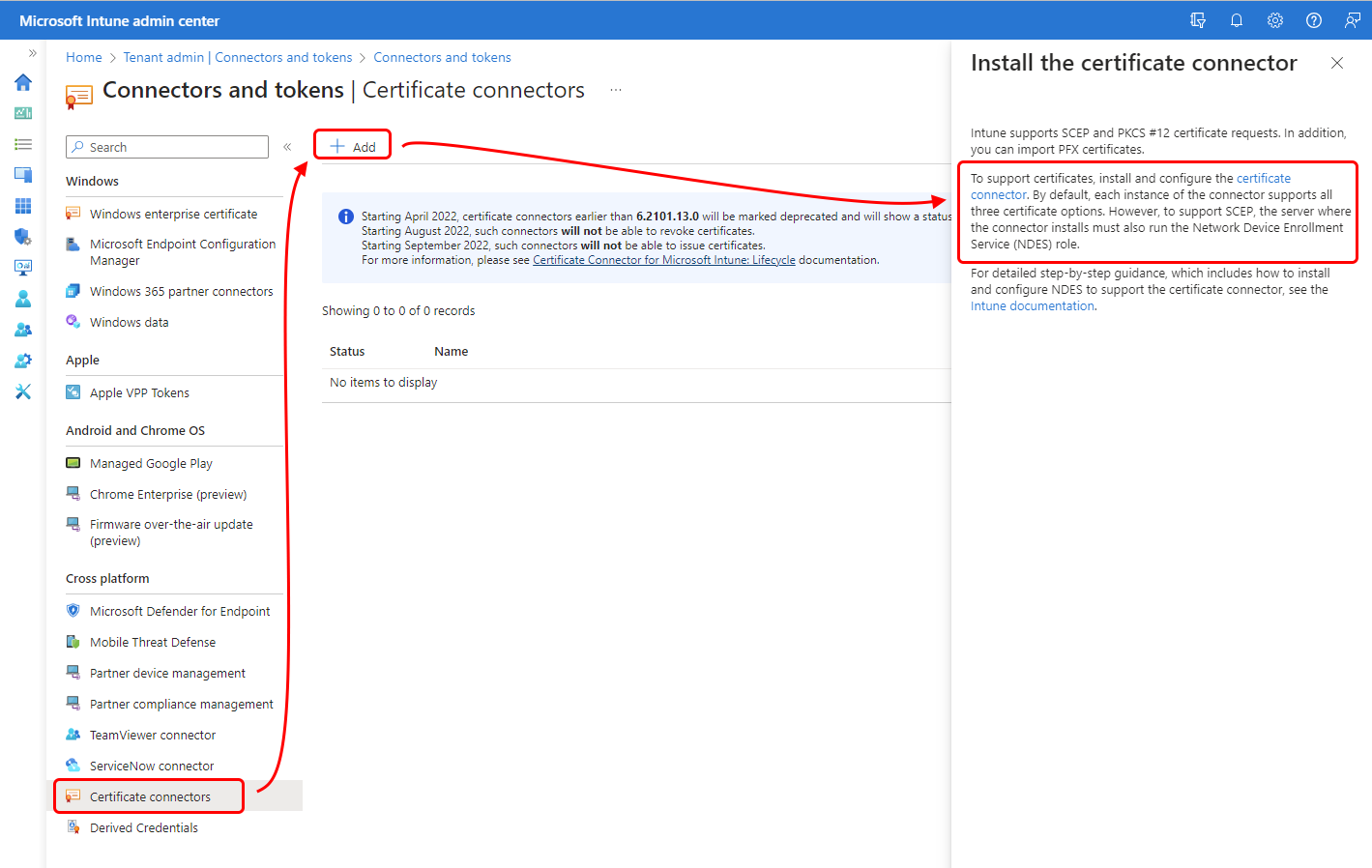
証明書コネクタをホストする Windows Server にサインインし、証明書コネクタの前提条件がインストールされていることを確認します。
Microsoft Certification機関 (CA) で簡易証明書登録プロトコル (SCEP) を使用するには、ネットワーク デバイス登録サービス (NDES) ロールがインストールされていることを確認します。
サーバーに対する管理者アクセス許可を持つアカウントを使用して、インストーラ (IntuneCertificateConnector.exe) を実行します。 このインストーラによって、NDES 用のポリシー モジュールもインストールされます。 ポリシー モジュールは、IIS でアプリケーションとして実行されます。
注:
Windows イベント ビューアーが開いているときに IntuneCertificateConnector.exe を実行して新しいコネクタをインストールするか、既存のコネクタを自動アップグレードすると、インストール プロセスによって、イベント ID 1000 とソースからのメッセージ "Microsoft-Intune-CertificateConnectors が見つかりません" がログに記録されます。
- このイベントを発生させるコンポーネントがローカル コンピューターにインストールされていないか、インストールが壊れています。 ローカル コンピューターにコンポーネントをインストールするか、コンポーネントを修復してください。
このメッセージは無視してもかまいません。 このメッセージは、イベント ビューアーが開いているときにコネクタのイベント ビューアー マニフェストを読み込めなかったために表示されます。 イベント ビューアーを閉じて再度開くと、正しいメッセージが表示されます。
ライセンス条項および条件を確認して同意し、[インストール] を選択して続行します。 [オプション] を選択して別のインストール フォルダーを選択します。
コネクタのインストールは、すぐに完了します。 インストール後のセットアップには、次の 2 つのオプションがあります。
[今すぐ構成する] - このオプションを選択すると、コネクタのインストールが閉じられ、Certificate Connector for Microsoft Intune ウィザードが開きます。このウィザードを使用して、ローカル サーバーで証明書コネクタを構成します。
[閉じる] - このオプションを使用すると、コネクタを構成することなくコネクタのインストールが閉じられます。 この時点でインストールを "[閉じる]" ことを選択した場合、後で Certificate Connector for Microsoft Intune ウィザードを実行して、コネクタ構成プログラムを起動することができます。 既定では、このウィザードは、C:\ProgramData\Microsoft\Windows\Start Menu\Programs\Microsoft Intune 内にあります。
コネクタをインストールした後、コネクタをアンインストールするには、インストール プログラムを再度実行します。
ヒント
インストーラーは、.NET Framework 4.7.2 インストールを試行します。 このプロセス中に問題が発生した場合は、Windows 用の Microsoft .NET Framework 4.7.2 オフライン インストーラーを使用して .NET Framework をプレインストールすることを選択できます。
証明書コネクタを構成する
証明書コネクタを構成するには、Certificate Connector for Microsoft Intune ウィザードを使用します。 この構成は証明書コネクタ インストールの終わりに [今すぐ構成] を選択したときに自動的に開始するか、管理者権限コマンド プロンプトを開き、C:\Program Files\Microsoft Intune\PFXCertificateConnector\ConnectorUI\PFXCertificateConnectorUI.exe を実行することで手動で開始できます。 次の例を示します。 コマンドは管理者として実行する必要があります。
C:\Program Files\Microsoft Intune\PFXCertificateConnector\ConnectorUI\PFXCertificateConnectorUI.exe
Microsoft Intuneの証明書コネクタがサーバー上で起動するたびに、次の [ようこそ] ページが表示されます。
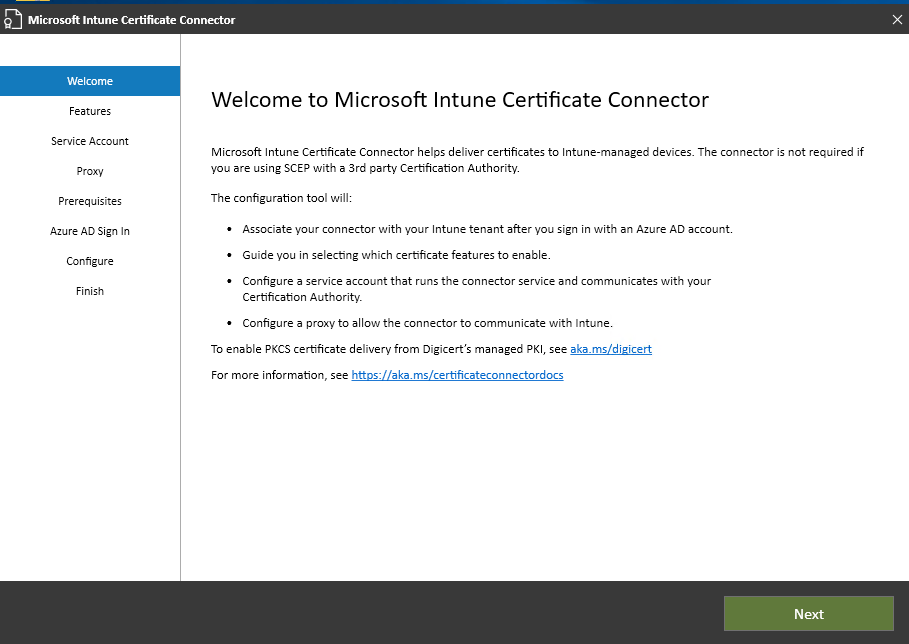
ヒント
Microsoft Intune用の証明書コネクタを実行して以前に構成したコネクタを変更すると、Microsoft Entraサインイン ページは表示されません。 これは、コネクタが既にMicrosoft Entra IDに対して認証されているためです。
次の手順に従って、新しいコネクタを構成すると共に、以前に構成されたコネクタを変更します。
Microsoft Intune Certificate Connector の "ようこそ" ページで、[次へ] を選択します。
[機能] で、このサーバーにインストールする各コネクタ機能のチェックボックスをオンにし、[次へ] を選択します。 オプションは以下のとおりです。
SCEP: このオプションを選択すると、SCEP プロトコルを使用した Microsoft Active Directory 証明機関からデバイスへの証明書の配信が有効になります。 証明書要求を送信するデバイスでは、秘密キーと公開キーのペアが生成され、その要求の一部として公開キーのみが送信されます。
PKCS: このオプションを選択すると、PKCS #12 形式による Microsoft Active Directory 証明機関からデバイスへの証明書の配信が有効になります。 必要なすべての前提条件を設定してください。
PKCS インポートされた証明書: このオプションを選択すると、Intuneにインポートする pfx 証明書のデバイスへの証明書配信が有効になります。 必要なすべての前提条件を設定してください。
[証明書の失効]: このオプションを選択すると、Microsoft Active Directory 証明機関から発行された証明書の証明書失効が有効になります。
[サービス アカウント] で、このコネクタのサービス アカウントに使用するアカウントの種類を選択します。 選択するアカウントには、証明書コネクタのサービス アカウントの前提条件で説明されているアクセス許可が必要です。
オプションは以下のとおりです。
- SYSTEM
- ドメイン ユーザー アカウント - Windows Server の管理者である任意のドメイン ユーザー アカウントを使用します。
インターネット アクセスにプロキシを必要とする場合、"[プロキシ]" ページで、プロキシ サーバーの詳細を追加します。 たとえば、「
http://proxy.contoso.com」のように入力します。重要
HTTP または HTTPS プレフィックスを必ず含めてください。 これは、以前のバージョンのコネクタのプロキシ構成からの変更です。
構成を開始する前に [前提条件] ページで、ウィザードによってサーバーに対していくつかのチェックが行われます。 続行する前に、エラーまたは警告を確認し、解決します。
[Microsoft Entra サインイン] ページ (Azure AD サインインとして表示されます) で、Microsoft Entra IDをホストする環境を選択し、[サインイン] を選択します。 その後、メッセージが表示されたら、アクセスを認証します。 Intune ライセンスは、グローバル管理者またはIntune管理者のいずれかとしてサインインするアカウントに必要です。
政府機関のクラウドを使用する場合を除いて、[環境] には、[Public Commercial Cloud]\(パブリック商用クラウド\) を使用します。
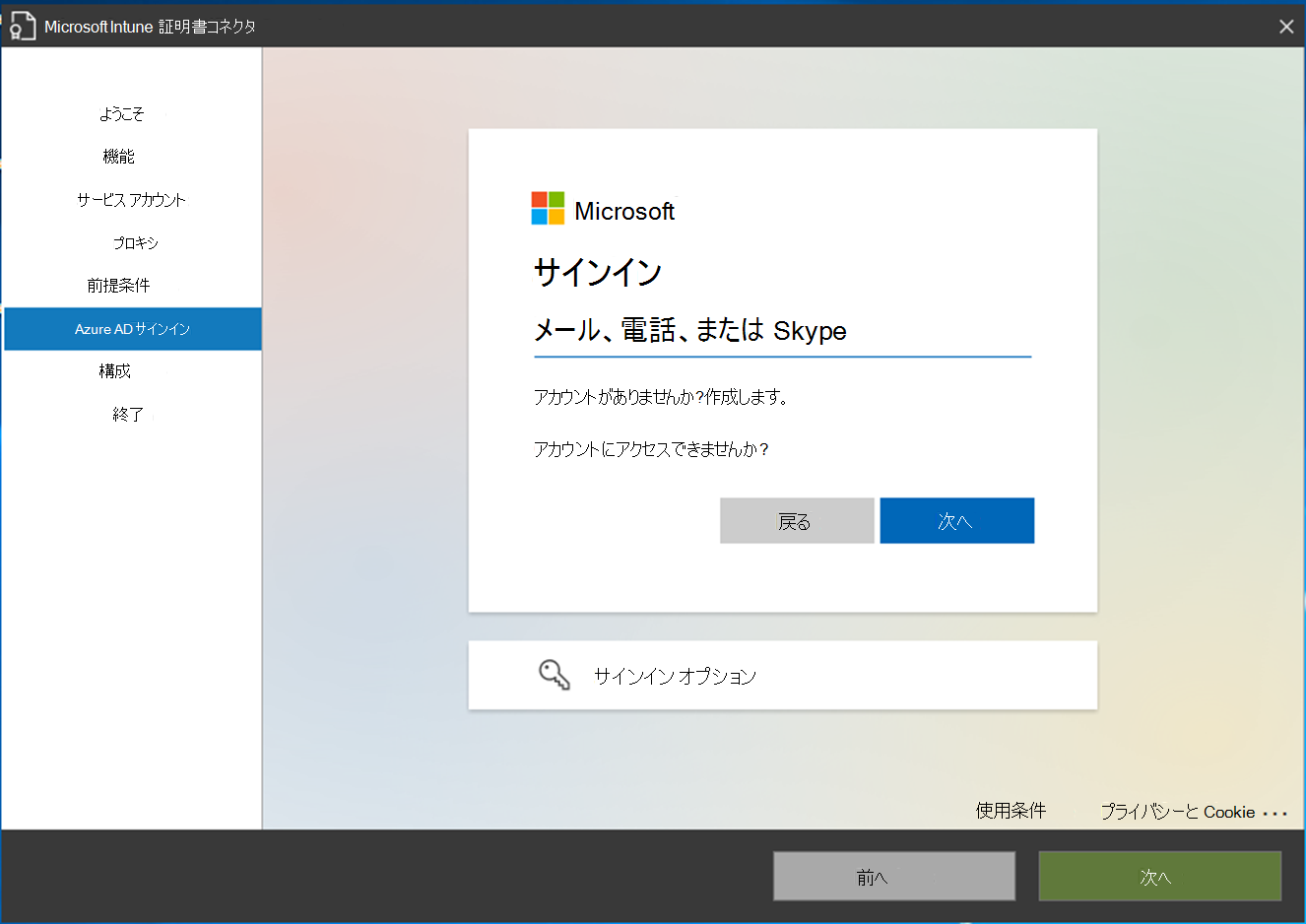
Microsoft Entra IDに対する認証が正常に完了したら、[次へ] を選択して続行します。
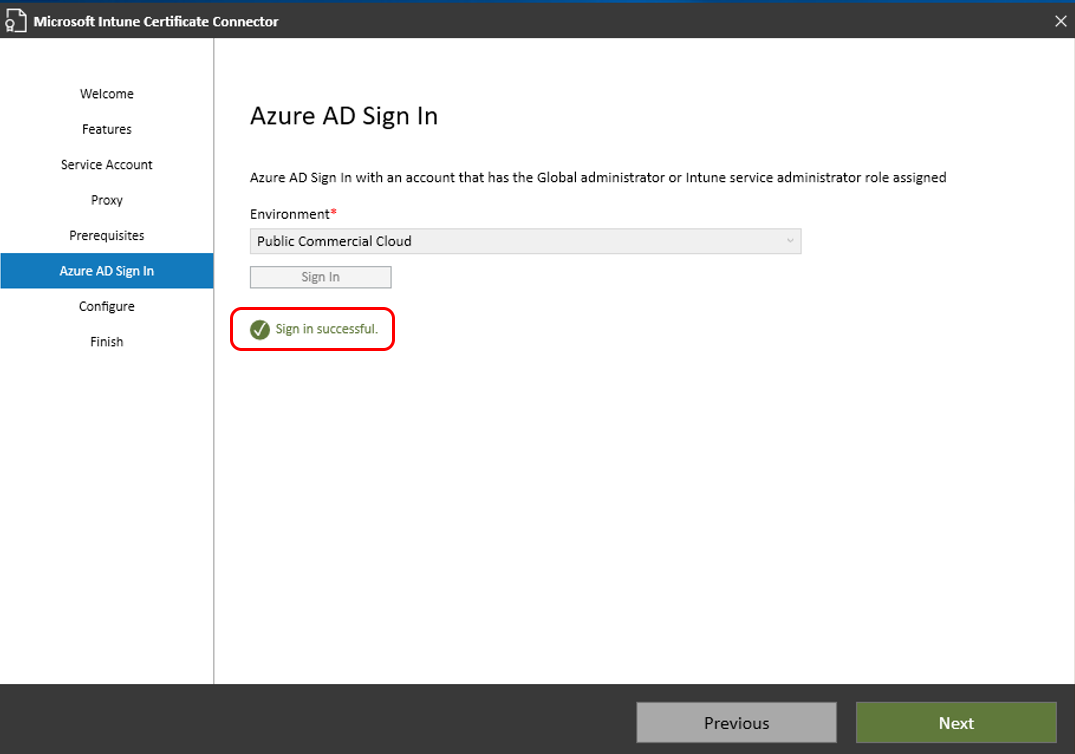
[構成] ページで、Intune により、選択した内容がコネクタに適用されます。 成功すると、ユーティリティは [完了] ページに進みます。このページで、[終了] を選択して、コネクタの構成を完了します。
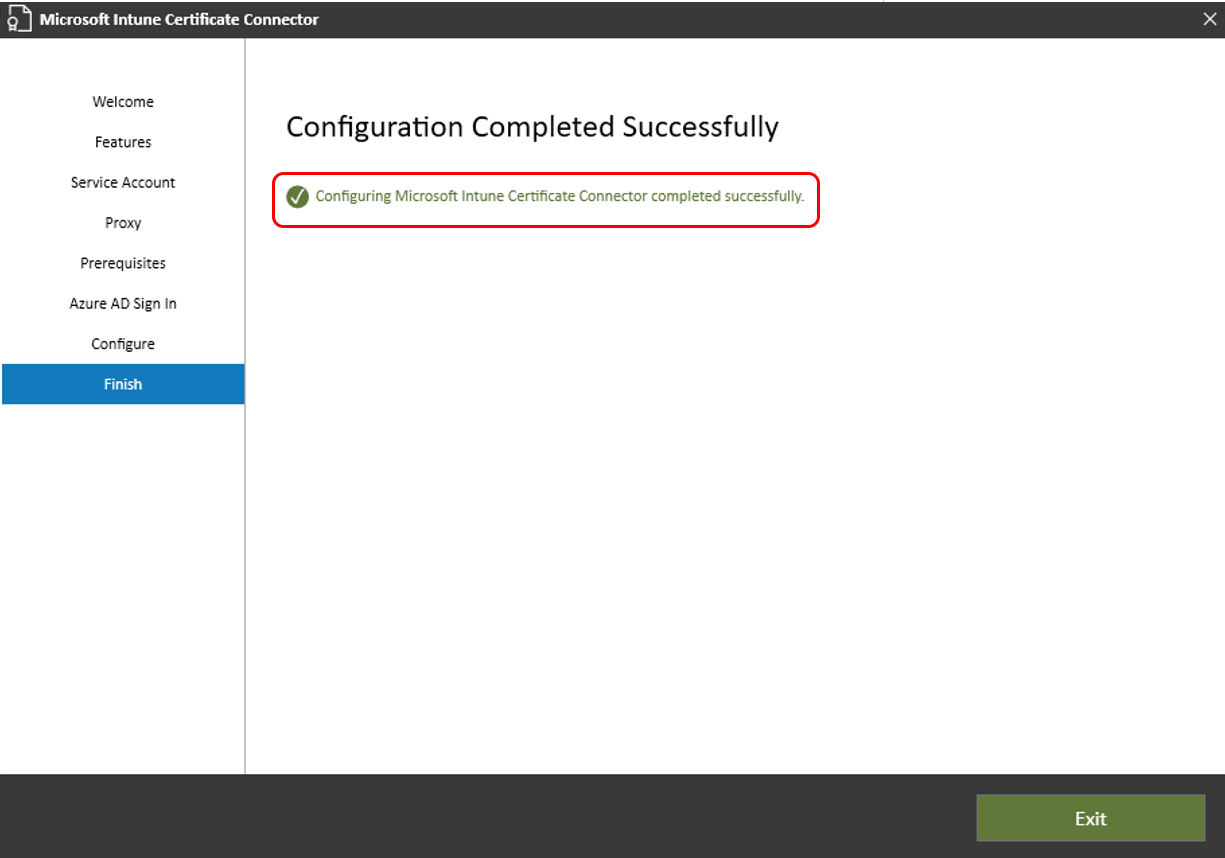
構成が成功しない場合、ウィザードにより、問題の解決に役立つエラーの詳細が表示されます。
構成が正常に完了し、ウィザードが閉じたら、Certificate Connector for Microsoft Intune を使用する準備ができました。
ヒント
コネクタの名前を変更してコネクタがインストールされているサーバーを参照すると、役に立つ場合があります。
コネクタの名前を変更するには、Microsoft Intune管理センターで、[テナント管理]、[接続>トークン>Certificate コネクタ] を選択します。 名前を変更するコネクタを選択します。 [名前] に使用する名前を入力し、[保存] を選択します。
コネクタの構成を変更する
サーバーで Certificate Connector for Microsoft Intune を構成した後、そのサーバーで構成ウィザードを実行して、コネクタの構成を変更することができます。
コネクタを削除する
Windows Server から Certificate Connector for Microsoft Intune をアンインストールするには、サーバー上で IntuneCertificateConnector.exe を実行します。これは、コネクタのインストールに使用するソフトウェアと同じです。 コネクタがインストールされているサーバーで実行する場合、使用できるのは、現在のコネクタのインストールを削除するオプションのみです。