ポータル サイト アプリを使用して macOS デバイスを登録する
個人用 Mac で、仕事用メール、ファイル、アプリへの安全なリモート アクセスを設定します。 この記事では、ポータル サイト アプリをインストールする方法、Mac を仕事用に登録する方法、トラブルシューティングのヘルプを取得する方法について説明します。
ポータル サイト アプリでできること
初期セットアップ時に、ポータル サイト アプリでは、職場アカウントでサインインして認証する必要があります。 その後、ポータル サイトから、組織の要件を満たすために変更する必要があるデバイス設定が通知されます。 たとえば、組織では、デバイスの PIN を長くする必要がある場合や、オペレーティング システムを更新する必要がある場合があります。 デバイスを登録した後、ポータル サイトは、安全な作業アクセスを維持するのに役立ちます。 アプリは新しいポリシーと要件を通知し、中断なく作業できるように設定を調整する機会を提供します。
macOS 用ポータル サイト アプリの詳細については、「ポータル サイト アプリをインストールしてデバイスを登録するとどうなるか」を参照してください。
開始する前に
デバイスが macOS 11 以降を実行している必要があります。
注:
インストールと登録中に、ポータル サイトでキーチェーンに格納されている機密情報の使用を許可するように求められる場合があります。 これらのプロンプトは、Apple のセキュリティの一部です。 プロンプトが表示されたら、ログイン キーチェーンのパスワードを入力し、[ 常に許可] を選択します。 キーボードで Enter キーまたは Return キーを押すと、プロンプトが [許可] を選択します。つまり、プロンプトを引き続き受信できます。
ポータル サイト アプリをインストールする
- [ マイ Mac の登録] に移動します。
- ポータル サイト インストーラーがファイルのダウンロードを.pkgするまで待ちます。 準備ができたらインストーラーを開きます。
- [ 概要 ] ページで、[ 続行] を選択します。
- [ ライセンス ] ページで、Microsoft アプリケーション ライセンス条項をお読みください。 [続行] を選択します。
- [ 同意する ] を選択して、ソフトウェア ライセンス契約の条項に同意します。
- [ インストールの種類 ] ページで、[インストール] を選択 します。
- デバイスのパスワードまたは登録済みの指紋を入力します。 次に、[ ソフトウェアのインストール] を選択します。
- ポータル サイトのインストールが完了するまで待ちます。
- ポータル サイト アプリを開きます。
重要
登録後に Microsoft AutoUpdate が開き、Microsoft ソフトウェアが更新される場合があります。 すべての更新プログラムがインストールされたら、ポータル サイト アプリを開きます。 最適なセットアップ エクスペリエンスを得るには、最新バージョンの Microsoft AutoUpdate とポータル サイトをインストールします。
Mac を登録する
職場または学校アカウントでポータル サイト アプリにサインインします。
[ アクセスのセットアップ ] ページで、[ 開始] を選択します。
プライバシー情報を確認します。 [続行] を選択します。
[ 管理プロファイルのインストール ] ページで、[ プロファイルのダウンロード] を選択します。
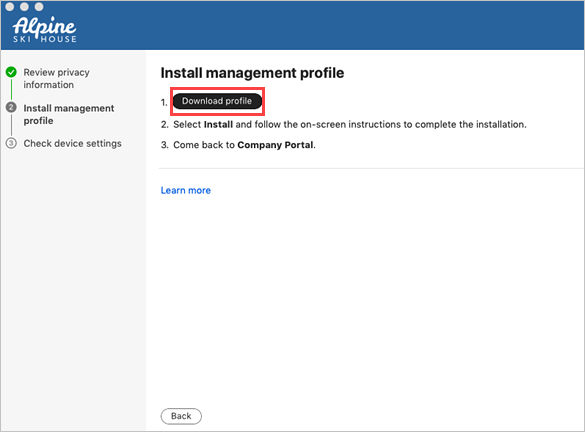
macOS システム設定が新しいウィンドウで開きます。 ダウンロードした管理プロファイルが表示されます。
- プロファイルを選択して開きます。
- [ Install...]\(インストール...\) を選択します
- インストールの確認を求められたら、[ インストール] を選択します。
- デバイス パスワードを入力して、プロファイルでデバイスを登録できるようにします。 次に、[登録] を選択 します。
管理プロファイルがインストールされるまで待ってから、デバイスを登録します。
ポータル サイト アプリに戻り、[ 管理プロファイルのインストール] の横に緑色のチェックマークが表示されていることを確認します。
組織では、デバイス設定の更新が必要になる場合があります。 [ デバイス設定の確認 ] ページで、変更する必要がある設定の一覧を確認します。 Web ブラウザーで関連するヘルプ ドキュメント を表示するには、これを解決する方法 を選択します。
すべての変更を行った後、[ 再試行] を選択します。 ポータル サイトでデバイスの設定が再確認されるまで待ちます。
![[ポータル サイト]、[デバイス設定の更新] 画面のスクリーンショットの例。[再試行] ボタンが強調表示されています。](media/update-settings-mac-2006.png)
セットアップが完了したら、[完了] を選択 します。 デバイスを使用して作業する準備が整いました。 ポータル サイト アプリの [デバイス ] に移動して、登録済みの Mac を表示および管理できます。
トラブルシューティングとフィードバック
登録またはポータル サイト アプリに関する問題のトラブルシューティングを行うには、IT サポート担当者にお問い合わせください。 必要に応じて、ポータル サイト アプリを使用してアプリ ログをサポート担当者と共有できます。
- ポータル サイト アプリで、[ ヘルプ ] メニューを開きます。
- [ 診断レポートの送信] を選択します。 ポータル サイト アプリ のログが Microsoft サポートと Intune ポータル サイトの開発者に送信されるまで待ちます。 この情報は、サポート担当者がより多くのヘルプを必要とする場合のトラブルシューティングに役立ちます。
- 将来参照するためにインシデント ID をコピーします。
- [ 電子メール ログ] を選択して、問題をサポート担当者に報告します。 電子メールの本文で経験した内容を入力します。 サポート担当者のメール アドレスを見つけるには、ポータル サイト アプリに移動し、[サポート] を選択 します。
Intune ポータル サイト アプリ開発者とフィードバックや提案を共有するには、 ヘルプ>フィードバックの送信に関するページを参照してください。
ポータル サイト アプリの更新
ポータル サイト アプリの更新は、microsoft AutoUpdate for macOS を使用して、他の Office アプリと同じ方法で行います。 詳細については、「 Office for Mac を自動的に更新する」を参照してください。