Intune ポータル サイト アプリを取得する
Microsoft Intune は、組織が内部アプリ、データ、リソースへのアクセスを管理するのに役立ちます。 Intune ポータル サイトは、組織内の従業員または学生がそれらのリソースに安全にアクセスできるようにするアプリです。
このアプリは、デスクトップ (Windows および macOS) デバイスとモバイル (Android および iOS) デバイスで使用できます。 アプリにサインインするには、組織を通じて職場または学校アカウントが必要です。
アプリをインストールする
Intune ポータル サイトは、Android、iOS、macOS、および Windows で使用できます。
Android
次のストアから Android 用ポータル サイトをインストールします。
- ポータル AppStore(Meta Portal ヘルプ ドキュメントを開く)
- Google Play
- Android 用 Amazon Appstore
上記のアプリ ストアが利用できない場合、または Google Mobile Services をサポートしていないデバイスを使用している場合は、デバイスに Microsoft Intune ポータル サイト for Android をダウンロード し、アプリをサイドロードできます。 この方法でインストールすると、アプリは更新プログラムやソフトウェア修正プログラムを自動的に受け取りません。 アプリを定期的に更新し、自分でパッチを適用してください。
Google Play ストアは中華人民共和国では利用できません。 ポータル サイト アプリは、代わりに [中国のアプリ マーケットプレース] を選択してインストールできます。 詳細については、「 中華人民共和国にポータル サイト アプリをインストールする」を参照してください。
iOS
Apple App Store から iOS 用ポータル サイトをインストールします。
macOS
Mac の登録から macOS 用ポータル サイト をインストールします。 このリンクを選択すると、デバイスにポータル サイト インストーラー パッケージがすぐにダウンロードされます。
Windows
Microsoft Store から Windows 用ポータル サイトをインストールします。
アプリにサインインする
ポータル サイトにサインインするには、次の 3 つの方法があります。
- 学校または職場のメール アドレスとパスワードでサインインします。
- 証明書ベースの認証を使用してサインインします。
- 別のデバイスからサインインします。
最適なエクスペリエンスを得るには、組織が推奨または必要とする方法を使用します。
学校または職場アカウントでサインインする
アプリを開き、[ サインイン] をタップします。
学校または職場アカウントに関連付けられているメール アドレスを入力し、[ 次へ] をタップします。
パスワードを入力し、[ サインイン] をタップします。
アプリが資格情報を確認するまで待ちます。 完了すると、アプリの機能と組織のリソースにアクセスできます。
証明書を使用してサインインする
このサインイン オプションは、組織で証明書ベースの認証が許可されていて、使用できる証明書がある場合にのみ表示されます。
デバイスでポータル サイト アプリを開きます。
職場または学校アカウントに関連付けられているメール アドレスを入力し、[ 次へ] をタップします。
[ 証明書でサインイン] をタップします。
[ 続行] をタップして証明書を使用します。
アプリが証明書を確認するまで待ちます。 完了すると、アプリの機能と組織のリソースにアクセスできます。
別のデバイス経由でサインインする
通常、スマート カードを使用して作業リソースにアクセスする場合は、このセクションの手順に従ってポータル サイトにサインインします。
重要
このサインイン オプションを使用する前に、 職場または学校のネットワークに職場デバイスを参加させます。
職場のリソースにアクセスするために使用するデバイスでポータル サイトを開きます。
[ 別のデバイスからサインインする] を選択します。
画面に表示される 1 回限りのサインイン コードを書き留めます (または、次のいくつかの手順でこの画面を手元に置いてください)。
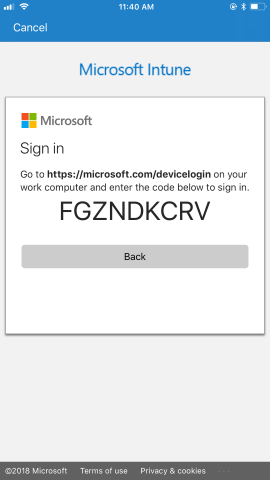
他のデバイス (認証に使用しているデバイス) に切り替えて、 https://microsoft.com/deviceloginに移動します。
を求められたら、コードを入力します。
![ポータル サイト アプリではなく、職場のコンピューター上のユーザーのブラウザーの画像。[デバイス ログイン] ページが表示され、ポータル サイト アプリで受け取ったコードの入力をユーザーに求められます。](../fundamentals/media/whats-new-app-ui/cp_ios_aad_signin_from_another_device_after_1704_004.png)
[ 続行] を選択して、ポータル サイトが職場のデバイスにサインインできるようにします。
ポータル サイトにサインインしていると画面に表示されたら、ブラウザーを閉じて作業デバイスに切り替えることができます。
次の記事では、スマート カード対応デバイスの登録手順について説明します。 これらの記事には、別のデバイスからサインインする方法が含まれます。
- iOS 用の Entrust に登録する
- Android 用の Entrust に登録する
- iOS 用 Intercede に登録する
- Android 用 Intercede に登録する
- iOS 用 DISA Purebred に登録する
- ANDROID 用 DISA Purebred に登録する
Android のアプリのアクセス許可
このセクションで説明するアクセス許可は、Android 用ポータル サイト アプリと、Android バージョン 8.0 以降を実行しているデバイスに適用されます。
ストレージ
アプリで診断を共有するには、デバイス上の写真、メディア、ファイルへのポータル サイトアクセスを許可する必要があります。 Intune ポータル サイト アプリは、写真、メディア、ファイルにはアクセスしません。 アクセス許可テキストは Google によって制御され、変更できません。
アクセスを承認すると、デバイスはデータ ログをデバイス SD カードに書き込むことができます。 承認により、USB ケーブルを使用してログを移動できます。
アクセスを拒否した場合、ログはデバイスの SD カードに書き込まれません。 このアクセス許可に関する今後のメッセージを無視するには、[もう 一度要求しない ] の横にあるチェック ボックスをオンにします。
デバイスのアクセス許可を調整するには、[設定>Apps>Company Portal>Permissions>Storage] に移動します。
連絡先
Android デバイスをアプリに登録するには、ポータル サイトから連絡先へのアクセスを許可する必要があります。 Intune ポータル サイト アプリは、連絡先にアクセスしません。 アクセス許可テキストは Google によって制御され、変更できません。
アクセスを承認すると、Intune は自分の職場アカウントを作成し、デバイスに登録されている Microsoft Entra ID を管理できます。
アクセスを拒否した場合、デバイスを職場に登録することはできません。 このアクセス許可に関する今後のメッセージを無視するには、[もう 一度要求しない ] の横にあるチェック ボックスをオンにします。
デバイスのアクセス許可を調整するには、 設定>Apps>Company Portal>Permissions>Phone に移動します。
電話
登録時に、ポータル サイトは通話の発信と管理のアクセス許可を要求します。 Intune ポータル サイト アプリは、実際に通話を行ったり管理したりすることはありません。 アクセス許可テキストは Google によって制御され、変更できません。
アクセスを承認する場合は、デバイスの電話番号と IMEI を Intune と共有することを許可します。 これらの番号は、Intune のハードウェアの詳細として報告され、IT 管理者に表示されます。
アクセスを拒否した場合は、引き続きポータル サイトを使用してデバイスを登録できます。 電話番号と IMEI 番号は、誰にも共有または表示されません。 このアクセス許可に関する今後のメッセージを無視するには、[もう 一度要求しない ] の横にあるチェック ボックスをオンにします。
デバイスのアクセス許可を調整するには、 設定>Apps>Company Portal>Permissions>Phone に移動します。
Windows Information Protection ポリシー
次のメッセージは、Microsoft Intune の構成ミスの結果であり、IT 管理者が解決する必要があります。
Your company support needs to give you access to company resources\(会社のサポートから会社のリソースへのアクセス権を付与してもらう必要があります\)
あなたの会社は Windows 情報保護ポリシーを使用してデバイスを保護しています。 ポータル サイトからそれらのリソースにアクセスできることを、会社のサポートが確認する必要があります。
IT 管理者の場合は、Windows Information Protection (WIP) アプリ保護ポリシーの許可または除外されたアプリの一覧にポータル サイトを追加することで、この問題を解決できます。 Intune での WIP の詳細については、「Intune で Windows Information Protection (WIP) ポリシーを作成して展開する」を参照してください。
次の手順
ポータル サイトにサインインし、組織の指示に従って、学校または職場用のデバイスを設定します。 スタックしているか、ヘルプが必要ですか? IT サポート担当者にお問い合わせください。 ポータル サイト アプリまたは ポータル サイト Web サイト で連絡先情報を確認します。